So ziehen Sie nach Hause zu einer neuen Partition oder einer neuen Festplatte unter Linux
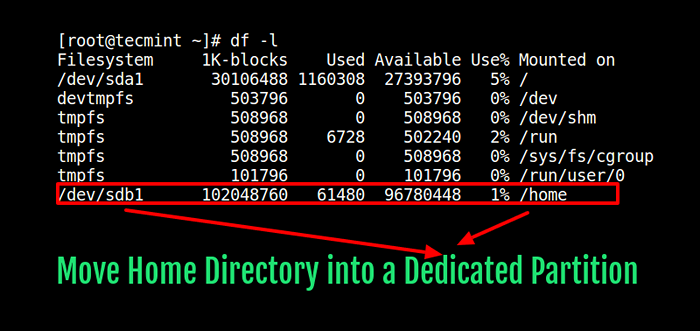
- 2929
- 535
- Susanne Stoutjesdijk
Auf jedem Linux -System muss eines der Verzeichnisse, die sicherlich wachsen werden, die sein /heim Verzeichnis. Dies liegt daran /heim Außer Root -Konto - Hier speichern Benutzer kontinuierlich Dokumente und andere Dateien.
Ein weiteres wichtiges Verzeichnis mit dem gleichen Verhalten ist /var, Es enthält Protokolldateien, deren Größe sich nach und nach erhöht, wenn das System weiter ausgeführt wird, z. B. Protokolldateien, Webdateien, Drucken von Spulendateien usw.
Wenn sich diese Verzeichnisse ausfüllen, kann dies kritische Probleme im Stammdateisystem verursachen, das zum Systemstartausfall oder in einigen anderen verwandten Problemen führt. Manchmal können Sie dies jedoch erst nach der Installation Ihres Systems und der Konfiguration aller Verzeichnisse auf dem Stammdateisystem/der Partition bemerken.
Vorgeschlagene Lesen: Linux -Verzeichnisstruktur und wichtige Dateienpfade erläutert
In diesem Leitfaden zeigen wir, wie das Heimverzeichnis in eine dedizierte Partition auf einer neuen Speicherplatte unter Linux verschoben wird.
Installieren und Partitionieren einer neuen Festplatte unter Linux
Bevor wir weiter fortfahren, werden wir kurz erklären, wie Sie einem vorhandenen Linux -Server eine neue Festplatte hinzufügen können.
Notiz: Wenn Sie bereits eine Partition für den Betrieb vorbereiten, wechseln Sie in den Abschnitt, in dem die Schritte zum Umzug erläutert werden /heim Verzeichnis in einer eigenen Partition unten.
Wir werden davon ausgehen, dass Sie die neue Festplatte an das System angehängt haben. Auf einer Festplatte wird die Anzahl der zu erstellenden Partitionen sowie die Partitionstabelle normalerweise vom Scheibenbezeichnungstyp bestimmt, und die ersten Space -Bytes werden die definiert Mbr (Master Boot Record) die die Partitionstabelle sowie den Bootloader speichert (für bootfähige Festplatten).
Obwohl es viele Etikettentypen gibt, akzeptiert Linux nur zwei: MSDOS MBR (516 Bytes in Größe) oder Gpt (Guid -Partitionstabelle) Mbr.
Nehmen wir auch an, dass die neue neue Festplatte (/dev/sdb von Größe 270 GB Für den Zweck dieses Handbuchs benötigen Sie wahrscheinlich eine größere Kapazität auf einem Server für eine große Benutzerbasis.
Zunächst müssen Sie den Datentyp mit FDISK oder Trennzeichen festlegen. Wir haben benutzt Gpt Etikettenname in diesem Beispiel.
# Parted /Dev /SDB Mklabel GPT
Notiz: FDISK unterstützt nur MSDOS MBR und unterstützt beide Etiketten.
Erstellen Sie nun die erste Partition (/dev/sdb1) mit Größe 106 GB. Wir haben uns reserviert 1024MB von Raum für den mbr.
# TEILED -a Zylinder /Dev /SDB MKPART Primär 1074MB 107GB
Erklären Sie den obigen Befehl:
- A - Option zur Angabe der Partitionsausrichtung.
- MkPart - Subbefehl zum Erstellen der Partition.
- primär - Legt den Partitionstyp auf der Festplatte als primär fest (andere Werte sind logisch oder erweitert).
- 1074MB - Beginn der Partition.
- 107 GB - Ende der Partition.
Überprüfen Sie nun den freien Speicherplatz auf der Festplatte wie folgt.
# Kern /dev /sdb drucken kostenlos
Wir werden eine andere Partition erstellen (/dev/sdb2) mit Größe 154 GB.
# TEILED -a Zylinder /Dev /SDB MKPART Primär 115 GB 268 GB
Setzen wir als nächstes den Dateisystemtyp auf jeder Partition ein.
# MKFS.ext4 /dev /sdb1 # mkfs.xfs /dev /sdb2
Um alle auf dem System angeschlossenen Speichergeräte anzuzeigen, geben Sie an.
# teilte -l
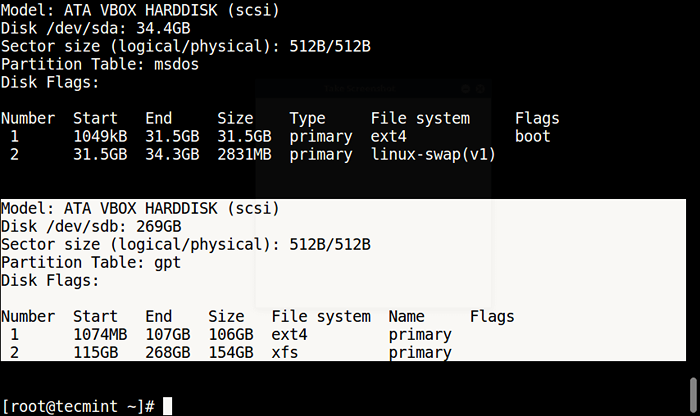 Listen Sie ein neues Speichergerät auf
Listen Sie ein neues Speichergerät auf Umzug nach Hause in eine engagierte Partition
Jetzt haben wir die neue Festplatte hinzugefügt und die notwendige Partition erstellt. Es ist jetzt Zeit, die zu bewegen heim Ordner in eine der Partitionen. Um ein Dateisystem zu verwenden, muss es an einem Mountspunkt am Root -Dateisystem montiert werden: das Zielverzeichnis wie z. B /heim.
Listen Sie zunächst die Verwendung des Dateisystems über den Befehl df auf dem System auf.
# df -l
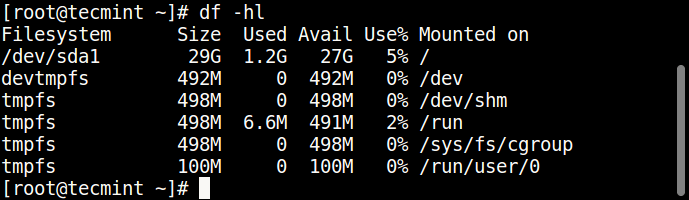 Verwendung von Linux -Dateisystemen
Verwendung von Linux -Dateisystemen Wir werden zunächst ein neues Verzeichnis erstellen /srv/home wo wir montieren können /dev/sdb1 vorerst.
# Mkdir -p /srv /home # montage /dev /sdb1 /srv /home
Dann bewegen Sie den Inhalt von /heim hinein /srv/home (Also werden sie praktisch in gespeichert werden /dev/sdb1) Verwenden Sie den Befehl RSYNC oder CP -Befehl.
# rsync -av/home/*/srv/home/oder # cp -ar/home/*/srv/home/home/
Danach werden wir den Unterschied zwischen den beiden Verzeichnissen mit dem Diff -Tool feststellen, falls alles in Ordnung ist, bis zum nächsten Schritt fortfahren.
# Diff -r /home /srv /home
Löschen Sie danach alle alten Inhalte in der /heim folgendermaßen.
# rm -rf /home /*
Nächstes Unmott /srv/home.
# Umount /srv /home
Schließlich müssen wir das Dateisystem montieren /dev/sdb1 Zu /heim in der Zwischenzeit.
# Mount /dev /sdb1 /home # ls -l /home
Die oben genannten Änderungen dauern nur für den aktuellen Start. Fügen Sie die folgende Zeile unten in die hinzu /etc/fstab Um die Änderungen dauerhaft zu machen.
Verwenden Sie den folgenden Befehl, um die Partition zu erhalten Uuid.
# blkid /dev /sdb1 /dev /sdb1: uUid = "e087e709-20f9-42a4-a4dc-d74544c490a6" Typ = "ext4" partlabel = "primär" partuuid = "52d77e5c-0b20-4a68-aaga4-88851b2ca9"
Sobald Sie die Partition kennen Uuid, offen /etc/fstab Datei Hinzufügen der folgenden Zeile.
UUID = E087E709-20F9-42A4-A4DC-D74544C490A6 /HOME EXT4-Ausfall 0 2
Erklären Sie das Feld in der obigen Zeile:
- Uuid - Gibt das Blockgerät an, Sie können die Gerätedatei alternativ verwenden /dev/sdb1.
- /heim - Dies ist der Mountspunkt.
- ETX4 - beschreibt den Dateisystemtyp auf dem Gerät/der Partition.
- Standardeinstellungen - Mount -Optionen (hier bedeutet dieser Wert RW, SUID, Dev, Exec, Auto, Nouser und Async).
- 0 - Verwendet von Dump Tool, 0 bedeutet nicht, dass das Dateisystem nicht vorhanden ist.
- 2 - Verwendet von FSCK -Tool zum Erkennen von Dateisystem -Überprüfungsreihenfolge. Dieser Wert bedeutet, dieses Gerät nach dem Root -Dateisystem zu überprüfen.
Speichern Sie die Datei und starten Sie das System neu.
Sie können den folgenden Befehl ausführen, um das zu sehen /heim Das Verzeichnis wurde erfolgreich in eine engagierte Partition verlegt.
# df -hl
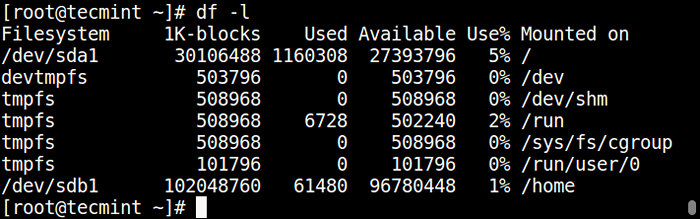 Überprüfen Sie die Verwendung von Dateisystemen unter Linux
Überprüfen Sie die Verwendung von Dateisystemen unter Linux Das war es fürs Erste! Um mehr über Linux-Dateisystem zu erfahren, lesen Sie diese Leitfäden in Bezug auf die Dateisystemverwaltung unter Linux durch.
- So löschen Sie Benutzerkonten mit Home Directory unter Linux
- Was ist ext2, ext3 & ext4 und wie erstellt und konvertieren Sie Linux -Dateisysteme?
- 7 Möglichkeiten zur Bestimmung des Dateisystemtyps unter Linux (ext2, ext3 oder ext4)
- So montieren Sie das Remote -Linux -Dateisystem oder ein Verzeichnis mit SSHFS über SSH
In diesem Leitfaden haben wir Ihnen erklärt, wie Sie das bewegen sollen /heim Verzeichnis in eine dedizierte Partition unter Linux. Sie können alle Gedanken über diesen Artikel über das folgende Kommentarformular teilen.
- « Einrichten der Voraussetzungen für die Oracle 12C -Installation in RHEL/CentOS/Oracle Linux 6.5 - Teil I
- So installieren Sie LEMP (Linux, Nginx, Mariadb, PHP-FPM) auf Debian 9 Stretch »

