So verschieben Sie die Windows 11 -Taskleiste nach links oder rechts und passen Sie an

- 3824
- 1159
- Henry Liebold
Wenn Sie zu den vielen Personen zu gehören, die endlich Windows 11 verwenden, spielen Sie wahrscheinlich mit all den neuen Funktionen herum, die verfügbar sind.
Eine der ersten Funktionen, mit denen Sie möglicherweise herumspielen möchten. In diesem Tutorial lernen Sie, wie.
Inhaltsverzeichnis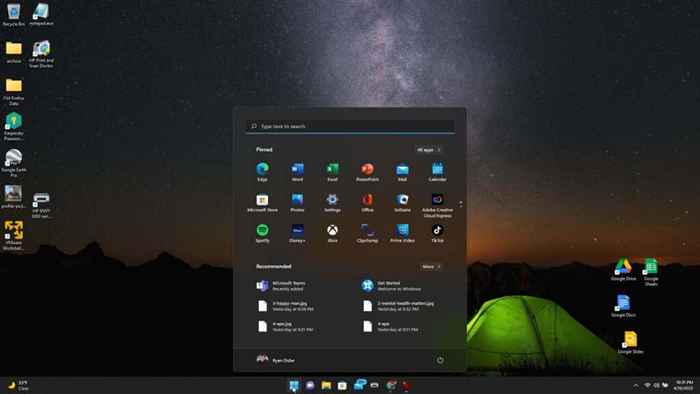
In den Taskleisteneinstellungen sind zwei Positionen verfügbar, damit Sie neu positionieren können, wo das Startmenü -Symbol und die App -Symbole in der Taskleiste angezeigt werden. Sie können diese nach links oder rechts auf dem Bildschirm platzieren (dies ist tatsächlich die Mitte der Taskleiste, da die Zeit-, Datums- und Systemsymbole ganz rechts liegen).
Bevorzugen Sie den Standard -linken Standort für das Startmenü und die App -Symbole? Das Einstellen ist einfach.
- Klicken Sie mit der rechten Maustaste auf die Taskleiste und wählen Sie Taskleisteneinstellungen.
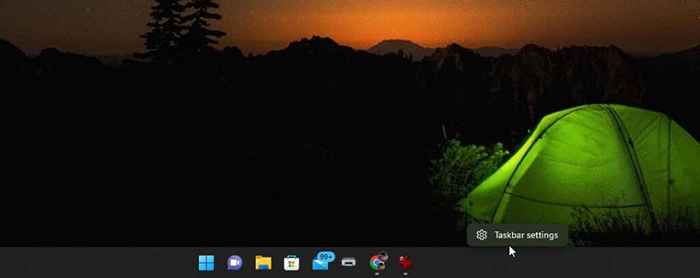
- Scrollen Sie im Fenster Taskleisteneinstellungen zum Abschnitt „Taskleistenverhalten“ und ändern Sie die Auswahl nach rechts von Taskleiste -Ausrichtung von der Mitte nach Links.
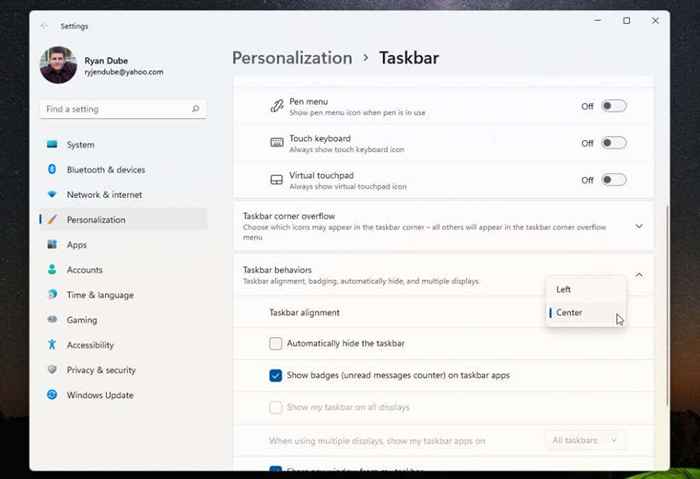
- Schließen Sie dieses Menü.
Wenn Sie die Einstellung geändert haben, sollten Sie festgestellt haben, dass das Startmenü und alle Taskleistensymbole jetzt auf der linken Seite der Taskleiste ausgerichtet sind.

Wenn dies gut genug ist, können Sie jetzt aufhören, diesen Artikel zu lesen. Wenn Sie diese Taskleistensymbole jedoch an anderen Orten auf dem Desktop positionieren oder weiter anpassen - lesen Sie weiter. Lesen Sie weiter.
Bewegen Sie die Windows 11 -Taskleiste auf den Desktop
Wenn die linke oder die Mitte der Taskleiste für Sie nicht genügend Flexibilität ist, können Sie die Taskleiste auch an anderen Positionen auf dem Desktop platzieren.
Sie können dies mit einem einfachen Registrierungshack tun.
- Wählen Sie das Startmenü, geben Sie ein, geben Sie ein Reflikt, und auswählen Registierungseditor.
- Navigieren zu Computer \ hkey_current_user \ software \ microsoft \ windows \ currentversion \ explorer \ steckrects3.
- Doppelklicken Sie auf die Einstellungen Registrierungsschlüssel und doppelklicken Sie dann auf die 5. Spalte in der 2. Zeile.
Geben Sie einen der folgenden Werte ein, je nachdem, welche Position Sie in die Taskleiste verschieben möchten.
- 00: linke Seite
- 01: Oberseite des Bildschirms
- 02: Rechte Seite
- 03: Ende des Bildschirms
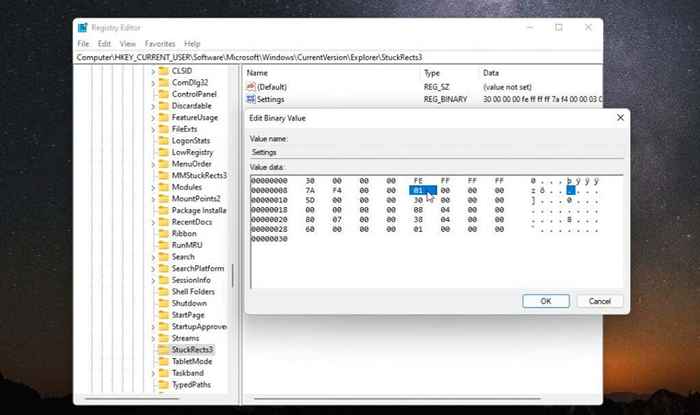
- Um die Taskleiste nach oben auf dem Bildschirm zu verschieben, geben Sie an 01 und auswählen OK.
- Schließen Sie den Registrierungsredakteur und öffnen Sie den Task -Manager (Drücken Sie drücken Strg-Shift-esc).
- Auf der Prozesse Registerkarte, scrollen Sie nach unten zu Windows Explorer, Klicken Sie mit der rechten Maustaste darauf und wählen Sie Neu starten.
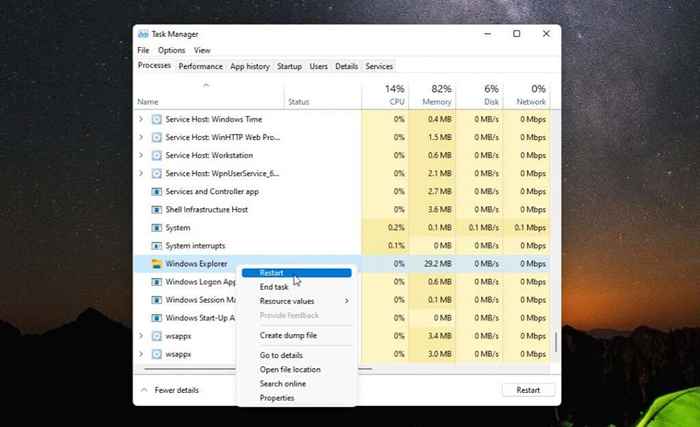
- Sobald Windows Explorer neu gestartet wird, startet dies die Taskleiste erneut und platziert sie dort, wo Sie sie mit dem Registrierungs-Tweak konfiguriert haben. oben im Windows -Desktop.
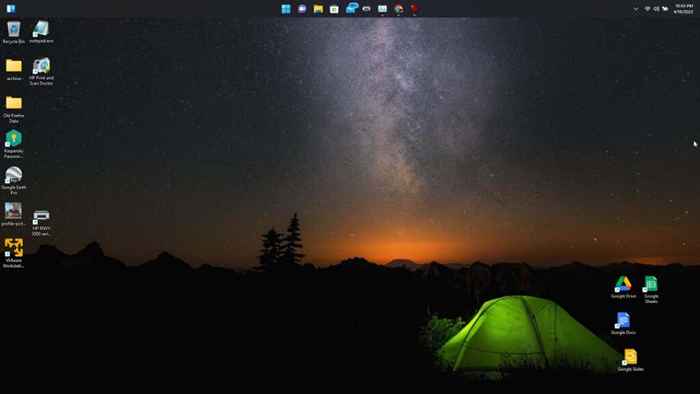
Wie Sie sehen können, ist es ziemlich einfach, die Taskleistenposition zu verschieben, wo immer Sie sie auf dem Windows 11 -Desktop platzieren möchten. Es gibt jedoch einige zusätzliche Möglichkeiten, wie Sie auch die Windows 11 -Taskleiste anpassen können.
So passen Sie die Windows 11 -Taskleiste an
Es gibt einige andere Möglichkeiten, wie Sie die Windows 11 -Taskleiste anpassen können. Sie können dies in den Einstellungen der Taskleistenpersonalisierung in Windows -Einstellungen tun.
Um dies zu tun:
- Wählen Sie das Startmenü, geben Sie ein, geben Sie ein Einstellungen, und wählen Sie die Einstellungs -App aus.
- Wählen Personalisierung im linken Menü.
- Scrollen Sie nach unten und wählen Sie Taskleiste im rechten Bereich.
- Benutze die Taskleisteelemente Abschnitt zum Umschalten oder auf die Frage, ob eine der folgenden Elemente in der Taskleiste angezeigt wird: Windows -Suche, Aufgabenansicht, Widgets oder Team -Chat.
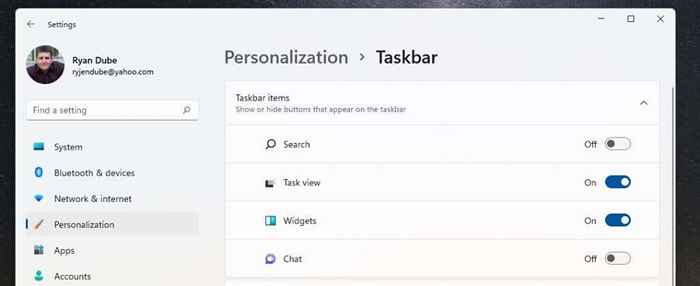
- Wenn Sie etwas weiter nach unten scrollen, sehen Sie den Abschnitt „Taskleisten -Ecksymbole“. Hier können Sie das Stiftsymbol, das Touch -Tastatur -Symbol oder das virtuelle Touchpad -Symbol in der Taskleiste aktivieren oder deaktivieren.
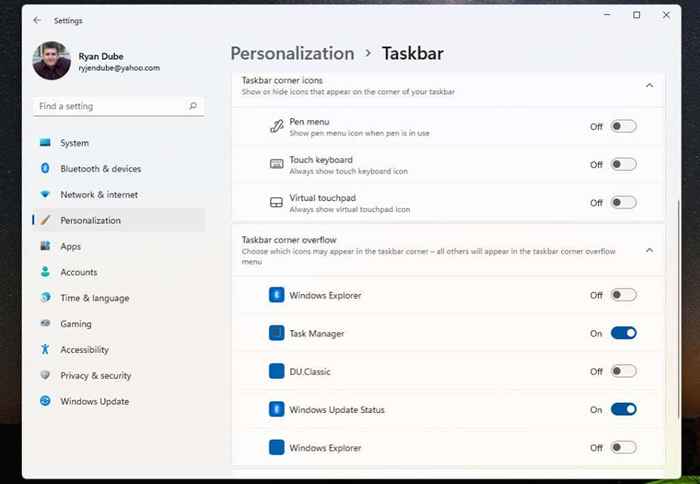
- In dem Abschnitt „Taskleisten -Ecküberlauf“ können Sie die Taskleiste -Ecke konfigurieren, um Symbole für Elemente wie Windows Explorer, Task -Manager oder Windows -Updates anzuzeigen.
- Scrollen Sie nach unten zu "Taskleistenverhalten", um die Taskleistenausrichtung festzulegen, Symbole für ungelesene Nachrichten, mehrere Anzeigoptionen, Fensterfreigabe und Desktop -Anzeigeeinstellungen zu aktivieren.
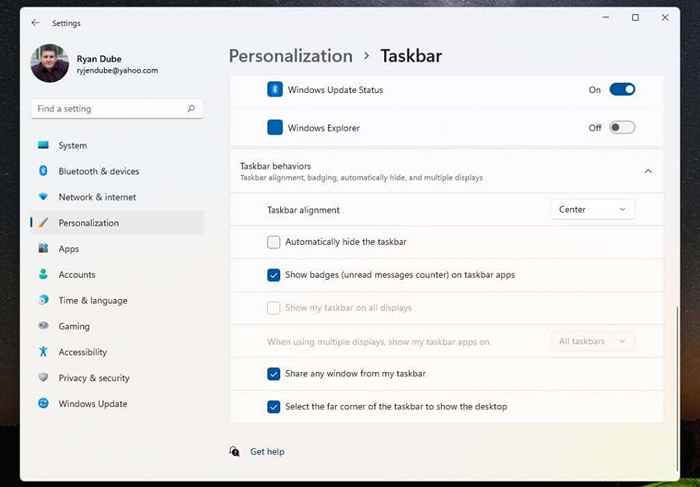
Sobald Sie die Taskleiste angepasst haben, kehren Sie einfach zum Desktop zurück, um sie zu verwenden.
Natürlich können Sie eine letzte Methode anpassen, um das das Dashboard anzupassen, ähnlich wie in Windows 10 - Pinning- oder Unpinning App -Symbole.
Klicken Sie einfach mit der rechten Maustaste auf jede App, die Sie entfernen und auswählen möchten Unpin aus der Taskleiste Um dieses App -Symbol dauerhaft aus der Taskleiste zu entfernen.
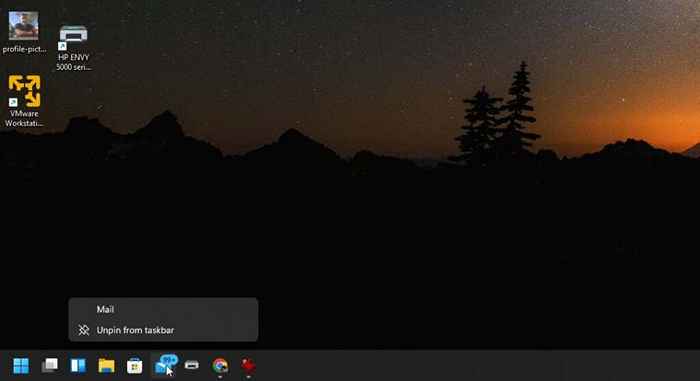
Dies ist der einfachste Weg, um anzupassen, welche App -Symbole in der Taskleiste angezeigt werden, wenn Sie Windows 11 starten.
Ich liebe es oder hasse es, Windows 11 gibt uns eine neue Benutzeroberfläche, die möglicherweise nicht alle glücklich macht. Zumindest gibt es jedoch verschiedene Optionen zur Auswahl, wenn es um die Windows 11 -Taskleiste geht.
- « Was ist der WinSXS -Ordner, warum ist er riesig und wie man aufräumt??
- Was ist eine beschädigte Datei und wie kann ich sie beheben?? »

