So verschieben Sie Fenster auf eine andere Festplatte

- 2550
- 143
- Madleen Vater
Zu lernen, wie man Windows auf ein anderes Laufwerk verschiebt. Die Technologie besteht aus aktuellen Geräten. Um Ihr System auf dem neuesten Stand zu halten, müssen Sie von Zeit zu Zeit Hardwarekomponenten aktualisieren. Zum Beispiel möchten Sie möglicherweise auf ein SSD (Solid-State-Laufwerk) ein Upgrade für mehr Speicherung oder eine verbesserte Leistung.
Wenn Sie Ihre Festplatte jedoch aktualisieren, müssen Sie auch Ihr Betriebssystem migrieren. Sie haben zwei Optionen zur Auswahl zur Migration von Fenstern.
InhaltsverzeichnisInstallieren Sie zunächst Windows von Grund auf neu. Sie müssen eine saubere Kopie von Windows in der neuen SSD installieren, Apps neu installieren und dann mit Ihrem Backup alles einrichten. Die zweite, einfachere Option besteht darin, Windows 10/11 auf Ihre neue Festplatte zu übertragen, damit Sie den mühsamen Windows -Installationsprozess überspringen können. Wir werden Sie durch die zweite Methode in diesem Handbuch führen.
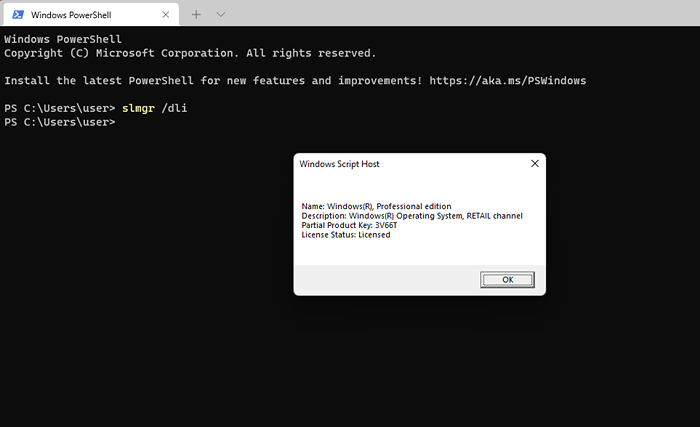
Zweitens brauchen Sie ein paar Dinge:
- Ein externes Speichergerät Auf dem Sie ein Systembild und ein anderes Gerät erstellen können, um eine Sicherung zu erstellen.
- Der Neue Festplatte auf Ihrem Computer installiert. Festplatten sind in Desktop- und Laptop -Computern unterschiedlich untergebracht. Ihr Laptop kann jedoch von Benutzern bedient werden oder auch nicht. Überprüfen Sie daher das Handbuch.
Sobald die Festplatte vorhanden ist. Starten Sie den Computer als nächstes und überprüfen Sie Ihre BIOS- oder UEFI -Firmware. Wenn die Firmware Ihre Festplatte erkennt, ist sie für den Einsatz bereit.
- A Scheibenkloning-Tool von Drittanbietern Wie Aomei oder Easeus todo Backup Wenn Ihr neues HDD- oder SSD -Laufwerk kleiner ist als Ihre alte Festplatte.
Wenn Sie bereit sind zu beginnen, stellen Sie sicher, dass Sie ungefähr 60 bis 90 Minuten Zeit für den Prozess haben.
So verschieben Sie Windows 10 mit der integrierten Systembildgebung auf ein anderes Laufwerk auf ein anderes Laufwerk
Windows verfügt über ein integriertes Tool, mit dem Sie ein Systembild erstellen können. Sie können das Systembild verwenden, um Windows auf ein anderes Laufwerk zu verschieben und eine neue Windows -Installation von Grund auf neu zu vermeiden.
Sie sollten diese Methode jedoch nur dann verwenden, wenn Ihre neue Festplatte, ob HDD oder SSD, eine gleichwertige oder größere Größe als Ihre alte Festplatte ist. Wenn Sie diese Methode trotzdem ausprobieren, wird Windows Sie anhalten, wenn Sie versuchen, das Bild mit einer Nachricht wiederherzustellen, die angibt. Wenn Ihr neues Laufwerk kleiner als das alte Laufwerk ist, verwenden Sie die nächste Methode in dieser Anleitung.
Es gibt zwei Teile, die das integrierte Werkzeug verwenden. Im ersten Teil erstellen Sie ein Systembild. Im zweiten Teil verwenden Sie das Systembild, um Windows zu migrieren.
Teil 1: Erstellen eines Systembildes
- Starten Sie das Bedienfeld und wählen Sie Sicherung und Wiederherstellung (Windows 7).
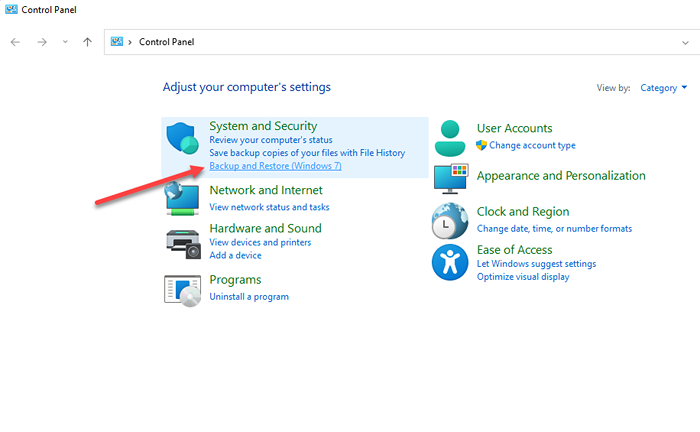
- Wählen Erstellen Sie ein Systembild von der linken Seitenleiste.
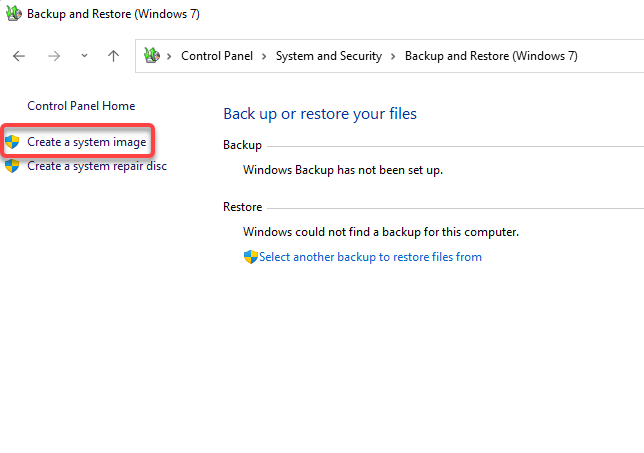
- Der Assistent der Systembilderstellung wird auftauchen und nach Festplatten suchen, bei denen die Sicherungsdatei speichern kann.
Der Assistent wählt automatisch eine Festplatte, aber Sie können auch eine selbst auswählen. Idealerweise sollten Sie eine externe Festplatte oder ein Speichergerät auswählen, damit Sie die Sicherung bei Festplattenfehler nicht verlieren. Wenn Sie eine Festplatte ausgewählt haben, wählen Sie Nächste.
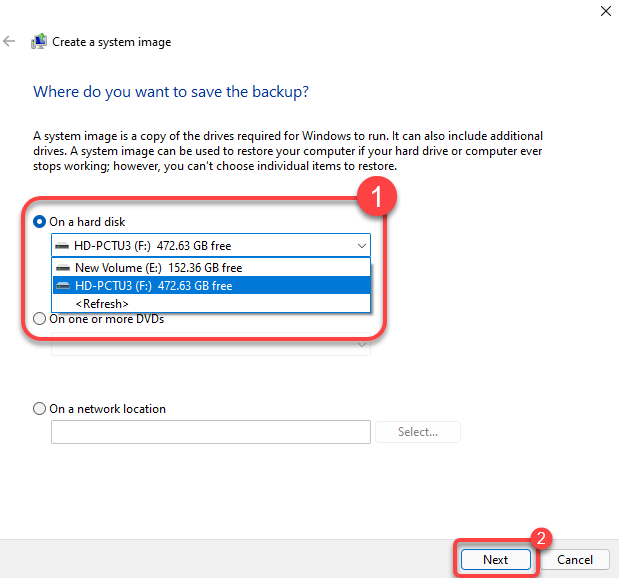
- Auf dem nächsten Bildschirm können Sie Partitionen auswählen, die Sie sichern möchten, aber alle für Windows erforderlichen Partitionen werden standardmäßig enthalten sein.
Wenn Sie sich fragen, warum andere Partitionen als die Systempartition ausgewählt werden. Wählen Nächste Sobald Sie die Laufwerke ausgewählt haben.
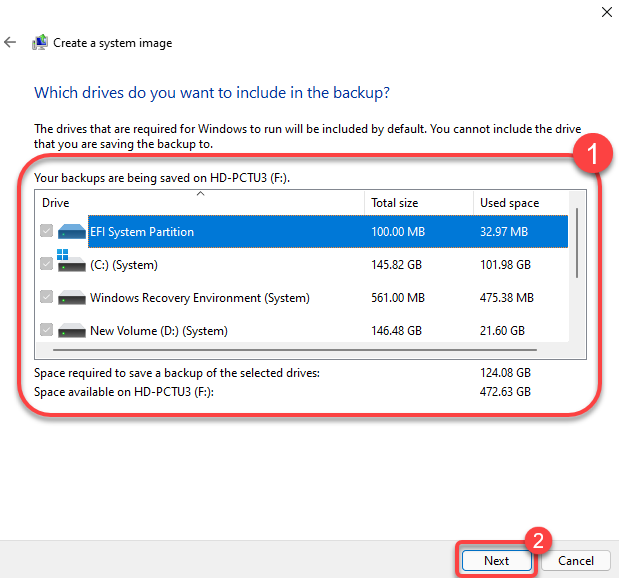
- Bestätigen Sie, ob auf dem letzten Bildschirm alles korrekt ist, und wählen Sie aus Sicherung starten.
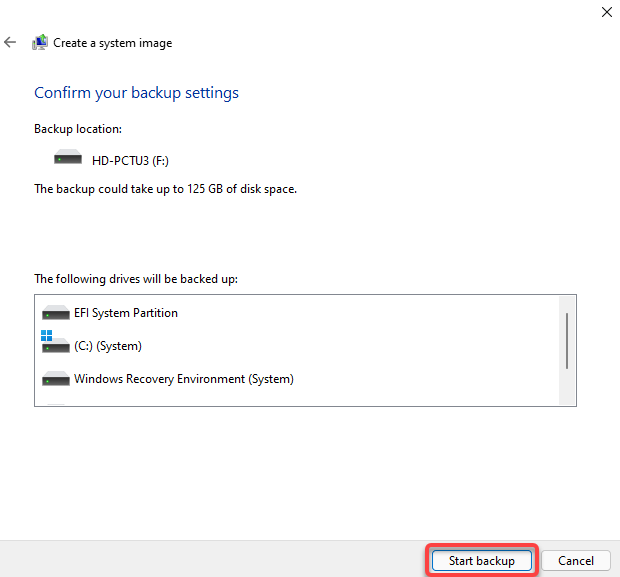
- Sobald der Assistent das Erstellen des Systembildes abgeschlossen hat, wird gefragt, ob Sie eine Systemreparaturscheibe erstellen möchten. Es kann eine gute Idee sein, einen für den Fall zu erstellen. Wenn Sie etwas ändern, das Sie nicht tun sollen, oder am Ende die MBR- oder GPT -Startdateien zu veräasten, wird eine Systemreparaturdiskussion nützlich sein.
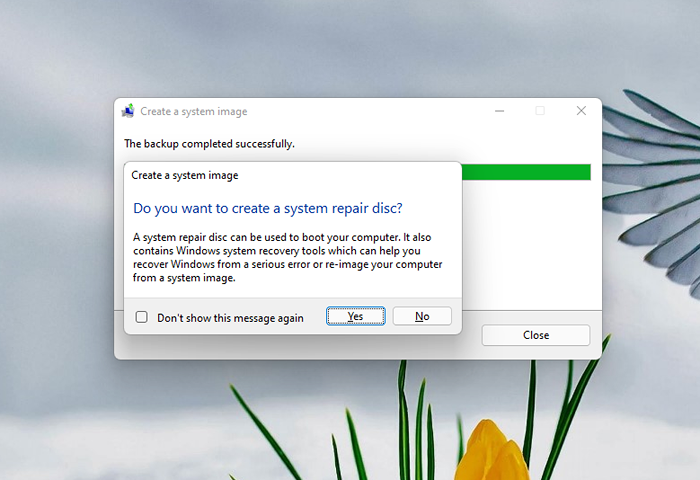
Teil 2: Fenster auf ein anderes Laufwerk bewegen
Sobald Sie das Systembild haben und die neue Festplatte auf Ihrem Computer installiert ist, können Sie Fenster auf Ihr neues Laufwerk migrieren.
- Beginnen Sie mit dem Start einer Windows -Installation mit Ihren Installationsmedien. Klicke auf Deinen Computer reparieren anstatt Jetzt installieren.
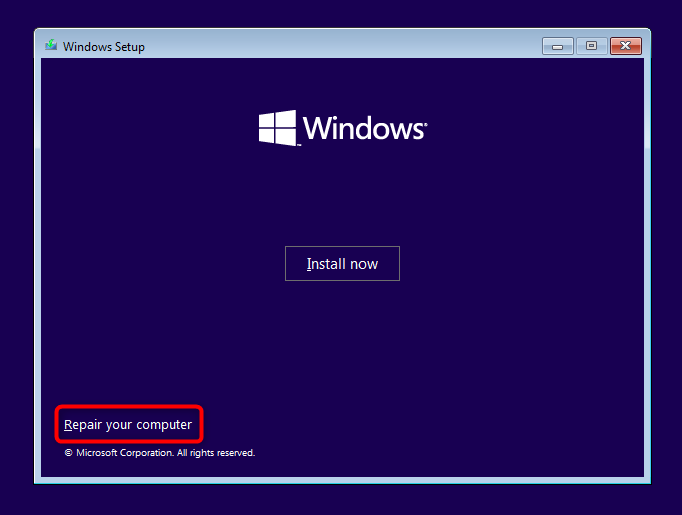
- Sobald der Computer neu startet, wählen Sie aus Erweiterte Optionen > Fehlerbehebung > Systembildwiederherstellung.
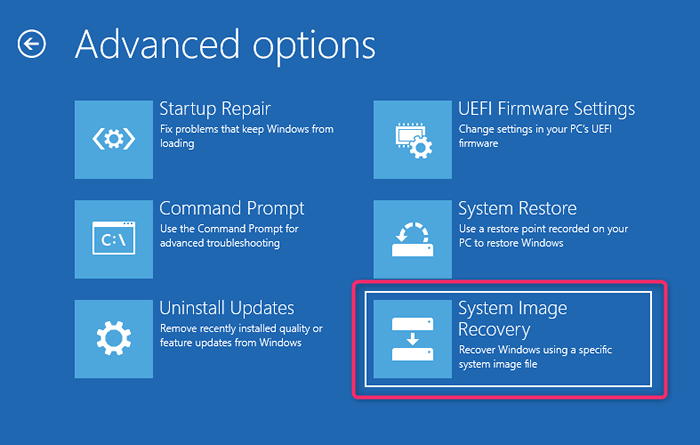
- Zu diesem Zeitpunkt erkennt der Assistent automatisch das neueste verfügbare Systembild. Wenn dies nicht der Fall ist, müssen Sie das gerade erstellte Systembild auswählen. Wenn Sie fertig sind, wählen Sie Nächste.
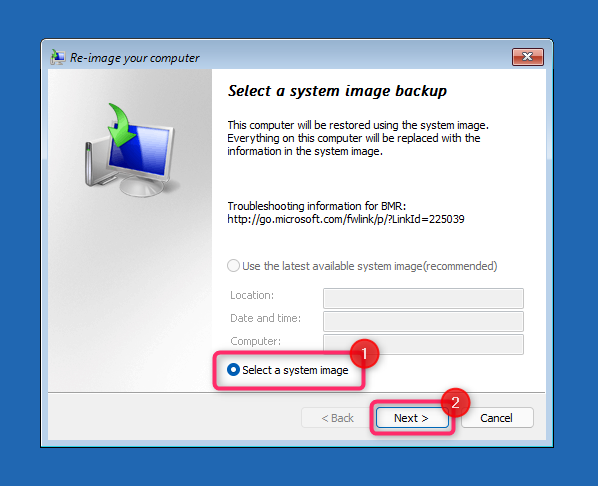
- Der Assistent erstellt dieselben Partitionen wie Ihr altes Laufwerk. Wenn Sie jedoch bevorzugen, können Sie sich dafür entscheiden Datenträger ausschließen, und dann auswählen Nächste.
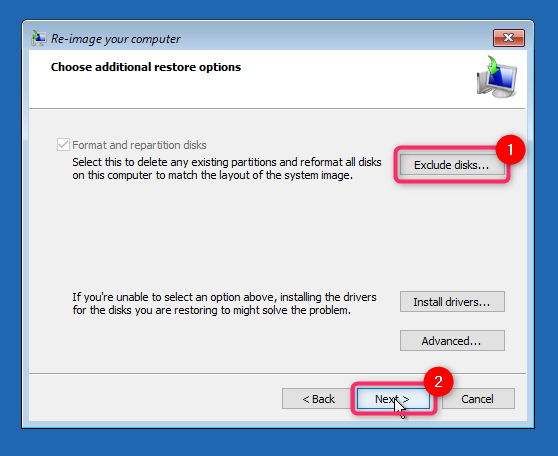
- Klicken Sie auf dem nächsten Bildschirm klicken Beenden und bestätigen Sie, dass Sie durch Auswahl fortfahren möchten Ja. Starten Sie nach Abschluss des Vorgangs den PC, indem Sie auswählen Jetzt neustarten. Sie sollten auch die Startreihenfolge in BIOS- oder UEFI -Einstellungen ändern. Stellen Sie das neue Laufwerk als Standardstartlaufwerk ein und starten Sie den PC neu.
- Wenn Ihr neues Laufwerk größer ist, müssen Sie auch den zusätzlichen Platz aus der Festplattenmanagementkonsole zuweisen. Klicken Sie mit der rechten Maustaste auf die Festplatte und wählen Sie Neues einfaches Volumen Um eine Partition mit dem nicht zugewiesenen Raum zu erstellen. Sie können den nicht zugewiesenen Raum nach Belieben anpassen. Sie können eine oder mehrere Partitionen erstellen oder diese gemäß Ihrer Präferenz ändern.
So verschieben Sie Windows 10 mit einem Drittanbieter-Tool auf ein anderes Laufwerk auf ein anderes Laufwerk
Mit Windows können Sie das Systembild nicht für die Bildgebung zu einem kleineren Laufwerk verwenden. Wenn Ihre neue Festplatte oder SSD kleiner ist als die ältere, müssen Sie das Laufwerk klonen, um Windows 10/11 zu migrieren. Es gibt mehrere Tools zum Erstellen einer Kopie von Windows.
- Installieren Sie zunächst ein Tool von Drittanbietern wie Aomei auf Ihrem Computer.
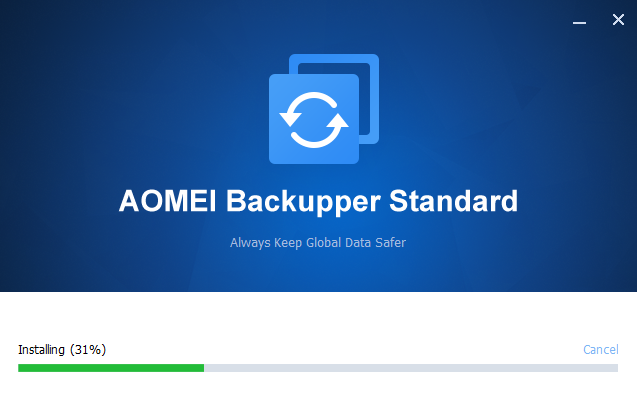
- Wählen Klon aus der linken Seitenleiste und auswählen Systemklon Fenster klonen.
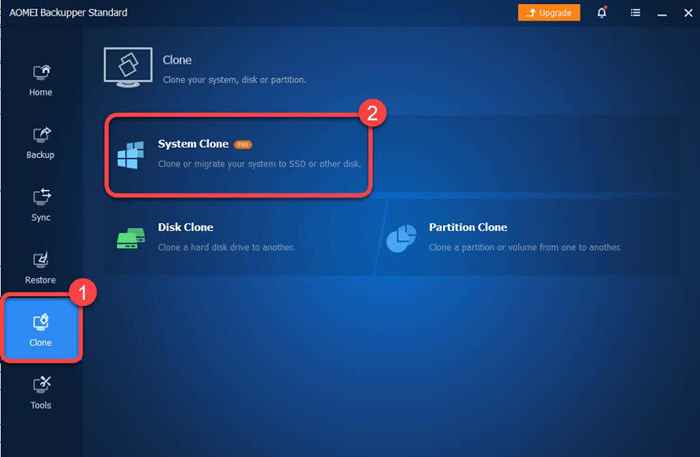
- Wählen Sie die Zielpartition, ich.e., Die Festplatte, auf die Sie das System aus der Quellscheibe migrieren möchten.
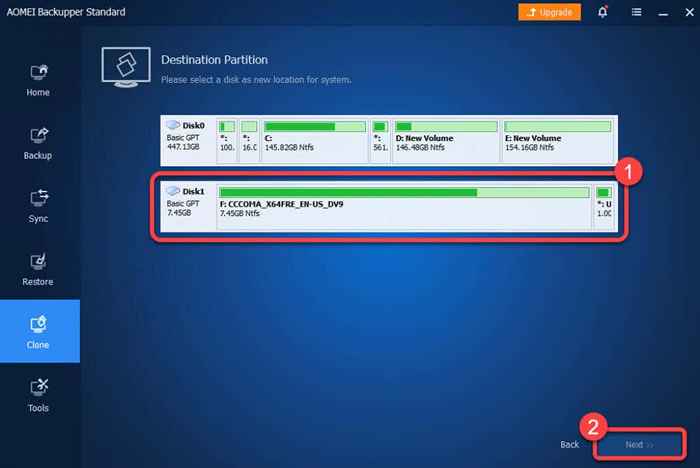
- Bestätigen Sie, dass Sie durch Auswahl fortfahren möchten OK.
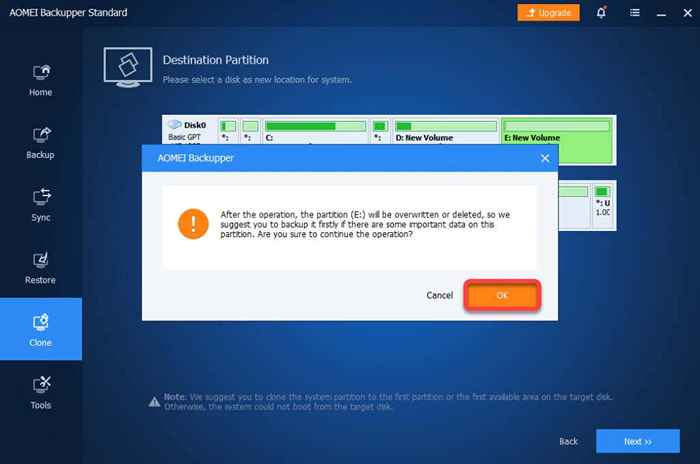
Sobald der Vorgang abgeschlossen ist, können Sie von Ihrer neuen Festplatte in Windows starten. Sie können entweder das alte Laufwerk entfernen oder nach der neuen Festplatte in Fenster aus der Festplattenverwaltungskonsole neu formatieren.
Was ist, wenn etwas schief geht??
Wenn Sie diese Schritte sorgfältig befolgen, sind die Wahrscheinlichkeit, dass etwas schief geht. Selten können Dinge schief gehen, auch wenn Sie alles richtig machen. Wenn beispielsweise ein Stromausfall vorhanden ist, während Sie immer noch Fenster auf ein anderes Laufwerk bewegen, können Sie nicht viel dagegen tun, wenn Sie einen UPS oder einen Wechselrichter oder eine ausreichende Batteriestrafe haben, um mehr als eine Stunde zu halten.
Wenn etwas schief geht, können Sie jederzeit die Installation von Windows auf der neuen Festplatte reinigen. Um Windows erneut zu installieren, müssen Sie Ihre Apps neu installieren und Windows reaktivieren. Sie können jedoch Ihre persönlichen Dateien ohne Probleme übertragen.
- « So stellen Sie einen Nintendo -Schalter an einen PC an
- 6 beste robuste Laptops für schwierige Umgebungen »

