So verschieben Sie Ihr Thunderbird -Profil und eine E -Mail an einen neuen Windows -Computer

- 3877
- 268
- Miriam Bauschke
Haben Sie Probleme, Ihr Thunderbird -Profil, Ihre Einstellungen und Ihre E -Mail an einen neuen Computer zu konvertieren und zu verschieben?
Viele Menschen verwenden Thunderbird als E -Mail -Client für seine vielen Vorteile, einschließlich fortschrittlicher Spam -Filterung, ein guter Ruf, zuverlässig zu sein, die Fähigkeit zum Anpassen, ein hohes Maß an Sicherheit, Unterstützung für E -Mail -Protokolle wie SMTP, POP3 und IMAP, und mehr.
Inhaltsverzeichnis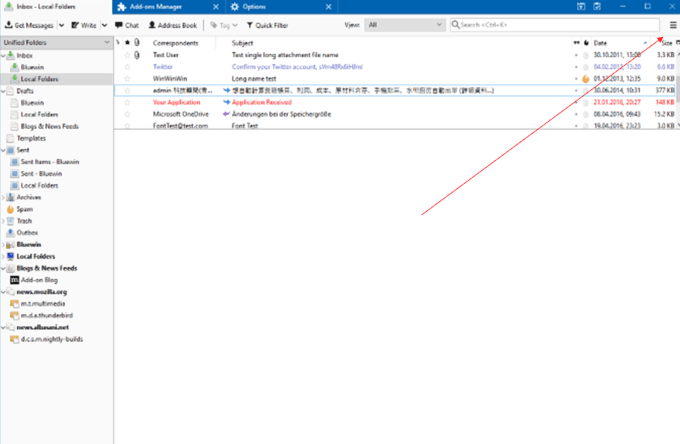
- Um die Größe Ihrer Dateien und die Zeit zu reduzieren, die zum Kopieren und Übertragungen benötigt wird, leeren Sie Ihre Müll- und Junk -Ordner.
- Wählen Hilfe und dann Fehlerbehebung Informationen.
- Der nächste Schritt besteht darin, auf zu klicken Ordner öffnen So greifen Sie in Windows Explorer auf Ihre Thunderbird -Datendatei zu.
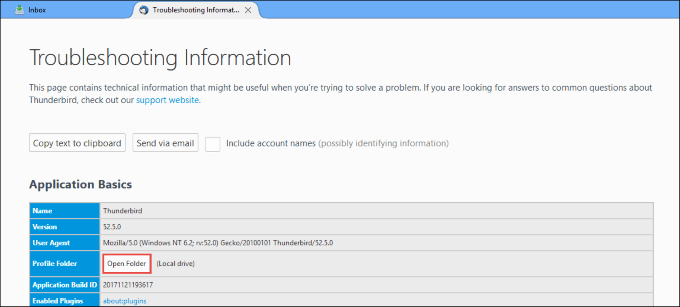
- Jetzt müssen Sie zu Ihrem Thunderbird -Konto zurückkehren und es schließen.
- Suchen Sie aus dem zuvor verwendeten Profilordner den aufgerufenen Ordner wandernd. Sie werden es drei Ebenen finden, von wo Sie derzeit sind.
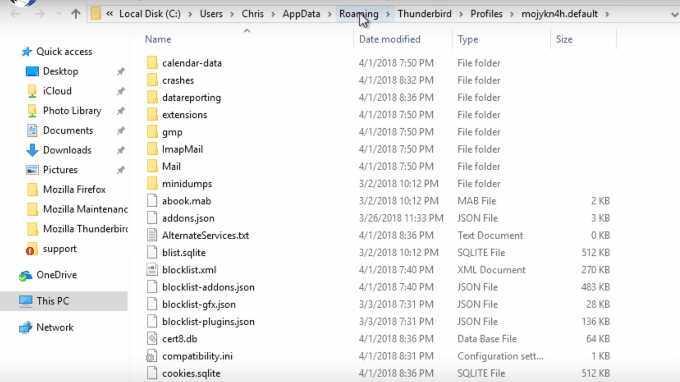
- Suchen Sie und klicken Sie mit der rechten Maustaste auf den Thunderbird-Ordner in Ihrem alten Computer und wählen Sie Kopieren.
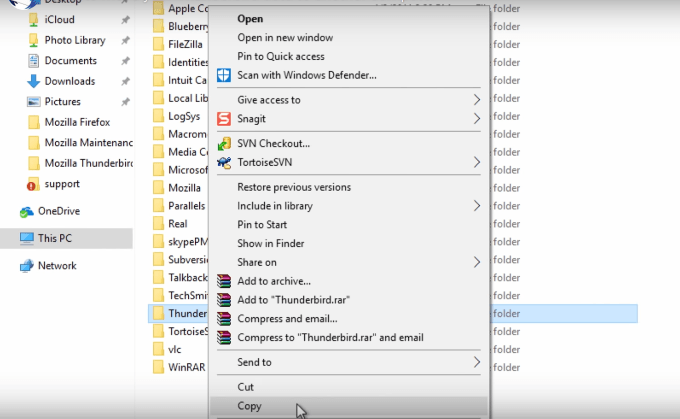
Übertragen Sie Ihre Daten auf OneDrive
Jetzt möchten Sie zum Laufwerk gehen, mit dem Sie Ihre Daten übertragen. Lassen Sie uns für dieses Tutorial OneDrive verwenden. Sie könnten jedoch ein Daumenlaufwerk oder einen anderen Cloud -Speicher verwenden.
Sie werden die Thunderbird -Daten speichern oder einfügen, die Sie von Ihrem alten Computer kopiert haben, in OneDrive.
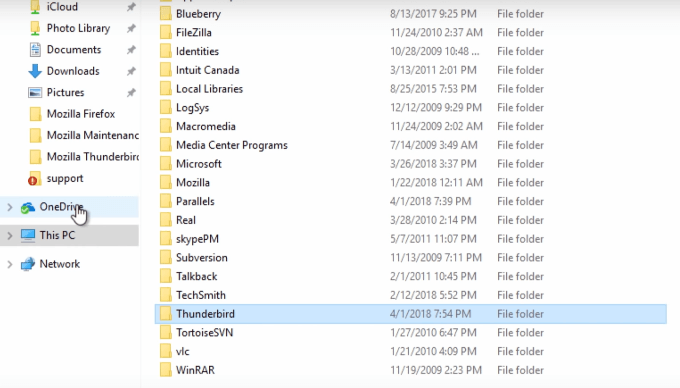
- Um Ihre Dateien in OneDrive zu kopieren, klicken Sie mit der rechten Maustaste und wählen Sie die aus Paste Funktion.
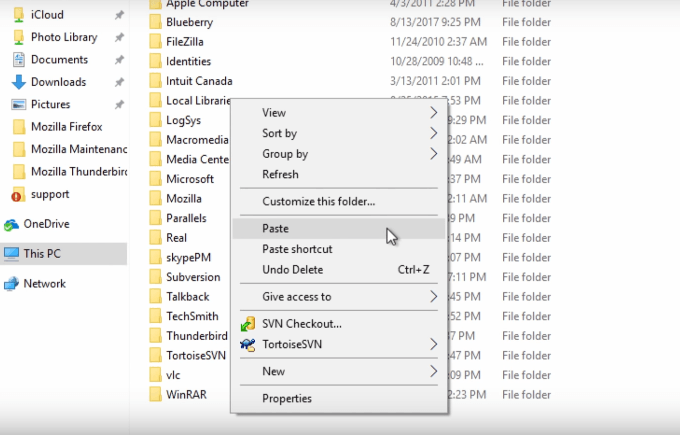
- Dieser Schritt kopiert Ihr Thunderbird -Profil in OneDrive. Die Zeitspanne hängt von der Größe Ihrer Datei ab.
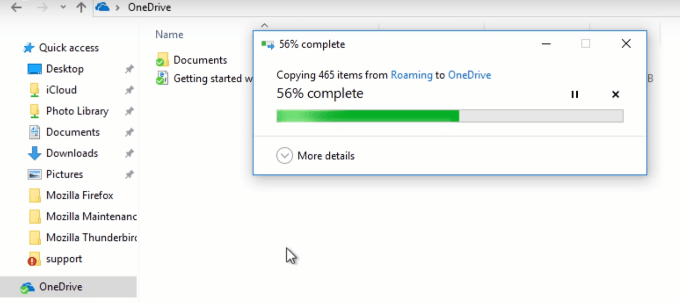
Ihr Zielcomputer
Klicken Sie auf Ihrem neuen Computer auf Eine Fahrt. Klicken Sie mit der rechten Maustaste auf Ihren Thunderbird-Ordner und klicken Sie auf Kopieren.
Auf diese Weise befinden sich Ihre Daten bereits in Ihrer Windows -Zwischenablage Vor Sie installieren Thunderbird.
Thunderbird installieren
- Jetzt möchten Sie Thunderbird herunterladen und installieren.
- WICHTIG: Richten Sie keine Konten ein oder fügen Sie keine neuen E -Mail -Adressen hinzu. "X" aus dem Popup-Bildschirm herausgegeben, wie unten gezeigt.
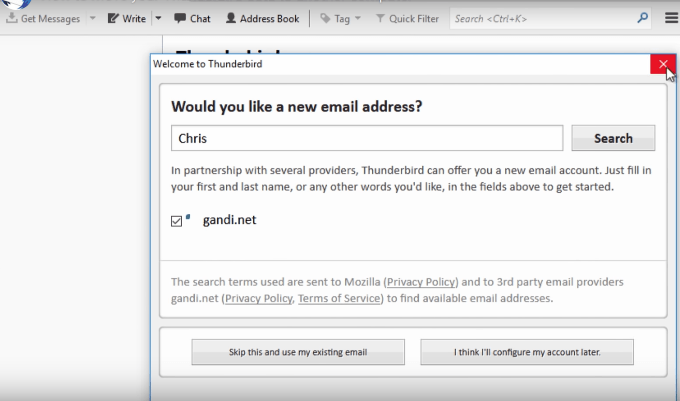
- Anstatt ein neues E -Mail -Konto zu erstellen, klicken Sie auf die Thunderbird Speisekarte.
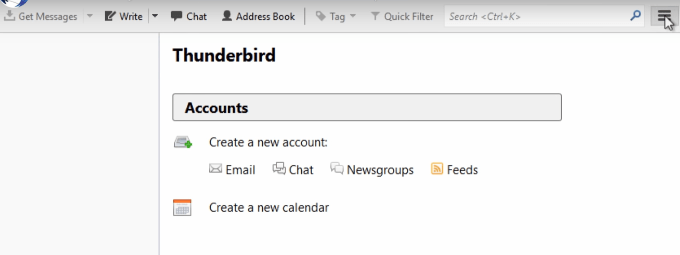
- Der nächste Schritt entspricht dem, was Sie getan haben, als Sie Ihr Thunderbird -Profil kopiert haben. Suchen Sie das Hilfemenü in der oberen Navigation und wählen Sie Informationen zur Fehlerbehebung.
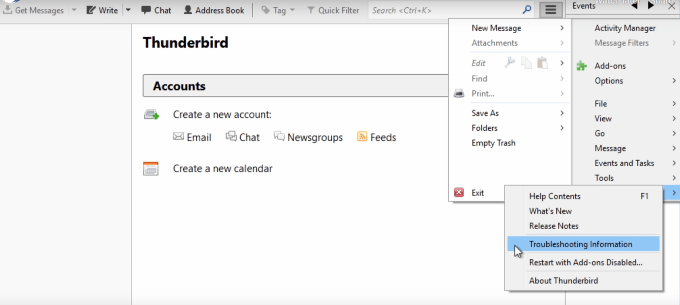
- Wählen Sie aus dem Fehlerbehebungs -Dashboard aus Ordner öffnen.
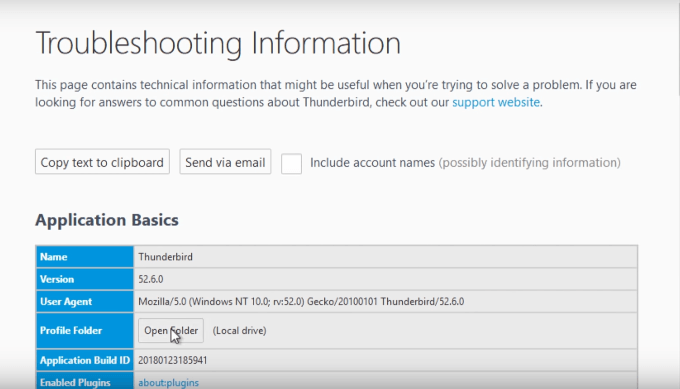
- Gehen Sie genau wie Sie auf Ihrem alten Computer zur Thunderbird -Anwendung auf dem neuen Computer zurück und schließen Sie sie.
- Gehen Sie dann zurück zu Ihrem Thunderbird -Profilordner und suchen Sie nach dem wandernd Ordner.
- Klicken Sie in Ihrem Ordner in Ihrem Roaming -Ordner in diesem Ordner an, und wählen Sie aus Paste. Dadurch wird Ihr Thunderbird -Profilordner kopiert.
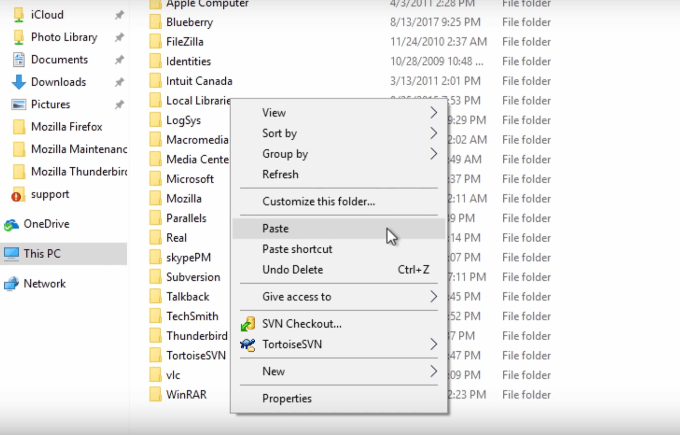
- Sie werden dann aufgefordert, die Dateien im Ziel zu ersetzen, die Dateien zu überspringen oder für jede Datei zu entscheiden. Sie möchten die auswählen Ersetzen Sie die Dateien im Ziel Möglichkeit.
- Um sicherzustellen, dass Sie Ihre Daten korrekt von Ihrem alten Computer auf Ihren neuen kopiert haben, öffnen Sie Thunderbird.
- Nach dem Start sehen Sie, dass Ihre alten Einstellungen, E -Mails und Profile jetzt auf Ihrem neuen Computer liegen.
Werkzeuge von Drittanbietern
Thunderbird hat keine integrierte Funktion, um Ihr Profil, Ihre E-Mails und Einstellungen wie Outlook zu exportieren.
So können Sie Ihre Dateien manuell wie oben beschrieben verschieben. Oder Sie können ein Tool von Drittanbietern auswählen, um alles zu exportieren, was Sie schnell benötigen.
Im Folgenden finden Sie einige Beispiele für bezahlte Tools, die Sie verwenden können, wenn Sie Ihre Dateien nicht manuell übertragen möchten.
Thunderbird Backup -Zauberer ($ 39)
Wie wir oben besprochen haben, müssen Sie vor dem Übertragen Ihrer Dateien eine Kopie oder Sicherung von ihnen erstellen.
Sie können alle Ihre Thunderbird-Daten mit Thunderbird-Backup-Assistenten sichern und sie in verschiedenen Formaten speichern.
Es gibt eine begrenzte kostenlose Demo. Es gibt Ihnen jedoch nur eine Vorstellung davon, wie die Software funktioniert.
Außerdem können Sie nur 25 Elemente aus jedem Ordner sichern. Um von den Funktionen des Produkts zu profitieren, müssen Sie es kaufen.
Thunderbird -Migrator ($ 39)
Auch ein kostenpflichtiges Tool mit einer begrenzten Demo, die nur 25 Sicherungen pro Datei erlaubt. Thunderbird -Migrator ist eine weitere Option, mit der Sie Ihre Daten sichern können.
Der oben beschriebene kostenlose und manuelle Prozess, um Ihre Thunderbird-Dateien auf einen neuen Computer zu migrieren, ist leicht zu beachten und unkompliziert.
Weitere technisch versierte Benutzer sind möglicherweise daran interessiert, ein kostenpflichtiges Tool für diesen Prozess zu verwenden, insbesondere wenn sie die E-Mail-Programme mehrerer Kunden verwalten.
Unabhängig davon, ob Sie den manuellen Prozess oder ein Tool von Drittanbietern auswählen, können Sie es auf Ihrem neuen Computer verwenden und genießen.

