So stumm oder ändern Sie die Benachrichtigungsgeräusche in Windows 10/11
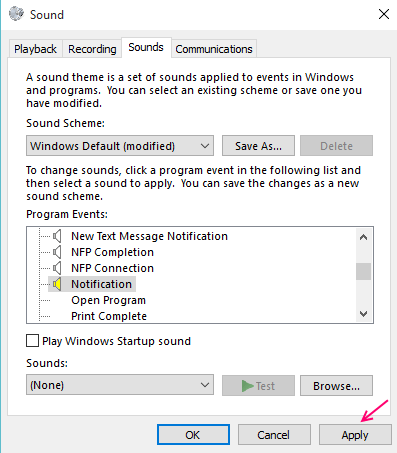
- 2392
- 11
- Susanne Stoutjesdijk
Mit dem Benachrichtigungssystem in Windows 10 informiert sich der Benutzer über eine Benachrichtigung, die gerade eingetroffen ist, durch Benachrichtigungsgeräusche. Diese Sounds können nützlich sein, um die Aufmerksamkeit des Benutzers zu erregen, der möglicherweise damit beschäftigt ist, etwas anderes auf dem Gerät zu tun. Dieses Modell der Benachrichtigungsgeräusche ist besser als die früheren Windows 8 -Pop -up -Toastbenachrichtigungen und ist ziemlich gut, da der Benutzer Nachrichten oder Benachrichtigungen erhält, die er oder sie möglicherweise zuvor verpasst hat.
Lesen:
- Wie man die Dauer der Benachrichtigungen verändert
- So ändern / stumme App -Benachrichtigungen Geräusche
Aber mehrere Benutzer beschweren sich darüber, dass die Geräusche, die zusammen mit den Benachrichtigungen verfolgen. Benachrichtigungsgeräusche werden zum Anschließen oder Trennen einer USB, einer Batteriewarnung und anderen weltlichen Benachrichtigungen zu hören, sodass dies für jeden, der häufig sein Windows 10 -Gerät verwendet. Benutzer haben sich über den Empfang von Ghost-Benachrichtigungen beschwert- das System, um sie zu informieren, dass sie eine Benachrichtigung haben, aber wenn sie sie öffnen, gibt es keine Benachrichtigung. Außerdem haben die Leute manchmal spät Benachrichtigungen erhalten. In diesem Fall muss es einen Weg geben, die Benachrichtigungsklassen dauerhaft zu deaktivieren.
Abgesehen davon, dass Sie die Lautsprecher des Geräts (die für jede Tonbezogene Aktion den Klang ausschalten würden), können Sie Benachrichtigungsgeräusche für Apps deaktivieren
Inhaltsverzeichnis
- So deaktivieren Sie Benachrichtigungsgeräusche für Apps
- Eine andere Methode wäre wie folgt:
- APPS & Benachrichtigungen Abschnitt "href ="#deaktivieren
So deaktivieren Sie Benachrichtigungsgeräusche für Apps
Fall 1 - Für Windows 10
1 - Öffnen Sie die PC -Einstellungen, indem Sie auf klicken Windows -Schlüssel + i
2 - Wählen Sie unter den PC -Einstellungen das System aus.
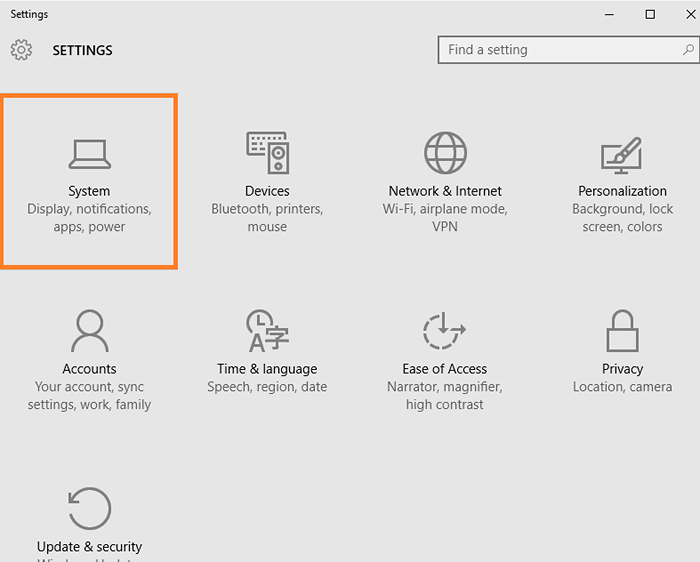
3 - Danach klicken Sie auf Benachrichtigungen und Aktionen in der linken Seitenleiste.
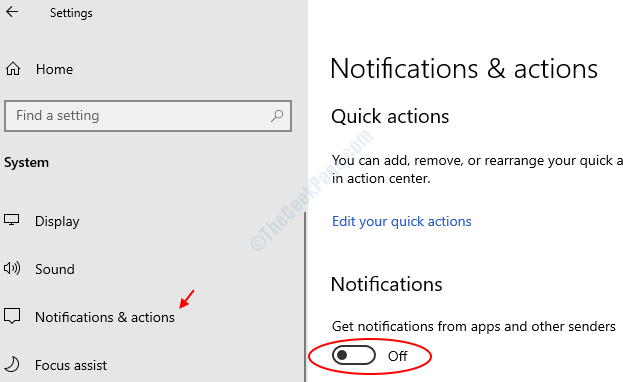
4 - Schalten Sie die Schaltfläche aus, die besagt, dass Benachrichtigungen von Apps und anderen Absendern erhalten werden.
Fall 2 - Für Windows 11
1 - Suche Benachrichtigungen und Aktionseinstellungen im Suchfeld.
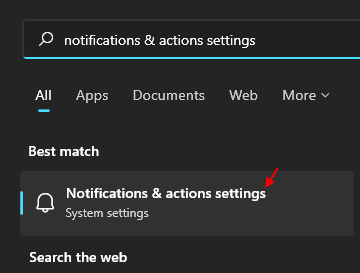
2 -Now deaktivieren Sie Benachrichtigungen.
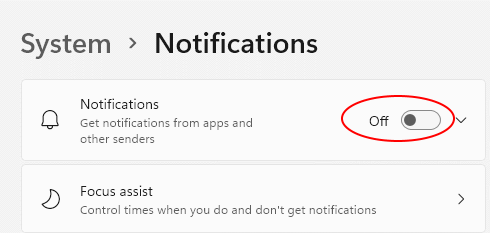
Eine andere Methode wäre wie folgt:
- Drücken Sie die Windows -Taste + R von Ihrer Tastatur zum Öffnen von Run zusammen aus.
- schreiben steuern mmsys.cpl klingt darin und klicken Sie auf OK.
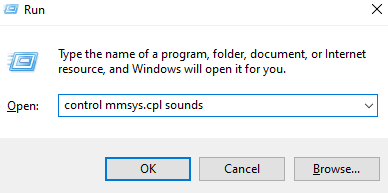
- Wählen Geräusche Tab.
- Unter dem Geräuschmuster, Wählen Sie keine aus Dropdown und klicken Sie auf OK.
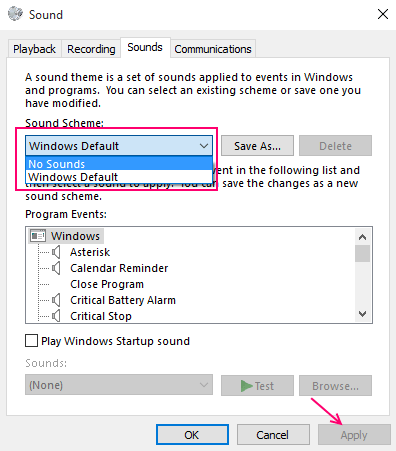
Für diejenigen Benutzer, die nicht alle Sounds ausschalten möchten, oder alle Benachrichtigungen klingen aus, sie können auch die individuellen Klangeinstellungen leicht ändern.
Wählen Sie einfach Einstellungen aus, die Sie deaktivieren oder den Sound aus Programmereignisliste ändern möchten.
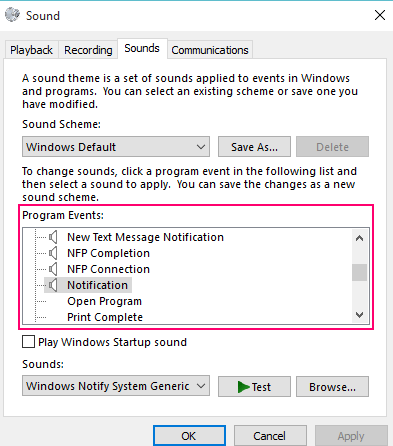
Wählen Sie dann Sounds wie gewünscht aus der Liste wie gezeigt. Für die Musting -Benachrichtigung wählen Sie einfach keinen Ton aus dem Dropdown.
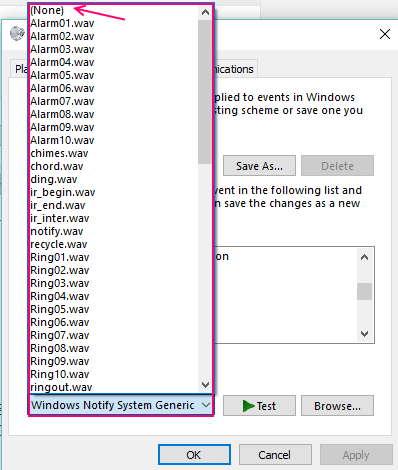
Schließlich klicken Sie auf Bewerben.
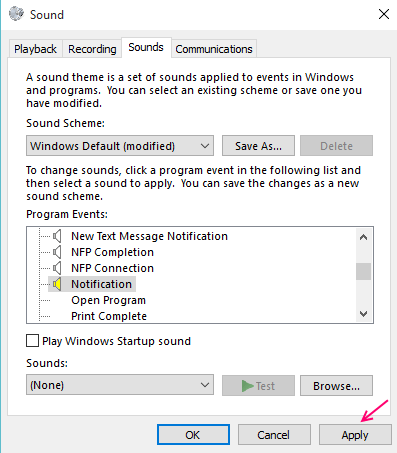
Deaktivieren Sie Benachrichtigungsgeräusche nicht daran, die Benachrichtigungen selbst zu verhindern.
Deaktivieren einzelner Apps -Benachrichtigungen aus System -> Apps & Benachrichtigungen Abschnitt
Die Systemeinstellungen können auf andere Weise für andere Benutzer von Windows 10 zugänglich sein. Für einige Benutzer führen die Einstellungen zu einem Systemmenü, unter dem
Fall 1 - Für Windows 10
- Gehen Sie zu Einstellungen> System> Benachrichtigung und Aktionen
- Scrollen Sie nach unten und Sie finden eine Liste von Apps. Der Benutzer kann bestimmte Apps auswählen, für die das System auch Benachrichtigungen anzeigen oder nicht anzeigen darf, direkt unter “Holen Sie sich Benachrichtigungen von diesen Absendern”.
- Schalten Sie die jeweilige App aus, um die Benachrichtigung nur aus dieser App auszuschalten.
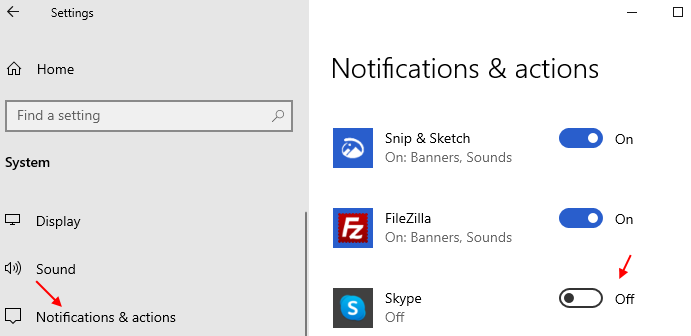
Fall 2 -für Windows 11
1 - Suche Benachrichtigungen und Aktionseinstellungen im Suchfeld.
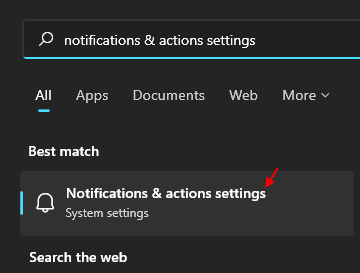
2 - Schalten Sie nun App -Benachrichtigungen für Ihre spezielle App aus.
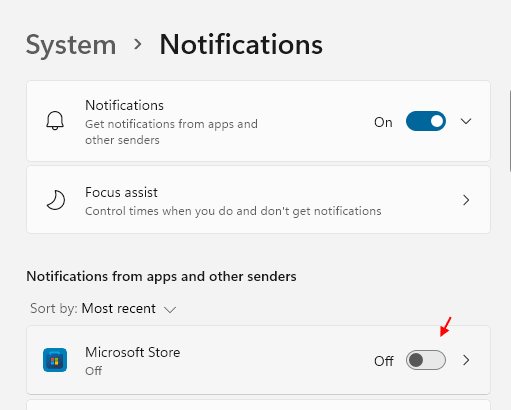
- « So reduzieren Sie die Nutzung der Internetdaten in Windows 10
- So wiederherstellen Sie das verlorene WLAN -Passwort in Windows 10 »

