So navigieren und verwenden Sie die Linux -Verzeichnisstruktur
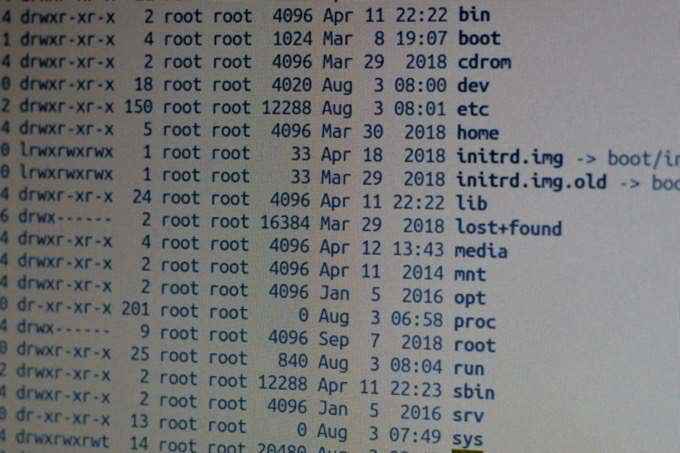
- 3381
- 777
- Aileen Dylus
Linux -Verzeichnissysteme unterscheiden sich von Windows und können neue Benutzer verwirren. Denken Sie also an die Linux -Verzeichnisstruktur als Baum. Die Wurzel des Baumes ist dort.
Das Verzeichnisabscheider ist der vorwärts gerichtete (/), abgekürzte als Schrägstrich. Zum Beispiel wird der Pfad zum Stammverzeichnis häufig als Slash bezeichnet ( /).
Inhaltsverzeichnis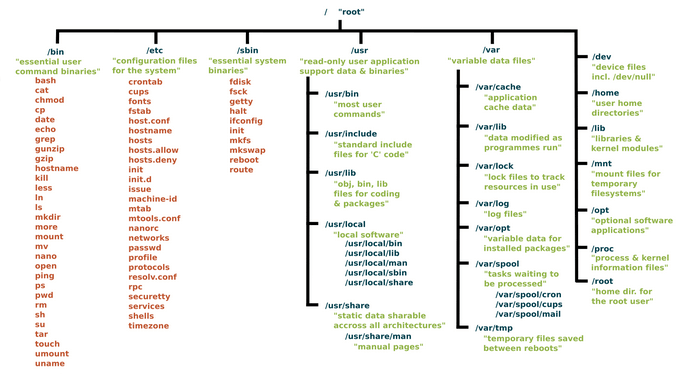
Grundnavigation
Wie oben erwähnt, bezieht sich die Linux -Verzeichnisstruktur auf den Ordner der Festplatte, auf dem Linux installiert wurde.
Beginnen Sie mit dem Ausführen der ls (Listenspeicher auflisten) Befehl und drücken Sie Eingeben. In diesem Befehl werden Ihnen eine Liste von Ordnern in Ihrem aktuellen Arbeitsverzeichnis angezeigt.
Denken Sie daran, dass jede Verteilung mit verschiedenen Ordnern im Heimverzeichnis ausgestattet ist.

Der Befehl List steht für den Speicherlistenspeicher. Das Dateisystem beginnt jedoch mit einem einzigen Vorwärtsschlag (/). Geben Sie also den folgenden Befehl ein:
ls /

Dadurch werden Ihnen die Verzeichnisstruktur des Linux -Dateisystems, die Einrichtung der Festplatte oder die Standardordnerstruktur angezeigt.
Jeder Ordner hat einen bestimmten Zweck. In dem Home -Verzeichnis sind die Benutzer. Verwenden Sie daher den folgenden Befehl, um zu sehen, was sich in Ihrem Benutzer -Heimverzeichnis befindet.
LS /Zuhause
Geben Sie zum Löschen des Bildschirms ein klar oder verwenden Strg l. Denk daran, dass Strg l Möglicherweise funktioniert nicht an allen Linux -Verteilungen, aber die klar Befehl Will.
Gehen wir zurück zum ls Befehl. Es ist der wichtigste Befehl, zu wissen und zu verstehen. Sie möchten die Elemente in einem Verzeichnis auflisten, in dem Sie sich befinden.
Sie können aber auch zusätzliche Befehle hinzufügen ls. Zum Beispiel eintippen ls -l / Zeigt eine andere Ausgabe an alsNur /. Versuchen Sie es mit dem folgenden Befehl:
ls -l /
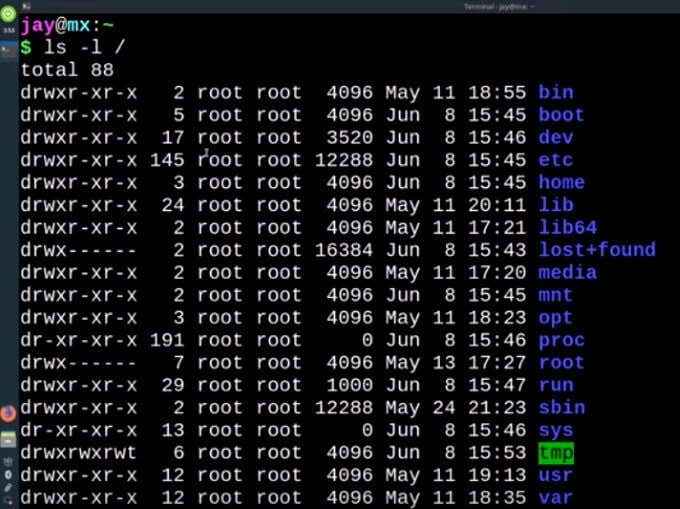
Auf dem Bildschirm können Sie viele weitere Informationen sehen. Alles ist im Grunde genommen in seiner eigenen Linie. Der -l Befehl bedeutet, nach der langen Auflistung zu suchen.
Dies bedeutet. Einige Verteilungen werden verwendet ll als Alias für -l Für den Befehl langer Listen.
Wichtige Ordner, über die Sie Bescheid wissen sollten
Es gibt viele Ordner in Ihrem Linux -System. Wir werden die wichtigsten unten diskutieren.
Das Heimverzeichnis
Das Heimverzeichnis ist standardmäßig, in dem alle Benutzer ihren eigenen persönlichen Arbeitsbereich haben. Jeder Benutzer hat seinen eigenen Ordner in der /heim Verzeichnis.
Wenn Sie eine Auflistung aller Ordner in Ihrem Heimverzeichnis sehen möchten, verwenden Sie den folgenden Befehl:
ls -l /home
Da Sie bereits in Ihrem Heimverzeichnis sind, können Sie auch nur verwenden ls Um eine Liste dessen zu ziehen, was sich darin befindet, ohne einen Pfad zu verwenden.
Jedes Verzeichnis in der Linux -Verzeichnisstruktur wird durch getrennt und beginnt mit einem Vorwärtsstrahl (/). Mit anderen Worten, ls Ohne Pfad zeigt der Inhalt Ihres aktuellen Verzeichnisses.
Wenn Sie das Verzeichnis ändern möchten, in dem Sie arbeiten, und zum Root des Dateisystems zurückkehren, verwenden Sie den folgenden Befehl:
CD /
Wenn Sie die Verzeichnisse in der Wurzel sehen möchten, verwenden Sie:
ls
Da Sie wieder im Root -Verzeichnis und nicht in Ihrem Heimverzeichnis sind, sehen Sie eine Liste aller Ordner im Stamm.
Verwenden Sie: Um die lange Liste im Stammverzeichnis zu sehen, verwenden Sie:
ls -l
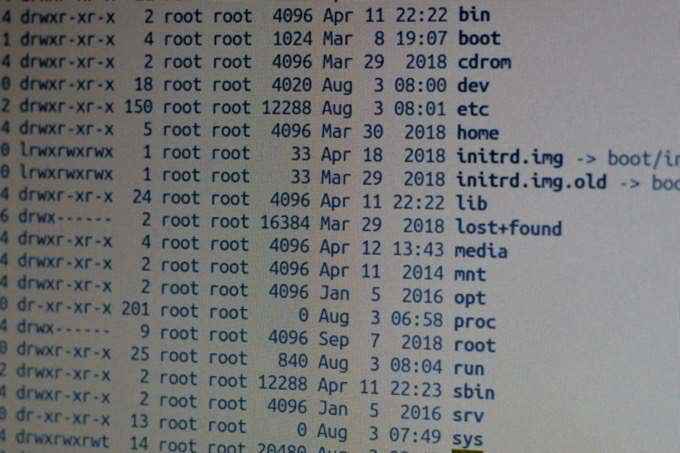
Das Stammverzeichnis (/root)
Alle Verzeichnisse und Dateien in Ihrem System befinden sich in der Wurzel Datei durch das Symbol dargestellt /. Alle Dateien oder Verzeichnisse beginnen am Root. Der Pfad einer Datei oder eines Verzeichnisses wird ähnlich wie folgt angezeigt:
Root/Home/Benutzer/Videos
Das Root -Verzeichnis ist für einen einzelnen Benutzer und der leistungsstärkste Benutzer auf einem Linux -System.
Lib Directory Shared Libraries (/lib)
Das Verzeichnis /lib -Verzeichnis befindet sich Dateien mit Code (die Bibliotheken) befinden sich. Diese Dateien beherbergen die Code -Snippets, um Dateien an Ihre Festplatte zu senden, Fenster auf Ihrem Desktop zu zeichnen oder Peripheriegeräte zu steuern.
Media Directory (/Media)
In dem Medienverzeichnis können Sie die Datendateien von montierten externen Festplatten, Daumenantrieben, DVDs oder Blu-ray-Scheiben sehen.
Boot -Verzeichnis (/Start)
Die Dateien und Ordner, die Ihr System starten muss. Seine Verwendung ist im Standard -System -System -Hierarchiestandard standardisiert.
Die Konfiguration, die für den Start Ihres Computers erforderlich ist, lebt im Boot -Verzeichnis. Sie wollen dieses Verzeichnis nicht loswerden.
Einige andere Standardverzeichnisse umfassen:
- /dev Dort live alle Gerätedateien, wie z. B. eine externe USB oder eine Webcam.
- /var ist kurz für Variable. Hier speichern Programme Laufzeitinformationen wie Benutzerverfolgung, Systemprotokollierung, Caches und andere Dateien, die Systemprogramme verwalten und erstellen.
- Die persönlichen Verzeichnisse der Benutzer sind in /heim.
- /proc Enthält Informationen zu Ihrem System wie CPU und Ihrem Linux -Systemkernel. Es ist ein virtuelles System.
- /Behälter Dort live alle wesentlichen Runnable -Programme (Benutzerbinärdateien).
- /usw Der Ordner enthält die Konfigurationsdateien.
Lesen Sie die Zusammenfassung von Wikipedia für eine vollständige Aufschlüsselung dessen, was jedes Verzeichnis ist und wie es verwendet wird.
Siehe Ihr aktuelles Verzeichnis
Wenn Sie nicht wissen, in welchem Verzeichnis Sie arbeiten, verwenden Sie den Befehl PWD (Druckarbeitsverzeichnis).
Die Ergebnisse werden so aussehen:
/Home/Benutzername
Wenn Sie dann rennen ls, Die Standardeinstellung zeigt Ihnen den Inhalt des Ordners, in dem Sie sich derzeit befinden, wie oben beschrieben.
Was bedeuten die Farben?
Nehmen wir an, Sie sind in der /usw Ordner und führen Sie diesen Befehl aus:
ls -l /etc
Sie werden viele Informationen sowie viele verschiedene Farben sehen.
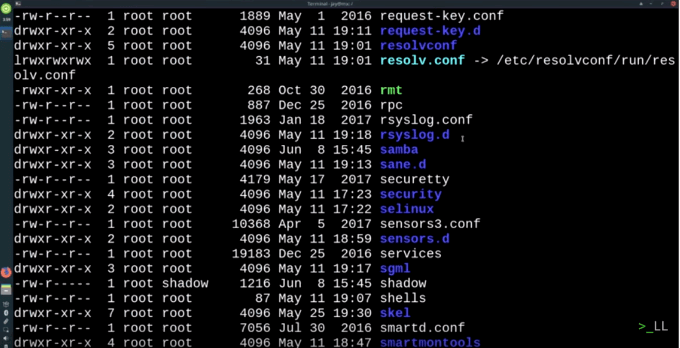
Die allgemeine Faustregel ist, dass die:
- Blau ist ein Ordner
- Weiß ist eine Datei
- Grün ist ein Programm oder ein binär
Die Farben können je nach Verteilung variieren. Die meisten, aber nicht alle, Distribros sind mit voreingestellten Farben geliefert.
Was sind Berechtigungsketten?
Jede Datei hat links von der Auflistung einen Buchstabenstrom von Buchstaben. Es wird eine Berechtigungszeichenfolge bezeichnet.
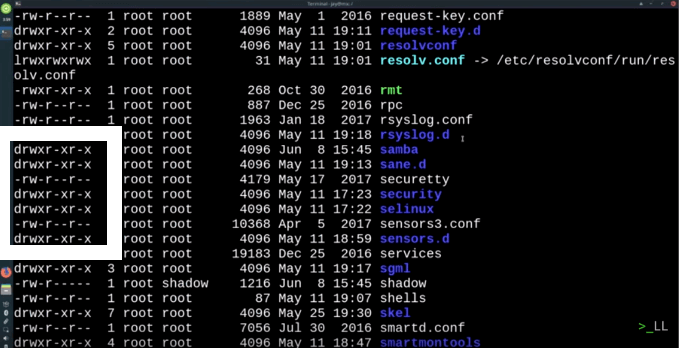
Schauen Sie sich das erste Zeichen in der Zeichenfolge an. Der D bedeutet Verzeichnis. Selbst wenn Ihre Linux -Distribu keine unterschiedlichen Farben verwendet, werden Sie dennoch wissen, dass eine Zeichenfolge, die mit beginnt D ist ein Verzeichnis.
Dateien und Programme beginnen mit einem Bindestrich (-).

Ein l Bezieht sich auf einen Link, der zu einer anderen Datei verlinkt.

Schnelle Navigationsübersicht
Der ls Die Speicherliste zeigt Ihnen an, was sich in Ihrem aktuellen Arbeitsverzeichnis befindet. Wenn Sie nicht wissen, was Ihr aktuelles Verzeichnis ist, verwenden Sie die PWD Befehl.
Der Beginn des Dateisystems wird von einem einzigen Vorwärtsschlag bezeichnet (/). Verwenden Sie das CD Befehl zum Umschalten zwischen Verzeichnissen. Um zu sehen, was sich in dem Verzeichnis befindet, zu dem Sie gerade gewechselt sind, verwenden Sie die ls Befehl. Geben Sie dann in Ihr Heimverzeichnis zurück /Home/Benutzername.
Der CD Der Befehl hilft Ihnen beim Navigieren im Dateisystem. ls zeigt Ihnen, was sich im aktuellen Verzeichnis befindet, in dem Sie arbeiten. ls -1 zeigt Ihnen die lange Auflistung.
Obwohl verschiedene Linux -Verteilungen geringfügige Unterschiede aufweisen, sind die Dateisystemlayouts sehr ähnlich. Der beste Weg, um die Linux -Verzeichnisstruktur zu verstehen.
Stellen Sie nur sicher, dass Sie das /Boot -Verzeichnis nicht berühren. Üben Sie mit dem Terminal durch Ihr System durch Ihr System. Halten Sie sich an die CD, ls, Und PWD Befehle, damit Sie nichts brechen. Es dauert nicht lange, bis Sie intuitiv wissen, wo Sie Dokumentation, Apps und andere Ressourcen finden können, die Sie verwenden müssen.
- « Was ist Mesh Messaging und wie funktioniert es??
- 8 sichere Websites, um neue Schriftarten für Windows 10 zu entdecken »

