So vernetzen Sie sich zwei Computer mit Windows 11/10 zusammen mit Windows 11/10
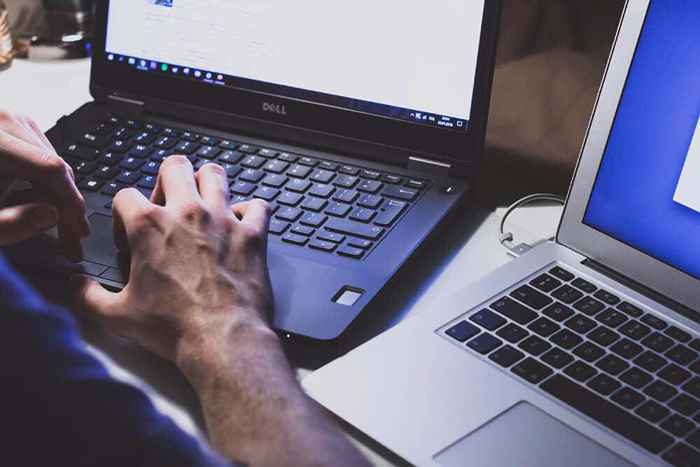
- 2280
- 83
- Matteo Möllinger
Wenn Sie mehrere Maschinen an Ihrem Arbeitschalter haben. Das Anschließen von zwei Computern drahtlos ist einfach, aber eine verdrahtete Verbindung bietet eine bessere Geschwindigkeit. Durch die Übertragung mehrerer Gigabyte Daten mit langsamen Geschwindigkeiten kann ein großer Teil Ihrer Zeit wegfressen. Wenn Sie wissen möchten, wie Sie zwei Computer miteinander vernetzen, bieten wir Ihnen einige Optionen, die großartige Geschwindigkeiten bieten.
Kabelgebundene Verbindungen mit einem Ethernet -Kabel können besonders schnell und großartig sein, wenn Sie große Dateien übertragen möchten. Ein taschenfreundliches Ethernet-Kabel wie CAT 5E kann Verbindungsgeschwindigkeiten von bis zu 1.000 Mbit / s ermöglichen, und einige andere Kabel können Daten mit Geschwindigkeiten von bis zu 10 Gbit / s übertragen.
InhaltsverzeichnisSie können sich jedoch auch für andere, etwas langsamere Optionen entscheiden, wenn Sie kein Crossover -Ethernet -Kabel haben. Zum Beispiel USB 3.0 können Übertragungsgeschwindigkeiten von bis zu 5 Gbit / s ermöglichen, sodass es immer noch gut für die Übertragung großer Dateien funktioniert.
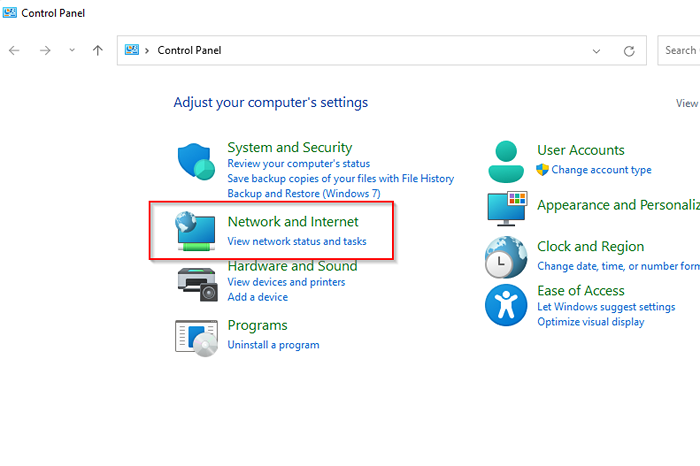
- Wählen Netzwerk-und Freigabecenter.
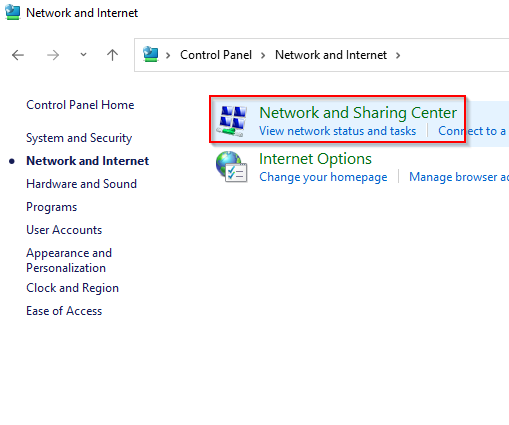
- Wählen Ändern Sie die Einstellungen der erweiterten Freigabe vom linken Feld.
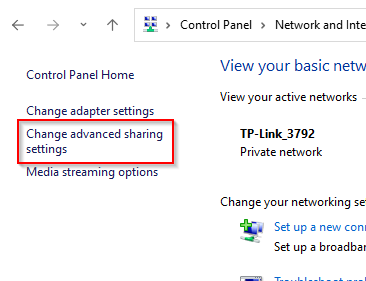
- Erweitern Sie nun die Einstellungen für die Privatgelände Profil, vorausgesetzt, Sie möchten nur Dateien über Ihr Zuhause oder Arbeitsnetzwerk freigeben. Wählen Sie daneben Optionsfelder Network Discovery einschalten Und Schalten Sie die Datei- und Druckerfreigabe ein. Dann auswählen Änderungen speichern.
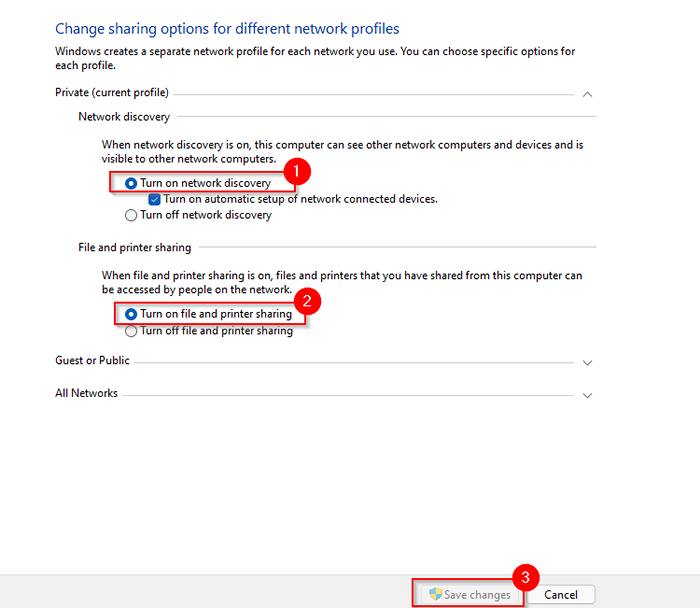
- Da Sie nicht mit LAN verbunden sind, müssen Sie auch die IP für jeden Computer konfigurieren. Gehen Sie dazu zurück zum Netzwerk- und Sharing -Center und wählen Sie diesmal aus Adapter Einstellungen ändern.
- Klicken Sie mit der rechten Maustaste auf den Ethernet-Adapter und wählen Sie Eigenschaften.
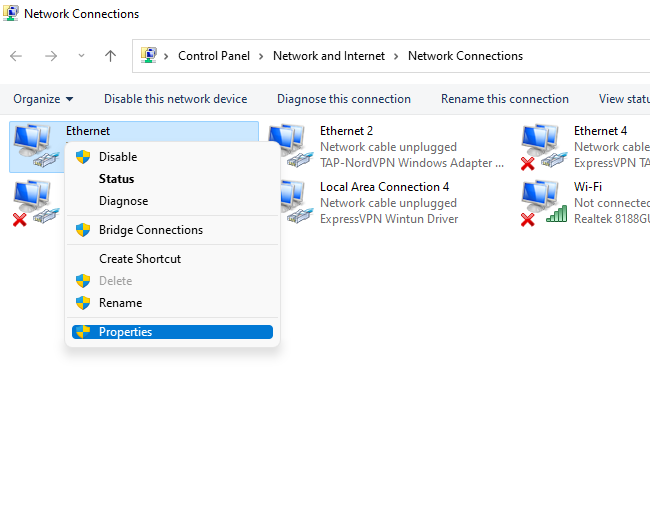
- Doppelklicken Sie auf Internet Protocol Version 4 (TCP/IPv4).
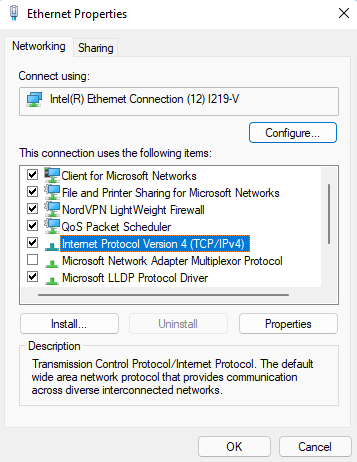
- Wählen Sie das Optionsfeld neben Verwenden Sie die folgende IP -Adresse. Verwenden Sie die folgende Konfiguration.
Für den ersten Computer:
IP -Adresse: 192.168.1.1
Subnetzmaske: 255.255.255.0
Standardgateway: 192.168.1.1
Bevorzugter DNS -Server: leer
Alternativer DNS -Server: leer
Für den zweiten Computer:
IP -Adresse: 192.168.1.2
Subnetzmaske: 255.255.255.0
Standardgateway: 192.168.1.1
Bevorzugter DNS -Server: leer
Alternativer DNS -Server: leer
Wählen OK wenn fertig.
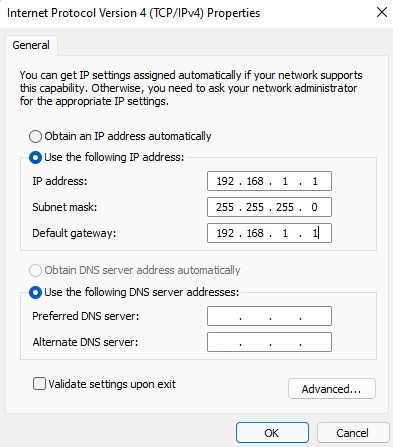
- Sie sind jetzt bereit, Dateien und Ordner zu teilen. Gehen Sie in den Ordner, den Sie auf einem anderen Computer zugänglich machen möchten, klicken Sie mit der rechten Maustaste und wählen Sie Zugang zu > Bestimmte Menschen.
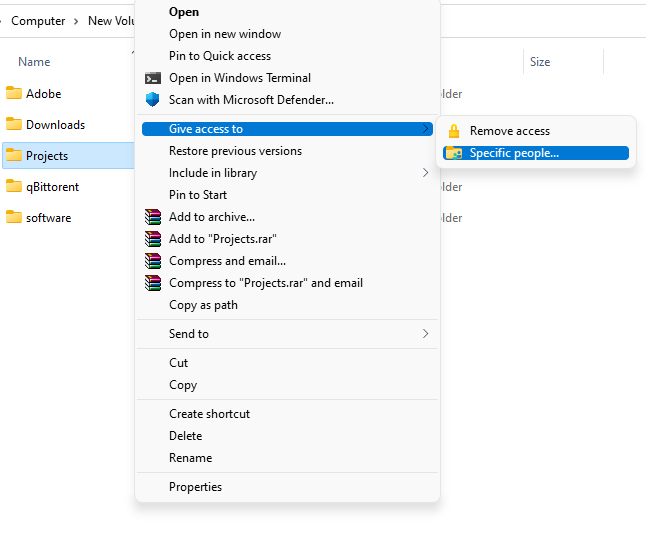
- Wählen Sie den Benutzer aus, mit dem Sie die Datei freigeben möchten. Wählen Sie auswählen Hinzufügen, und wählen Sie die Aktie Taste.
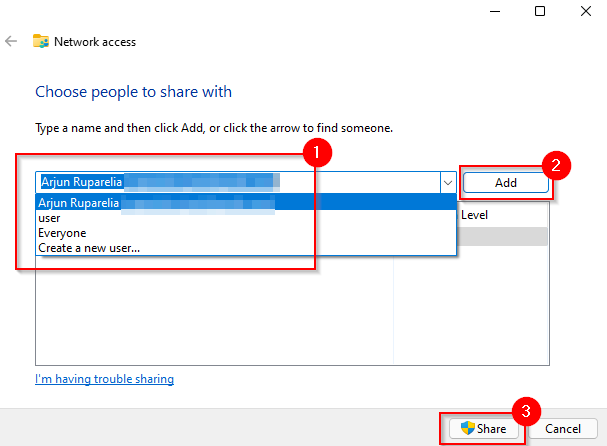
- Die bis zu diesem Zeitpunkt besprochenen Einstellungen müssen auf beide PCs angewendet werden. Sobald Sie fertig sind, starten Sie den Datei -Explorer und wählen Sie Netzwerk aus der linken Scheibe. Sie sollten den anderen PC hier sehen.
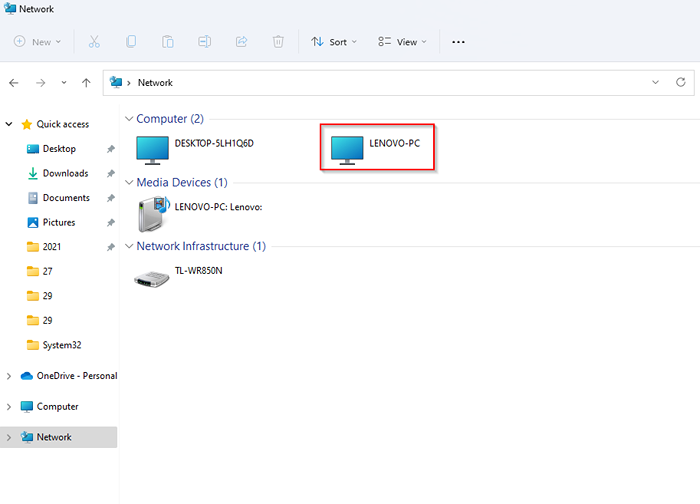
- Doppelklicken Sie auf den Namen des PCs und Sie sehen den Ordner, den Sie dort geteilt haben.
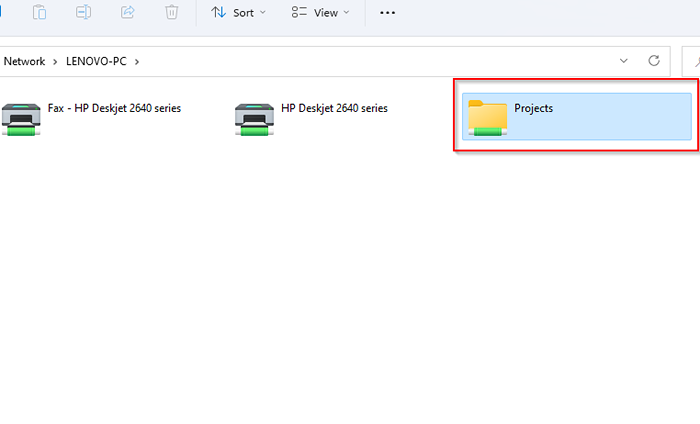
Wie man zwei Computer über LAN zusammennimmt
Wenn Sie kein Crossover -Ethernet -Kabel haben, können Sie Dateien weiterhin über eine LAN -Verbindung über ein reguläres Ethernet -Kabel übertragen. Sobald Sie mit einem LAN verbunden sind, ist der Vorgang genau das gleiche wie bei einem Crossover -Ethernet -Kabel, aber Sie müssen den Computern möglicherweise keine statische IP zuweisen, sodass Sie nur die Schritte 5 bis 8 überspringen können.
Wenn Sie nicht all diese Reifen durchspringen möchten, haben Sie die Möglichkeit, ein Tool wie IP-Messenger von Drittanbietern zum Übertragen von Dateien über LAN zu verwenden. Sie müssen das Dienstprogramm auf beiden PCs installieren. Sobald Sie fertig sind, starten Sie das Dienstprogramm. Sie werden sehen, wie die PCs mit demselben LAN angeschlossen sind, sofern IP -Messenger installiert ist.
- Wählen Sie die Schaltfläche Down-Arms-Schaltfläche rechts neben dem Fenster aus und wählen Sie Datei/Ordner anhängen.
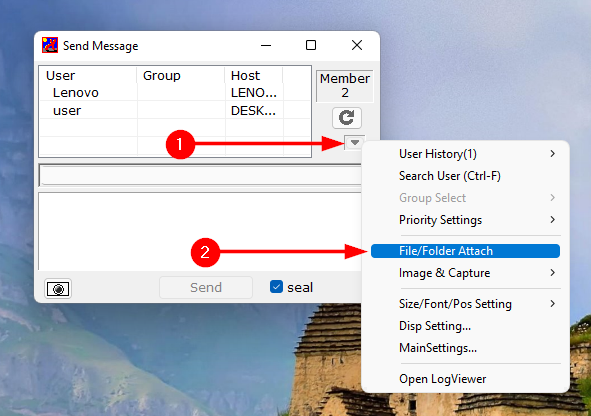
- Navigieren Sie zur Datei oder zum Ordner, die Sie teilen möchten, wählen Sie sie aus und klicken Sie auf die Wählen Taste.
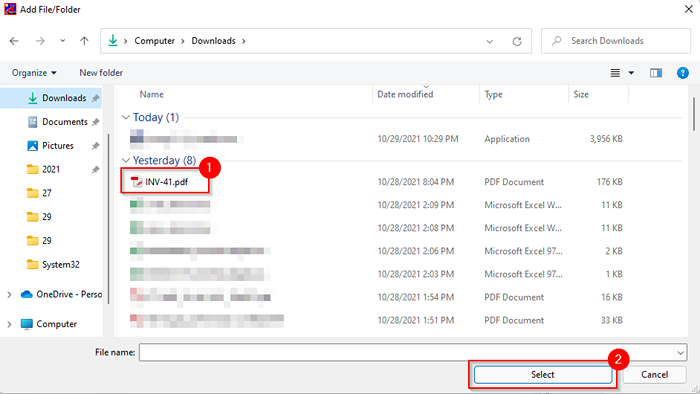
- Wählen Sie einen PC aus, an den Sie die Datei aus der Liste senden möchten, und wählen Sie aus Schicken.
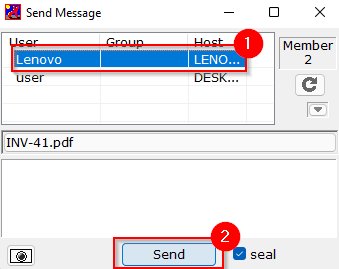
So vernetzen Sie sich zwei Computer mit einem USB
Um Dateien zwischen Computern mithilfe von USB zu übertragen, benötigen Sie ein USB-to-USB-Brückenkabel. Die Sache ist, je nachdem, welches Kabel Sie haben, sind die Einzelheiten des Prozesses möglicherweise etwas anders. Die allgemeinen Schritte im Prozess bleiben jedoch gleich.
Das erste, was Sie tun müssen, ist die Software zu installieren, die mit dem USB-zu-USB-Kabel geliefert wurde. Wenn das Paket nicht mit Installationsmedien ausgestattet ist, verfügt das USB-Kabel wahrscheinlich über ein integriertes Dienstprogramm, das die Dateiübertragung ermöglicht. Wenn nicht, müssen Sie die Treiber von der Website des Herstellers herunterladen.
- Schließen Sie ein Ende des USB -Kabels an jedes der Computer an.
- Die meisten USBs -Brückenkabel haben zwei LEDs, die irgendwo auf dem Kabel platziert sind. Wenn Ihr Computer erfolgreich angeschlossen ist, werden Sie feststellen, dass die LEDs dies anzeigen. So sieht das plugbare USB -Brückenkabel beispielsweise aus:

- Sobald Sie fertig sind, müssen Sie das Dienstprogramm des USB -Kabelherstellers verwenden, um die Dateien zu übertragen. Hier unterscheidet sich der Prozess unter den Herstellern, aber es ist in der Regel unkompliziert.
Kabelgebundene Verbindungen ermöglichen Blitzübertragungen schneller Übertragungen
Sobald Sie beide PCs über eine verdrahtete Verbindung verbunden haben, können Sie Dateien viel schneller übertragen, als Sie über ein drahtloses Netzwerk haben könnten. Wenn Sie kein Crossover -Ethernet -Kabel oder ein USB Bridge -Kabel haben, können Sie Ihre LAN weiterhin zum Teilen von Dateien über eine verdrahtete Verbindung verwenden.
- « Funktioniert Snapchat nicht? 7 Möglichkeiten zur Behebung
- 20 coole Google -Tricks, um effektiver zu suchen »

