So normalisieren Sie die Klangvolumen in Windows 11 /10
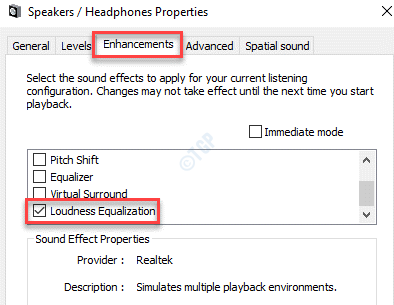
- 811
- 25
- Marleen Weight
Wenn Sie Inhalte auf Ihrem Windows 10- oder Windows 11 -System abspielen, müssen Sie festgestellt haben, dass sich die Klanglautstärke für Videos und Musik unterscheidet. Selbst wenn Sie sich eine Online -Show ansehen, können Sie feststellen, dass das Volumen der tatsächlichen Show viel höher ist als die tatsächliche Show. Die Ungleichheit in der Klanglautstärke gilt nicht nur für Videos, sondern auch für die Musiksammlungen. Basierend darauf, wie und von wo Sie die Musik heruntergeladen haben, kann sich die Soundvolumen für einige Songs unterscheiden.
In solchen Situationen ändern Sie normalerweise jedes Mal, wenn Sie einen Videoinhalt oder Musik spielen. Wenn Sie jedoch die Lautnahrungsausgleichsfunktion einschalten, normalisiert sie das Schallvolumen auf Ihrem Windows 10 -PC mit sofortiger Wirkung. Dies bietet ein einheitliches Klangniveau für alle Inhalte, einschließlich Videos, Musik und Online -Shows in allen Browsern und Anwendungen auf Ihrem PC.
Lassen Sie uns sehen, wie die Schallvolumen durch Lautstärkeausgleich in Ihrem Windows 10 -PC normalisiert werden kann.
Inhaltsverzeichnis
- So normalisieren Sie das Klangvolumen mithilfe der integrierten Lautnahrungsausgleichsfunktion
- So normalisieren Sie die Schallvolumen mithilfe von Volumenmixer
- So normalisieren Sie die Schallvolumen mithilfe von Volumenmixer
- So normalisieren Sie die Klangvolumen mithilfe der Realtek -Lautstärkeausgleich
- So normalisieren Sie die Klangvolumen mithilfe der Lautstärkeausgleichsfunktion in VLC Media Player
So normalisieren Sie das Klangvolumen mithilfe der integrierten Lautnahrungsausgleichsfunktion
Schritt 1: Drücken Sie die Win + r Tasten zusammen auf Ihrer Tastatur, um die zu starten Führen Sie den Befehl aus Fenster,.
Schritt 2: Im Führen Sie den Befehl aus Suchfeld, eingeben mmsys.cpl und drücke OK um die zu öffnen Klang Dialog Box.
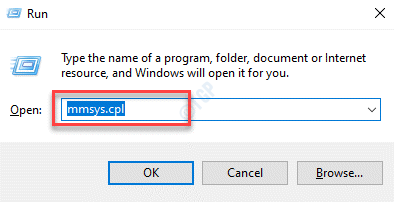
Schritt 3: Im Klang Dialogfeld unter der Registerkarte Wiedergabe wählen Sie Lautsprecher/Kopfhörer und klicken Sie auf die Eigenschaften Taste unten.
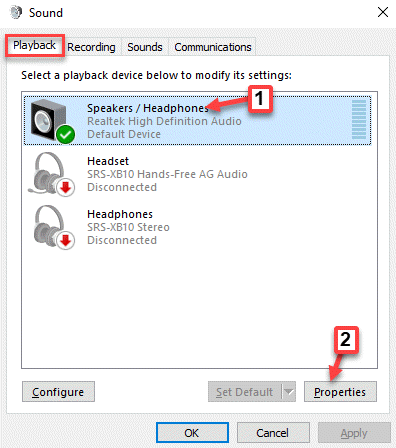
Schritt 4: Im Lautsprecher/Kopfhörereigenschaften Fenster, wählen Sie die aus Verbesserungen Tab.
Gehen Sie nun zur Liste und überprüfen Sie das Kontrollkästchen neben Lauststärkeanpassung.
Drücken Sie Anwenden und dann OK Um die Änderungen zu speichern und zu beenden.
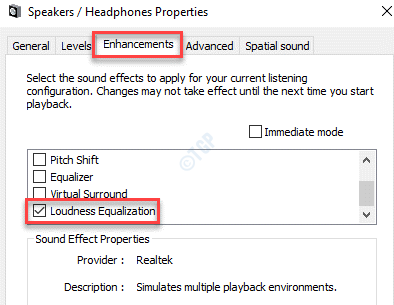
Spielen Sie nun den Online -Inhalt oder die Musiksammlung ab und die Tonvolumen sollte für alle einheitlich sein. In der Tat wird es eine signifikante Änderung der Klangvolumen und der Qualität geben, wobei die weicheren Geräusche lauter werden und die lauteren Geräusche mehr abgestimmt werden.
So normalisieren Sie die Schallvolumen mithilfe von Volumenmixer
1 - Drücken Sie Fenster Und R Schlüssel gleichzeitig öffnen laufen.
2 -Now, Typ Sndvol.exe Im Feld Ausführen und klicken Sie auf OK.
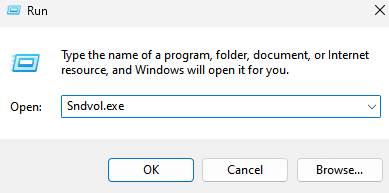
3 - Verwenden Sie nun den Schieberegler, um die Lautstärke zu ziehen und anzupassen.
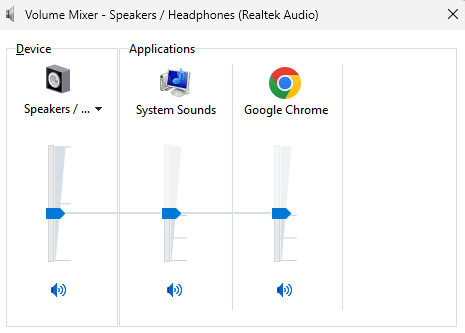
So normalisieren Sie die Schallvolumen mithilfe von Volumenmixer
1 - Suche Soundmixer -Optionen Im Windows -Suchfeld und dann auf das Suchergebnis klicken
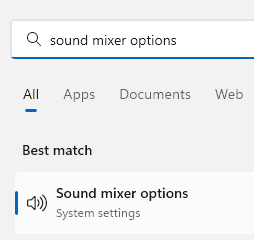
2 - Ziehen Sie nun den Schieberschuh der Lautstärke jeder App, um sich einzustellen

So normalisieren Sie die Klangvolumen mithilfe der Realtek -Lautstärkeausgleich
Wenn die Option Verbesserungen in den Toneigenschaften oder der Lautstärkeausgleichsfunktion in Ihrem Windows 10 -Gerät fehlt, können Sie diese Methode ausprobieren. Die Option für Verbesserungen oder die Lautstärkeausgleichsfunktion wird nicht durch einige Audioeinstellungen unterstützt. In solchen Fällen benötigen Sie die Realtek -Soundkarte, um die Audioebene zu normalisieren.
Diejenigen, die die Realtek -Soundkarte haben, sollten ihre Treiber auch in regelmäßigen Abständen aktualisieren, um sie reibungslos zu halten. Veraltete oder korrupte Treiber können zu Schwankungen des Klangvolumens und der Qualität führen.
Hier erfahren Sie Realtek Soundkarte:
Schritt 1: Klicken Sie mit der rechten Maustaste auf Start und auswählen Laufen um die zu öffnen Führen Sie den Befehl aus Kasten.

Schritt 2: Im Führen Sie den Befehl aus Fenster, Typ Schalttafel im Suchfeld und drücken Sie OK um die zu starten Schalttafel Fenster.
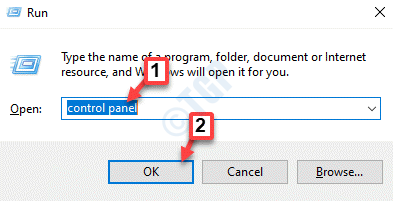
Schritt 3: Im Schalttafel Fenster, stellen Sie die ein Gesehen von Feld oben rechts von der bis zu Große Icons.
Klicken Sie nun auf Realtek Audio Manager Option in der Liste.
Wähle aus Lautsprecher Registerkarte und dann im U -Boot -Menü klicken Soundeffekte Tab.
Jetzt suchen Sie nach dem Lauststärkeanpassung Option und anschließend das Kontrollkästchen daneben, um es zu aktivieren.
Starten Sie Ihren PC neu, damit die Änderungen effektiv sind.
Versuchen Sie nun, Inhalte zu spielen, und Sie sollten feststellen, dass die Schallvolumen für alle konsistent ist.
So normalisieren Sie die Klangvolumen mithilfe der Lautstärkeausgleichsfunktion in VLC Media Player
Wenn die Schalleigenschaften Ihres Geräts jedoch nicht über das verfügen Verbesserungen Option oder die Lauststärkeanpassung Feature oder es unterstützt das nicht einmal die Realtek Soundkarte können Sie versuchen, eine andere Media Player -App zu verwenden, die unterstützt Lauststärkeanpassung Feature wie die VLC Media Player. Dies ist auch für Sie nützlich, insbesondere wenn Sie die Tonebenen für verschiedene Videodateien oder Musikdateien in einer bestimmten App normalisieren möchten.
Hier erfahren Sie, wie Sie die integrierte Lautstärkeausgleichsfunktion im VLC Media Player verwenden:
Schritt 1: Öffne das VLC Media Player App und klicken Sie auf Werkzeug oben.
Wählen Vorlieben Aus der Speisekarte.
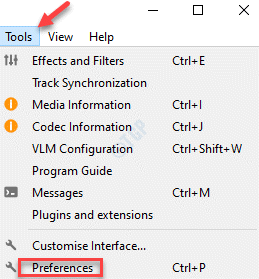
Schritt 2: Es wird dich zum zur Einfache Einstellungen Fenster.
Gehen Sie hier nach unten und wählen Sie Alle.
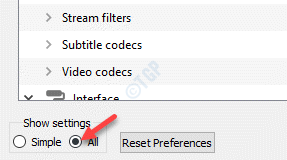
Schritt 3: Es wird die öffnen Fortgeschrittene Einstellungen Fenster.
Jetzt auf der linken Seite des Scheibe unter dem Audio Abschnitt, auswählen Filter.
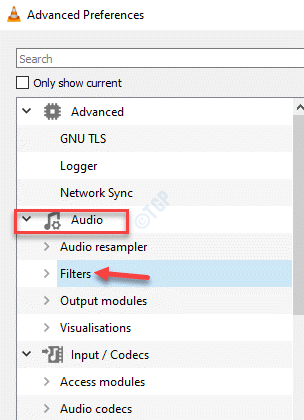
Schritt 4: Navigieren Sie nun zur rechten Seite und unter dem Audiofilter Abschnitt, aktivieren Sie das Kontrollkästchen neben dem Lautstärkenormaliser Möglichkeit.
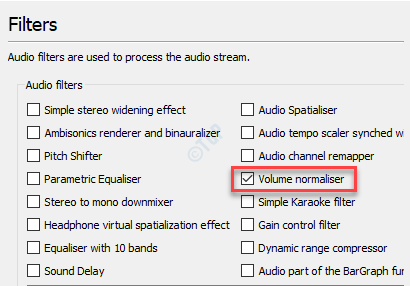
Schritt 5: Gehen Sie jetzt zurück zur linken Seite des Scheibe und unter dem Audio Abschnitt erweitern die Filter Möglichkeit.
Scrollen Sie nun nach unten und wählen Sie Lautstärkenormaliser.
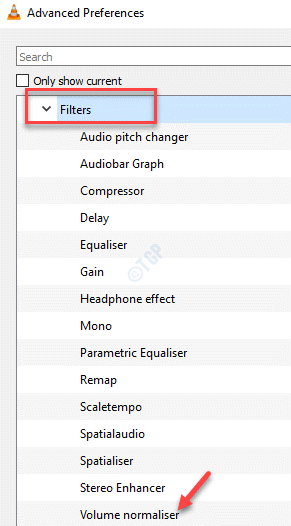
Schritt 6: Jetzt können Sie hier den Volumenpegel auf der rechten Seite des Fensters einstellen.
Klick auf das Speichern Button unten, um die Änderungen zu speichern und beenden.
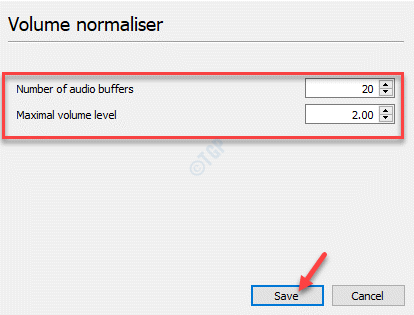
Spielen Sie jetzt Ihre Inhalte auf dem VLC Media Player mit einem einheitlichen Klangniveau für alle Inhalte.
- « So melden Sie andere Benutzer unter Windows 10 an
- So reparieren Sie den Erkenntnis des Administratormodus in Microsoft Edge »

