So benachrichtigen Sie Benutzeranmeldesversuche in der Windows 10 Mail -App
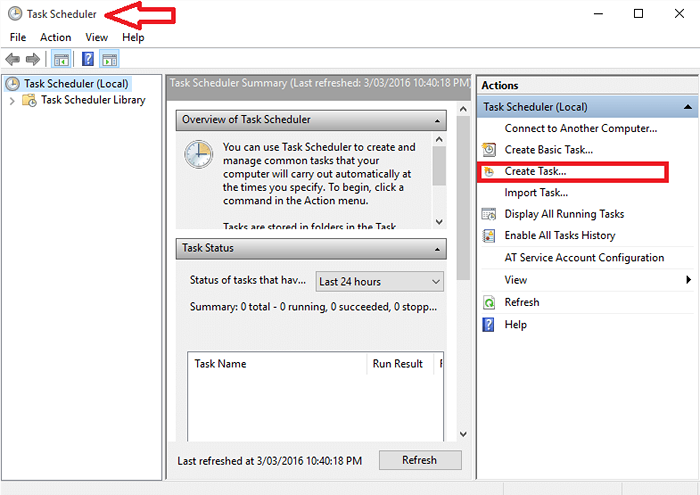
- 4040
- 1110
- Janin Pletsch
Angenommen, Sie verwalten mehrere E -Mail -Konten. Angenommen, einer für Ihre College -Aktivitäten, eine für die offiziellen Zwecke und eine, die einfach erstellt wird, um Spaß mit Freunden zu teilen. Sie können sie zu unterschiedlichen Zeiten auf verschiedenen Computern öffnen, um Ihre Mails zu verfolgen. Aber es ist eine hektische Aufgabe, sich daran zu erinnern. Außerdem müssen Sie Ihre E -Mail gegen die neugierigen Spione sicher halten. Wäre es nicht cool, dass Ihr Windows -System Sie benachrichtigt, wenn sich jemand in Ihrem Konto anmeldet?
Siehe auch : So schalten Sie E -Mail -Benachrichtigungen mit Ton in Windows 10 ein
Lassen Sie mich Sie durch die Schritte führen, die Sie befolgen müssen, um diesen Zweck zu erreichen. Lassen Sie uns zuvor einen kurzen Blick darauf werfen, was Sendmail ist.
Sendmail ist ein Leichtgewichts -Befehlszeilen -E -Mail -Programm, mit dem E -Mails und Benachrichtigungen gesendet werden können. Es handelt sich um ein E -Mail -Routing -Dienstprogramm für das Allzweck, das in der Lage ist, eine breite Palette von E -Mail -Transfer -Protokollen wie Simple Mail Transfer Protocol (SMTP) und deren entsprechende Liefermethoden zu unterstützen.
Schritte, damit Windows Ihre E -Mail -Aktivitäten benachrichtigt
SCHRITT 1
- Dies wird ein Programm nutzen Sendmail Das muss heruntergeladen werden. Sie können es von hier herunterladen - sendmail . Was Sendmail von allen anderen Programmen seines Typs unterscheidet, ist, dass es TLS verwendet (Transport Layer Security). Dies behält die Privatsphäre bei, wenn Ihre E -Mail über das kommunizierende Netzwerk gesendet wird, und sichert sie vor nicht autorisierten Agenten.
SCHRITT 2
- Extrahieren Sie die gerade an einem sichere Ort heruntergeladene Datei. Es sollte an einem Ort sein, an dem keine andere Person direkt darauf zugreifen kann und Administratorrechte haben muss.
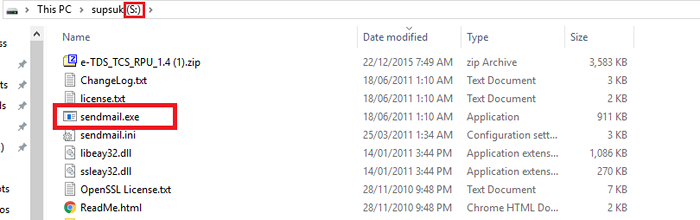
Ich habe es in mein S -Laufwerk extrahiert, wie im obigen Screenshot gezeigt.
SCHRITT 3
- Öffnen Sie die Aufgabenplaner Durch die Suche im Startmenü danach. Klicken Sie auf die Option Aufgabe erstellen Auf der rechten Scheibe des Fensters, die sich öffnet.
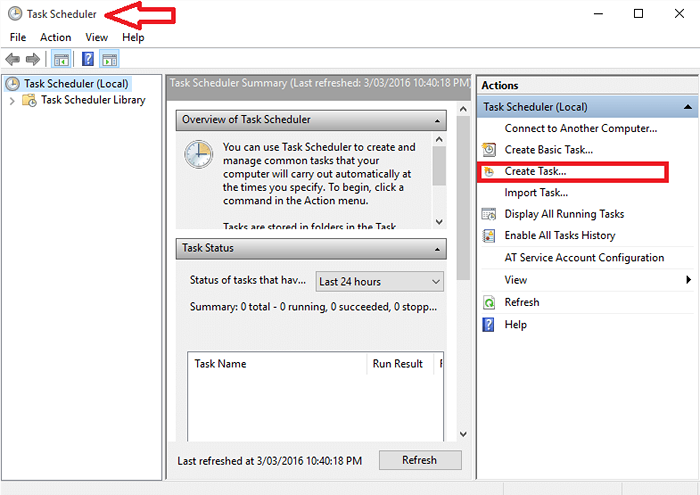
SCHRITT 4
- Wenden Sie in dem neuen Fenster, das auftaucht, einen Namen auf die von Ihnen erstellte Aufgabe an, fügen Sie eine neue Beschreibung hinzu und klicken Ausführen, ob der Benutzer angemeldet ist oder nicht.
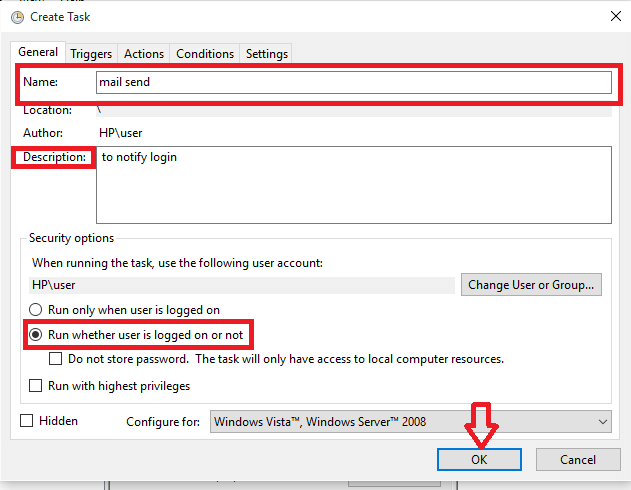
Schritt 5
- Jetzt fahren Sie mit dem fort Abzug Option, die als zweite Registerkarte im oberen Menü angezeigt wird. Klicken Sie auf die Option neu, die unten angezeigt wird.
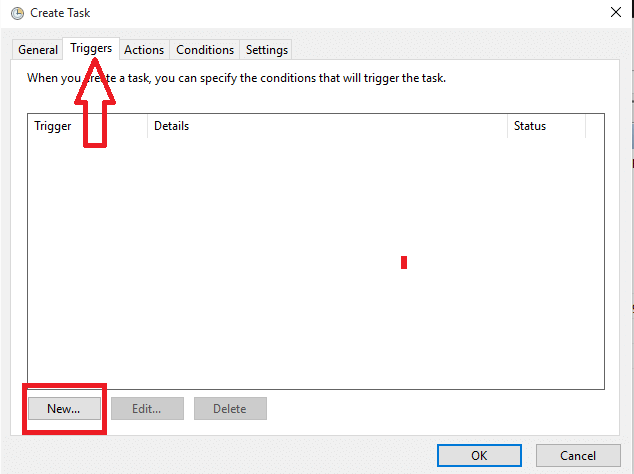
Schritt 6
- Wählen Sie im Fenster mit dem Namen New Trigger, der auftaucht Bei Anmelden Durch die Auswahl des Dropdown -Menüs direkt neben Beginnen Sie die Aufgabe.
- Wählen Sie das Optionsfeld vor der Option aus Jeder Benutzer unter dem Einstellungen Tab.
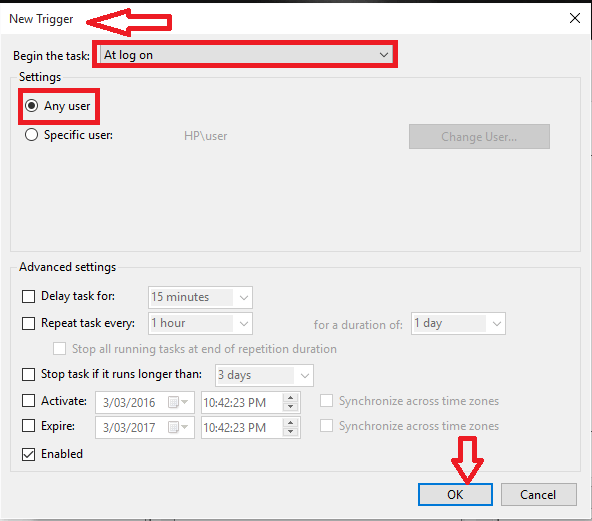
Schritt 7
- Nun gehen Sie weiter zum Aktionen Registerkarte und erneut klicken Sie auf die Neu Taste. Geben Sie in dem Fenster, das wie unten gezeigt auftaucht Programme oder Skript FeldGeben Sie den Befehl wie unten angegeben im Textfeld neben Argumente hinzufügen Feld.
-f [email protected] -t [email protected] -xu [email protected] -xp Passwort -S SMTP.Google Mail.com: 587 -o tls = yes -u “System -Anmeldaktivität” -M “Ein Benutzer, der in Ihr System angemeldet ist!”
Ersetzen Sie im obigen Befehl die [email protected] mit Ihrer E -Mail -Adresse und Ihrem Passwort mit dem tatsächlichen Passwort Ihres Kontos.
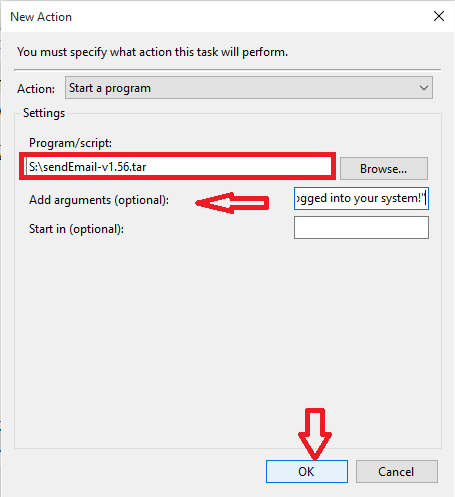
Hier, -f, -t, -xu, -xp, -s, -u, -m bezieht.
Klicken Sie auf die Schaltfläche OK, sobald Sie fertig sind.
Schritt 8
- Übergehen Sie sich oben mit der Registerkarte "Bedingung" und markieren Sie die Option Starten Sie die Aufgabe nur dann, wenn der Computer mit der Wechselstromkraft befindet. Dies ermöglicht die Benachrichtigungen, auch wenn Ihr PC auf Batterie ausgeführt wird.
- Klick auf das OK Schaltfläche Sobald Sie mit der gesamten Prozedur fertig sind.
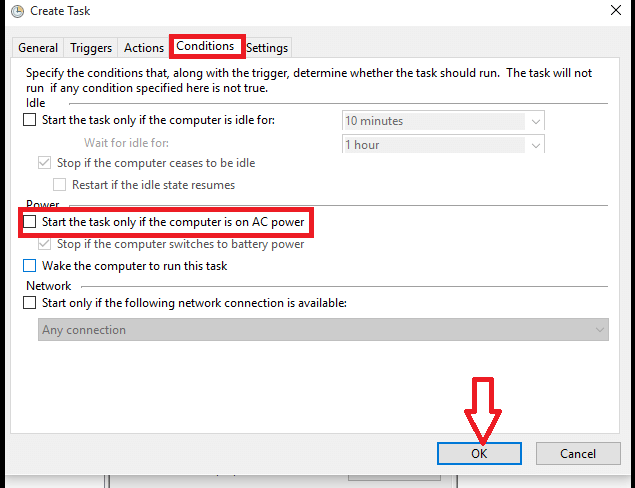
Von nun.
- « Top 32 beste Websites zum Herunterladen kostenloser eBooks
- So verwenden Sie Offline Windows Defender, um anhaltende Infektionen zu entfernen »

