So öffnen Sie 7Z -Dateien in Windows, Mac und Linux
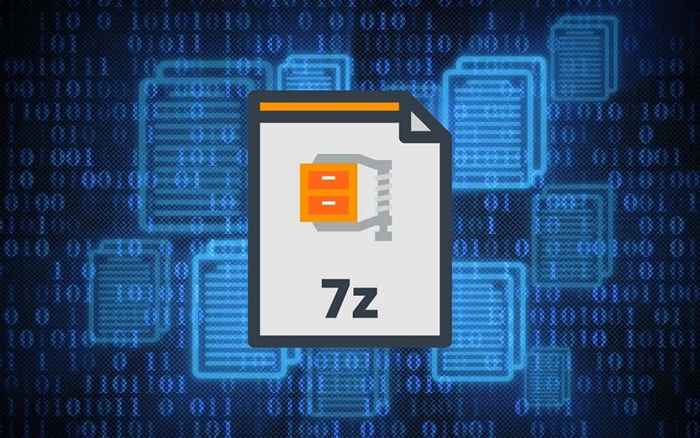
- 4130
- 361
- Lana Saumweber
7z ist ein Archivdateiformat. Es funktioniert ähnlich wie das ZIP -Format, jedoch mit einer Reihe von wichtigen Vorteilen, wie z. B. überlegener Komprimierung und Unterstützung für massive Dateigrößen. Es ist jedoch nicht so verbreitet, daher benötigen Sie möglicherweise zusätzliche Hilfe, um den Inhalt in einer 7Z.
Wenn Sie gerade eine 7Z -Datei heruntergeladen oder erhalten haben, werden die folgenden Anweisungen angezeigt, was Sie tun müssen, um 7Z -Dateien in Windows, Mac und Linux zu öffnen oder zu extrahieren.
Inhaltsverzeichnis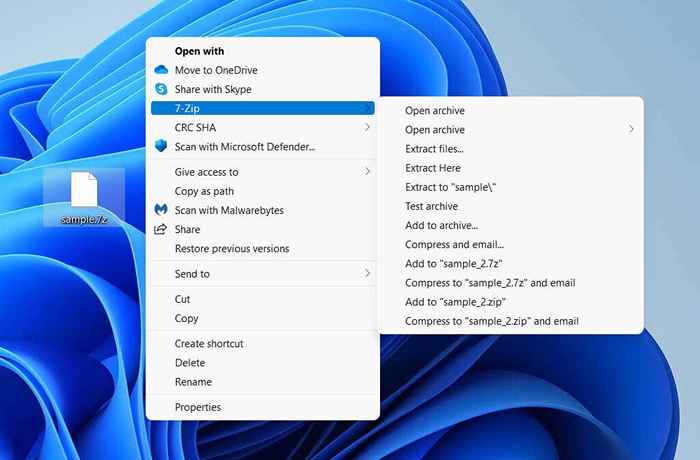
Offenes Archiv: Ermöglicht Ihnen den Inhalt mit dem 7-Zip-Dateimanager anzeigen. Sie können durch die gesamte Datei- und Ordnerstruktur des Archivs navigieren und ausgewählte Elemente mit dem extrahieren Extrakt Möglichkeit. Das Programm verfügt auch über a Löschen Option, mit der Sie Elemente aus dem Archiv entfernen können.
Alternativ können Sie den 7-Zip-Dateimanager über die starten Start Menü und auswählen Datei > Offen So laden und anzeigen eine 7Z -Datei aus einem beliebigen Verzeichnis auf Ihrem PC.
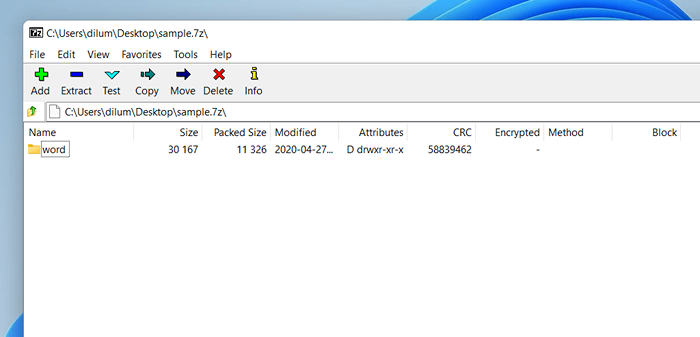
Dateien extrahieren: Extrahiert den Inhalt der gesamten 7Z -Datei. Geben Sie ein Verzeichnis an und wählen Sie Extrakt aus.
Hier entpacken: Lassen Sie sich sofort den gesamten Inhalt innerhalb des 7Z -Archivs in dasselbe Verzeichnis extrahieren.
Sie können 7Z-Dateien auch so konfigurieren, dass sie immer im 7-Zip-Dateimanager geöffnet werden. Klicken Sie dazu mit der rechten Maustaste auf eine 7Z-Datei und wählen Sie dies aus Öffnen mit. Dann auswählen 7-Zip-Dateimanager, Aktivieren Sie das Kontrollkästchen neben Verwenden Sie diese App immer, um sich zu öffnen .7Z -Dateien, und auswählen OK.
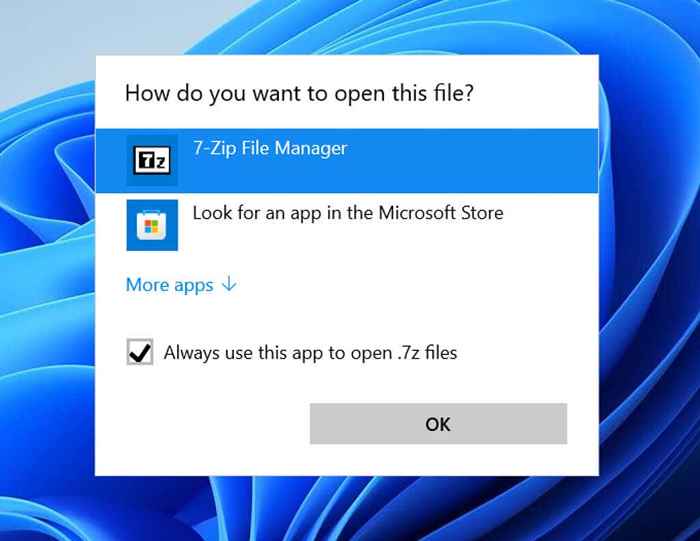
Mit 7-Zip können Sie auch neue 7Z-Archive erstellen. Klicken Sie mit der rechten Maustaste auf eine Datei oder einen Ordner (oder eine Gruppe von Elementen), verweisen Sie auf 7-Zip und wählen Sie Zum Archiv hinzufügen.
So öffnen und extrahieren Sie 7Z -Dateien auf dem Mac
Wenn Ihr Mac eine relativ aktuelle Version von macOS (wie Catalina, Big Sur oder Monterey) ausführt, können Sie das integrierte Archiv-Dienstprogramm verwenden, um 7Z-Dateien zu extrahieren.
Nur Kontrollklick auf eine 7Z-Datei und auswählen Öffnen mit > Archivnutzung fordert das Archivmittel automatisch dazu auf, den Inhalt in das gleiche Verzeichnis zu extrahieren.
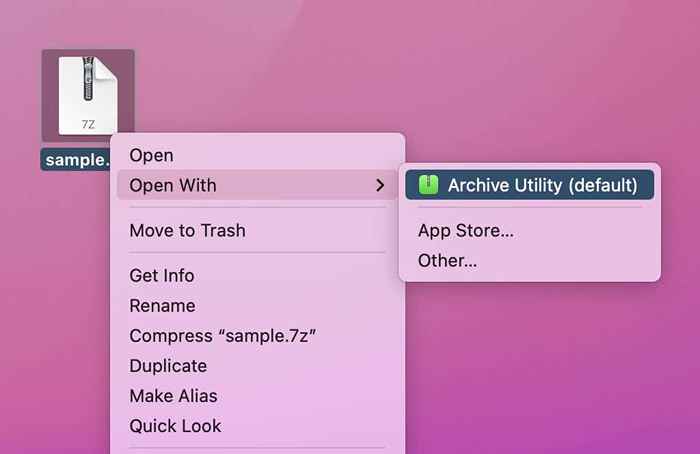
Alternativ können Sie über Spotlight -Suche das Archivnutzen öffnen und auswählen Datei > Offenes Archiv Um den Inhalt einer 7Z -Datei auszuwählen und zu extrahieren.
Wenn das Archiv -Dienstprogramm eine 7Z -Datei nicht extrahiert, ist es am besten, den Unarchiver aus dem Mac App Store zu greifen. Es ist ein völlig kostenloses Dienstprogramm, das die volle Unterstützung für das 7Z -Format bietet. Es bietet auch GUI-basierte Optionen wie die Möglichkeit, nach dem Extrahieren Archive in den Müll zu verschieben.
Wenn Sie die Möglichkeit bevorzugen, Vorschau von 7Z -Dateien vor dem Extrahieren anzusehen, versuchen Sie es Betterzip. Sie können auch 7Z-Archive auf dem Mac von Grund auf neu erstellen und verfügt über eine 30-tägige Testversion. Es kostet 24 Dollar.95 pro Lizenz.
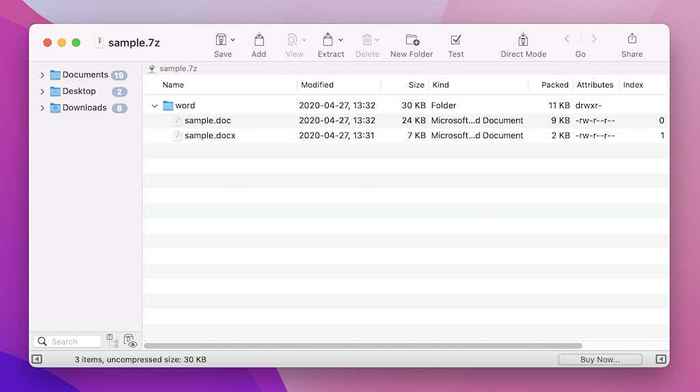
Sie können 7Z-Dateien direkt mit der BetterIzIP-App oder indem Sie eine Datei klicken und auswählen, direkt öffnen und auswählen Betterzip > Offen in Betterzip. Sie können dann auswählen, um Elemente im Archiv zu extrahieren oder zu löschen.
So öffnen und extrahieren Sie 7Z -Dateien unter Linux
Abhängig von Ihrer Linux -Distribution können Sie native Unterstützung für das 7Z -Format haben. Wenn Sie jedoch Probleme haben, 7Z -Dateien zu öffnen, suchen Sie nach Installation P7zip Über einen Paketmanager (z. B. Software -Manager in Linux Mint).
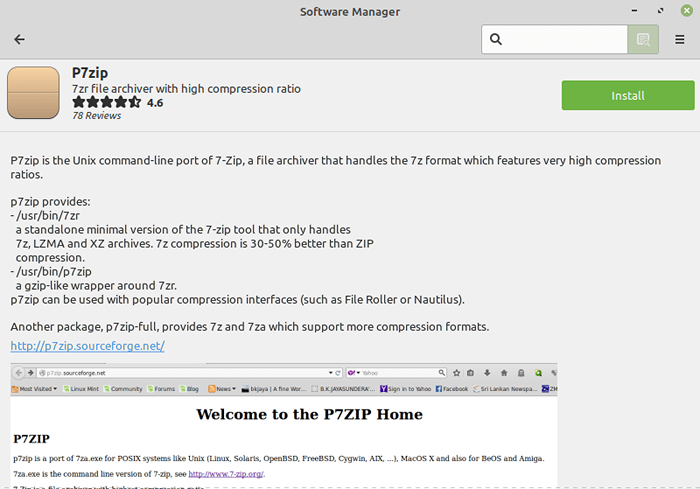
P7zip ist ein Befehlszeilenport von 7-Zip für Windows, und die Installation fügt 7Z-Unterstützung für Linux hinzu. Eine alternative Möglichkeit, dies zu installieren, besteht darin, den folgenden Befehl im Terminal auszuführen:
sudo apt-get installieren p7zip-full
Öffnen Sie mit installiertem P7zip die Dateirolle oder Archivmanager und wählen Sie Offen So laden Sie eine 7Z -Datei.
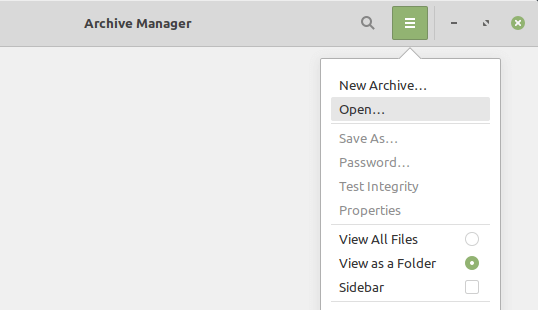
Wenn Sie erfolgreich sind, sollten Sie in der Lage sein, durch das Archiv zu navigieren und den Inhalt innerhalb des Inhalts zu extrahieren.
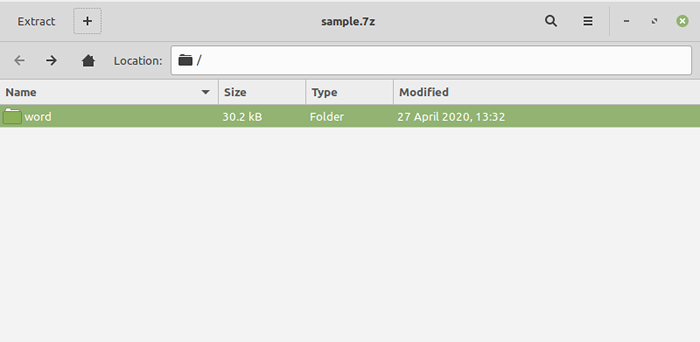
Sie können auch Elemente im 7Z -Format komprimieren. Markieren Sie und wählen Sie den Element oder die Elemente aus, die Sie archivieren möchten, und klicken Sie mit der rechten Maustaste und wählen Sie Kompresse. Satz 7z als Komprimierungsformat und auswählen Erstellen.
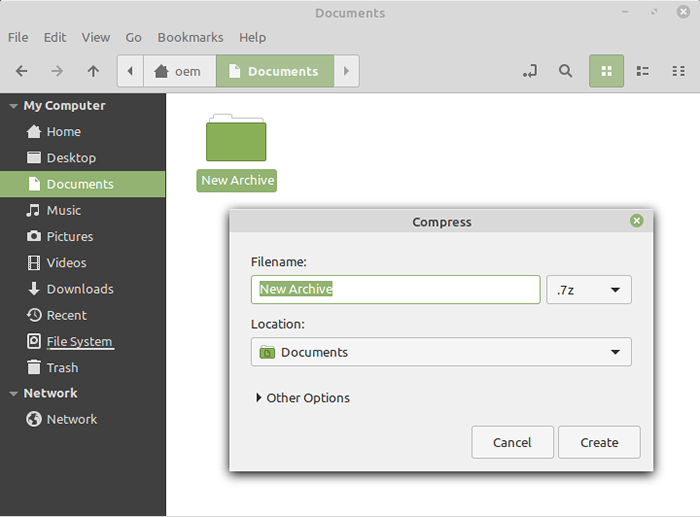
Spitze: P7zip fügt dem Terminal mehrere Befehlszeilenoptionen hinzu. Typ 7z und drücke Eingeben Um unterstützte Befehle und Switches aufzurufen.
Offen, extrahieren und komprimieren in 7z
7z ist ein festes Kompressionsformat. Aber es ist nicht beliebt, führt zu Verwirrung und es fehlt die Unterstützung auf verschiedenen Desktop- und Mobilfunkplattformen. Obwohl Sie jetzt wissen, wie Sie 7Z -Dateien öffnen, extrahieren und sogar erstellen, bleiben Sie am besten an den ZIP- oder RAR.
- « So beheben Sie Discords TTs, die keine Fehler bewirken
- So upgrade auf Windows 11, ohne Daten zu verlieren »

