So öffnen Sie eine Datei ohne Erweiterung in Ihrem Windows 11, 10
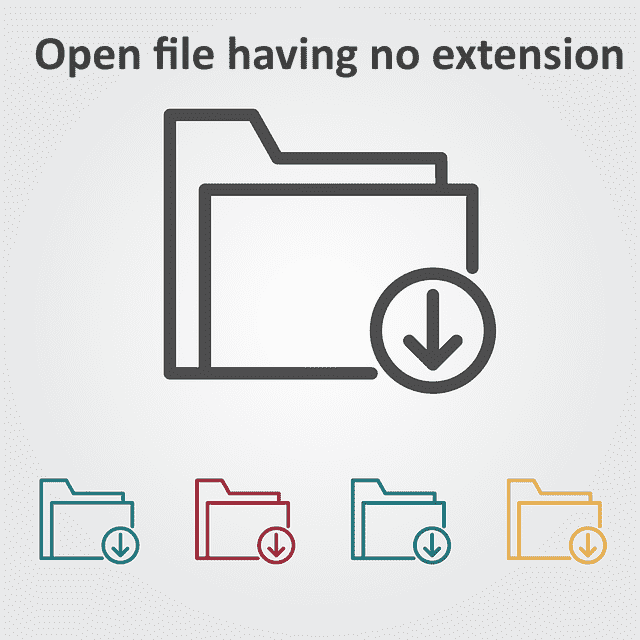
- 865
- 212
- Hr. Moritz Bozsik
Eine Datei zu haben bedeutet nichts, es sei denn, Sie kennen ihre Erweiterung. Es gibt einige Dateien, die ohne Erweiterung ausgestattet sind. Meistens ist die Erweiterung möglicherweise nur versteckt und Sie können sie leicht von Ihrem finden Windows -Datei -Explorer selbst mit den in aufgeführten Methoden in Abschnitt 1. Auch wenn die Datei in der Realität keine Erweiterung hat, kann sie leicht herausgefunden werden, indem die in aufgeführten Methoden folgen Sektion 2. Und schließlich finden Sie, wenn Sie die Erweiterung Ihrer Datei kennen, eine geeignete Anwendung, um Ihre Datei zu öffnen, indem Sie den Schritten in den Schritten folgen Sektion 3.
Daher ist dieser Artikel eine vollständige Lösung für alle Probleme mit der Dateierweiterung. Ich hoffe, Sie lesen gerne!
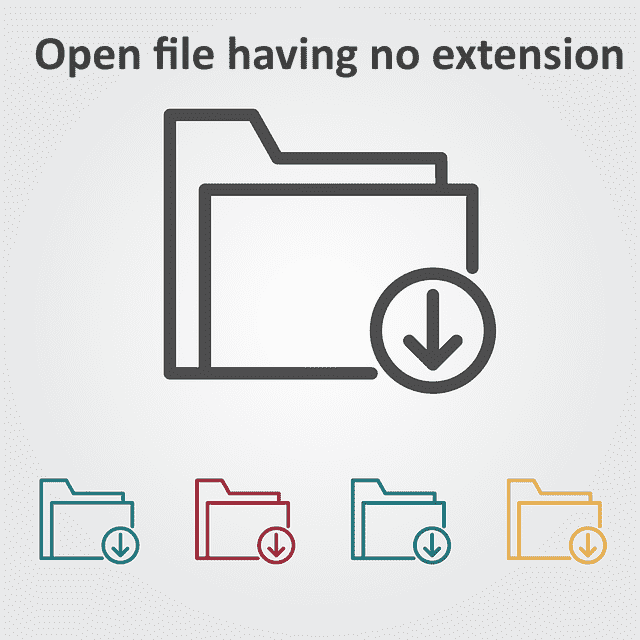
Inhaltsverzeichnis
- Abschnitt 1: So stellen Sie sicher, ob die Datei eine Erweiterung hat oder nicht
- Methode 1: Durch Details -Ansicht im Datei -Explorer Ansicht
- Methode 2: durch Dateieigenschaften
- Methode 3: Durch Aktivieren der Dateierweiterung
- Abschnitt 2: So finden Sie die Erweiterung einer Datei, die keine Erweiterung hat
- Methode 1: Durch das Toolsley -Tool
- Methode 2: Durch Droidenwerkzeug
- Methode 3: Über Hex -Redakteure
- Abschnitt 3: So erhalten Sie die richtige Software, um die Datei zu öffnen, wenn Sie die Erweiterung kennen
Abschnitt 1: So stellen Sie sicher, ob die Datei eine Erweiterung hat oder nicht
Der erste Schritt beim Öffnen einer Datei ohne Erweiterung wäre, um sicherzustellen, dass die Datei wirklich keine Erweiterung hat. Hier sind 3 Methoden aufgeführt, mit denen Sie feststellen können, ob Ihre Datei wirklich keine Erweiterung hat oder nicht. Alle diese Methoden beinhalten nur Dateimanager und sind sehr unkompliziert.
Methode 1: Durch Details -Ansicht im Datei -Explorer Ansicht
Schritt 1: Gehen Sie zu dem Ort, an dem sich Ihre Datei befindet. Rechtsklick auf an Freiraum, Klick auf das Sicht Option und klicken Sie dann auf die Einzelheiten Möglichkeit.
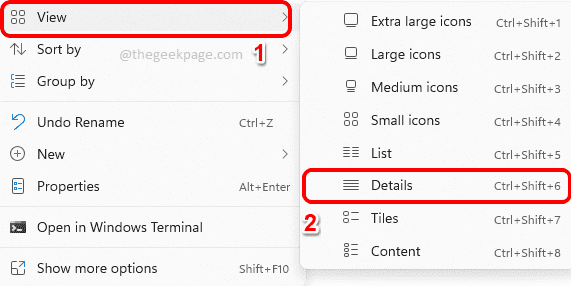
Schritt 2: Jetzt schauen Sie sich die an die Typ Spalte gegen Ihre Datei. Wenn der Typ sagt Datei, Dann können Sie sicher sein, dass Ihre Datei hat Keine Erweiterung.
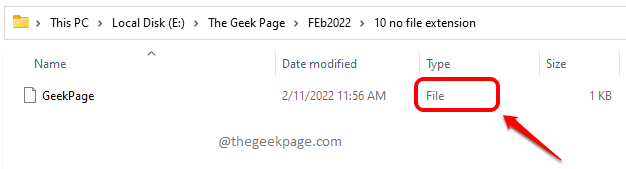
Methode 2: durch Dateieigenschaften
Eine andere Möglichkeit, den Typ einer Datei zu überprüfen.
Schritt 1: Rechtsklick in der Datei und klicken Sie auf die Eigenschaften Möglichkeit.
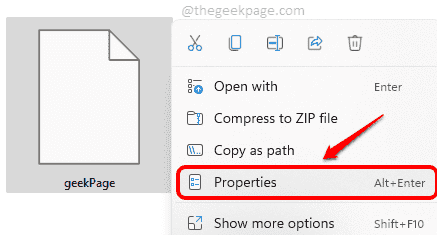
Schritt 2: Klicken Sie im Fenster Eigenschaften auf die Allgemein Tab. Nun, wenn Sie sehen Datei als Art der Datei, Dann können Sie sicher sein, dass Ihre Datei tatsächlich hat Keine Erweiterung.
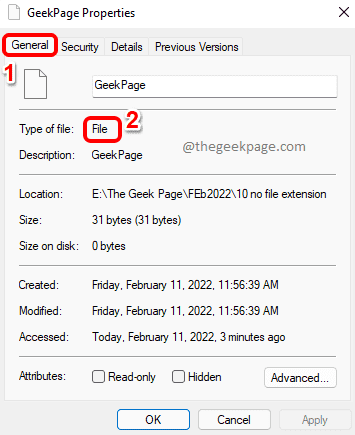
Methode 3: Durch Aktivieren der Dateierweiterung
Mit dieser Methode können Sie die Erweiterungen aller Dateien in einem Ordner anzeigen, wenn die Erweiterungen verfügbar sind. Wenn Sie also die Erweiterung einer Datei nach Aktivierung dieser Ansicht nicht sehen können, bedeutet dies, dass die Datei keine Erweiterung hat.
Schritt 1: Navigieren Sie zu dem Ort, an dem Ihre Datei vorhanden ist, und navigieren Sie mithilfe Ihrer Datei Windows -Datei -Explorer.
Klicken Sie nun auf die Sicht Registerkarte am oberen Band. Klicken Sie im Dropdown -Menü auf Zeigen und dann klicken Sie auf Dateiname Erweiterungen.
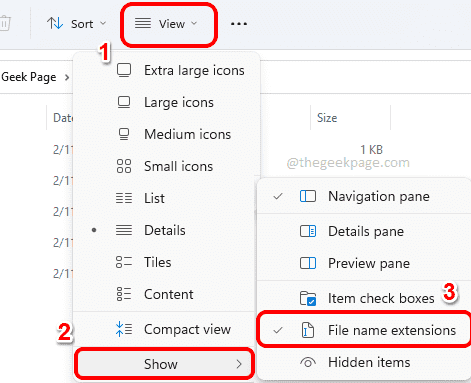
Schritt 2: Jetzt können Sie die Erweiterungen aller Dateien im Ordner sehen. Wenn eine Datei keine Erweiterung hat, ist sie nicht sichtbar.
Im folgenden Beispiel -Screenshot haben alle in Grün gekennzeichneten Dateien Erweiterungen und die eine in Rot gekennzeichnete Datei hat keine Erweiterung.
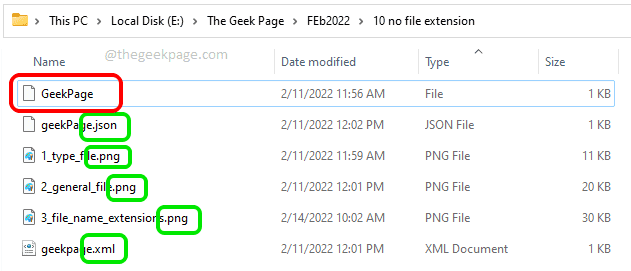
Nachdem Sie nun wissen, dass Ihre Datei tatsächlich keine Erweiterung zur Verfügung steht.
Oder wenn Sie die Erweiterung kennen, können Sie zu Abschnitt 3 springen, um eine geeignete Anwendung zu finden, um Ihre Datei zu öffnen.
Abschnitt 2: So finden Sie die Erweiterung einer Datei, die keine Erweiterung hat
Wenn Sie die Erweiterung der Datei durch folgende Abschnitt 1 nicht finden konnten, haben wir einige andere Methoden, mit denen Sie die Erweiterung Ihrer Datei definitiv finden können.
Methode 1: Durch das Toolsley -Tool
Toolsley ist ein Online -Tool, mit dem Sie die Erweiterung Ihrer Datei sofort beim Hochladen der Datei erhalten können.
Schritt 1: Gehen Sie zuerst zur Toolsley -Website.
Klick auf das Wählen Sie eine Datei aus Taste.
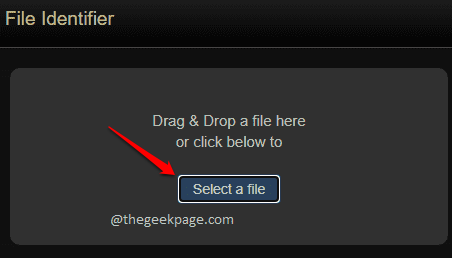
Schritt 2: Jetzt von der Offen Dateifenster, wählen Die Datei dass Sie die Erweiterung finden müssen und dann auf die klicken müssen Offen Taste.
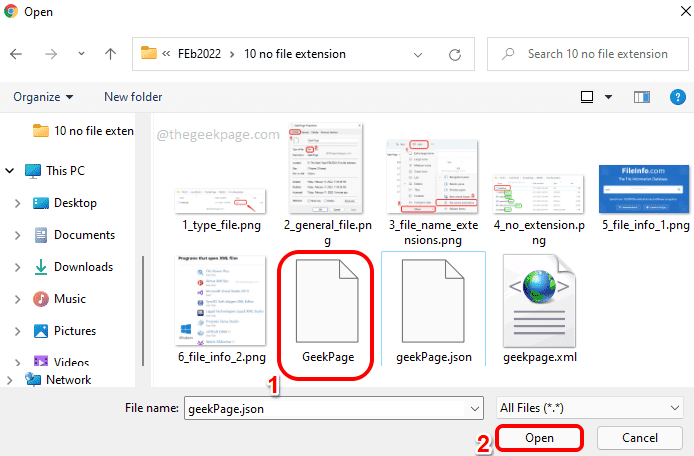
Schritt 3: Jetzt würde das Toolsley -Werkzeug würde geben Du der Verlängerung der Datei wie unten gezeigt.
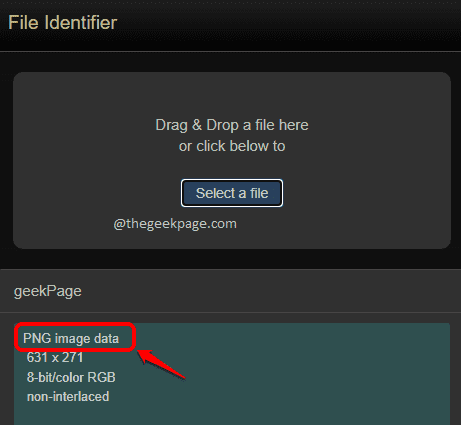
Methode 2: Durch Droidenwerkzeug
Diese Methode beinhaltet das Herunterladen eines Tools namens Droid in deine Maschine. Da dieses Instrument von der britischen Regierung bereitgestellt wird, ist dies der Fall sicherer und mehr vertrauenswürdig. Ein weiterer großer Vorteil dieses Tools ist das Sie können Erweiterungen mehrerer Dateien auf einmal finden.
Schritt 1: Laden Sie zunächst das Open-Source-Tool von der nationalen Archiv-Website der britischen Regierung herunter. Sie können immer die neueste Version von Download Droid: Dateiformat -Identifikationstool unter der aktuellen Abschnitt -Version erhalten.
Sobald Sie die ZIP -Datei heruntergeladen haben, Rechtsklick auf der zip-Datei und dann die wählen die Alles extrahieren Möglichkeit.
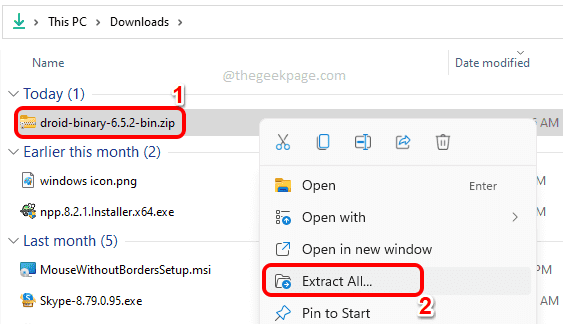
Schritt 2: Jetzt im extrahierten Ordner doppelklicken Sie auf die Datei doppelklicken Sie auf die Datei Droid.Schläger.
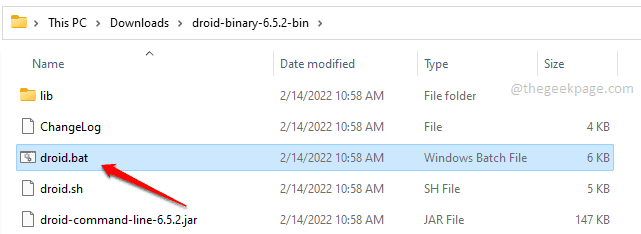
Schritt 3: Klicken Sie im Fenster Droid -Software auf die Hinzufügen Knopf oben.
Wenn das Wählen Sie Ressourcen aus Fenster öffnet sich, Wählen Sie alle Dateien (en) aus für die Sie die Erweiterung (en) finden möchten, und klicken Sie dann auf die OK Taste.
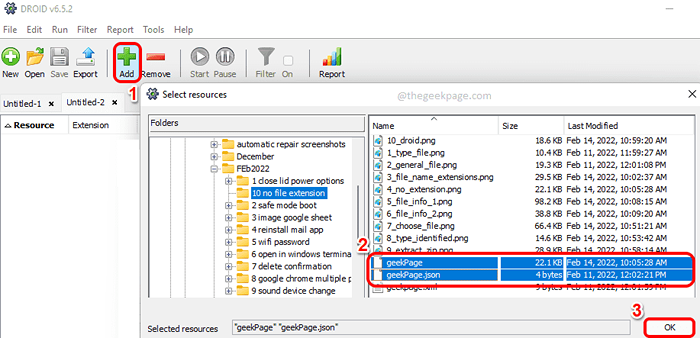
Schritt 4: Sobald alle Dateien ausgewählt sind, klicken Sie auf die Start Taste wie im Screenshot unten gezeigt.
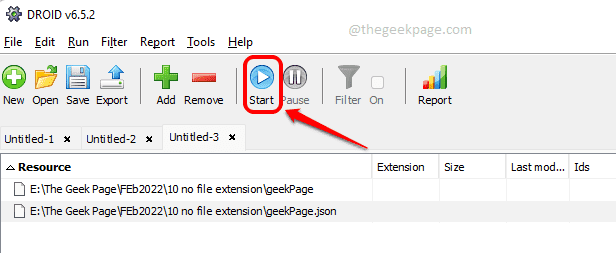
Schritt 5: Sobald die Verarbeitung abgeschlossen ist, können Sie die Erweiterungen der Datei (en) unter dem sehen Spalte genannt Format.
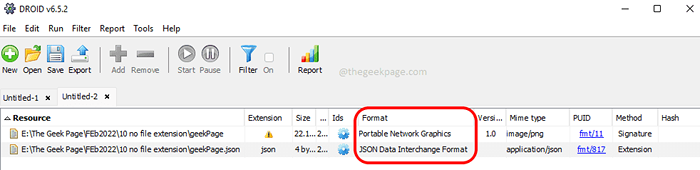
Methode 3: Über Hex -Redakteure
Wenn Sie die Datei nirgendwo hochladen oder eine externe Software herunterladen möchten, um die Erweiterung einer Datei zu ermitteln, können Sie jeden HEX -Editor verwenden, der in Ihrem System verfügbar ist, um die Erweiterung einer Datei zu finden.
Wenn Sie noch keinen Hex -Editor auf Ihrem Computer zur Verfügung haben, können Sie den Hex -Editor Neo herunterladen. Die Schritte wären jedoch für jeden Hex -Editor gleich.
Schritt 1: Sobald der Hex -Editor geöffnet ist, Laden Sie die Datei darauf.
Für Hex -Editor Neo, Dies kann durch Klicken auf die durchgeführt werden Datei Registerkarte dann auf Offen und dann weiter Datei öffnen. Stöbern Sie nun und wählen Sie die Datei aus, für die Sie die Erweiterung finden möchten.
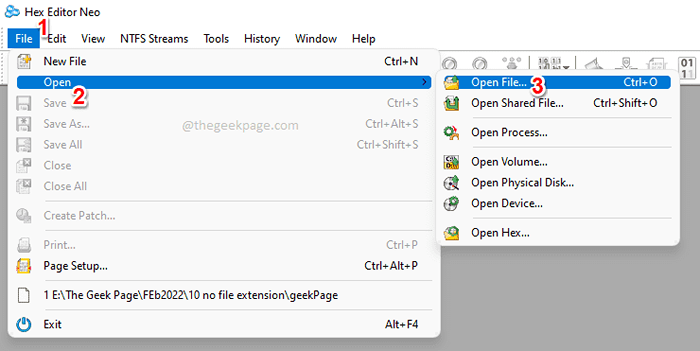
Schritt 2: Sobald die Datei geöffnet ist, auf der rechte Seite, du kannst finden Die Verlängerung Wie im Screenshot unten gezeigt.
Hinweis: Wenn Sie die Erweiterung nicht oben in der Datei finden können, wie unten gezeigt, können Sie nach unten scrollen und nach der Erweiterung suchen.
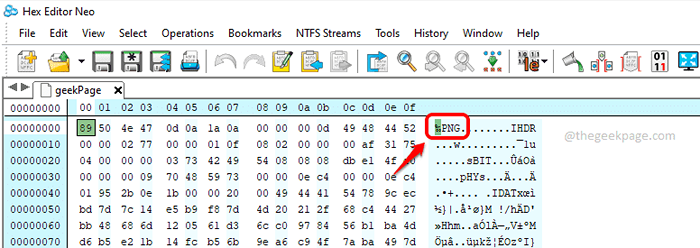
Sobald Sie die Erweiterung kennen, können Sie zu Abschnitt 3 gehen, um ein geeignetes Programm zu finden, mit dem die Datei für Sie geöffnet werden kann.
Abschnitt 3: So erhalten Sie die richtige Software, um die Datei zu öffnen, wenn Sie die Erweiterung kennen
In diesem Abschnitt wird davon ausgegangen, dass Sie die Erweiterung Ihrer Datei kennen. Sie müssen jedoch wissen, welche Software Sie öffnen können.
Schritt 1: Klicken Sie hier, um zum FileInfo zu gehen.com Website.
In der Suchleiste, Typ im Verlängerung Nennen Sie die und schlagen Sie die Suchen Symbol.
Im folgenden Beispiel versuche ich herauszufinden, welche Programme die Erweiterung XML öffnen können.
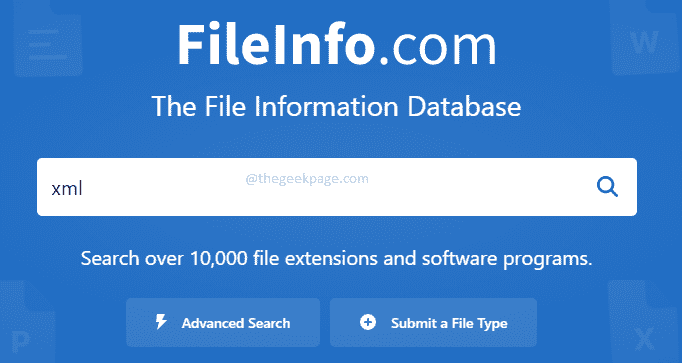
Schritt 2: Nun, wenn Sie nach unten unter dem Abschnitt scrollen Programme, die XML -Dateien öffnen, Sie können alle Programme sehen, mit denen die XML -Erweiterungsdateien geöffnet werden können.
Sie können jetzt eines dieser Software erhalten und sie auf Ihrem Computer installieren, um Ihre Datei zu öffnen.
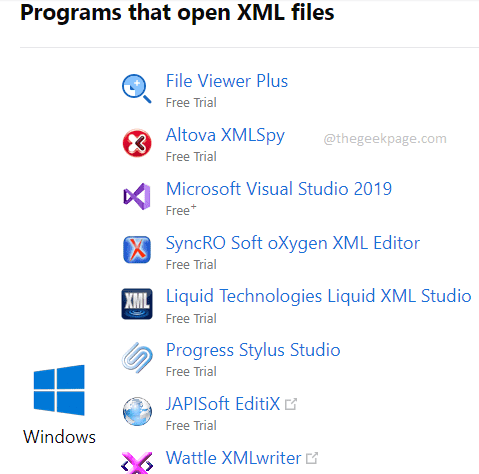
Genauso wie Sie die geeigneten Programme gefunden haben, um eine XML -Datei zu öffnen, finden Sie Anwendungen, um jede Dateierweiterung zu öffnen.
Das ist es. Ich hoffe, Sie haben den Artikel nützlich gefunden. Vielen Dank für das Lesen.
- « So reparieren Sie Registrierungseditor, das das Problem in Windows 11, 10 nicht öffnet
- So reparieren Sie die Rücktaste des Browsers, die in Windows 11/10 nicht funktioniert »

