So öffnen Sie eine gesperrte Datei, wenn ein anderes Programm sie verwendet
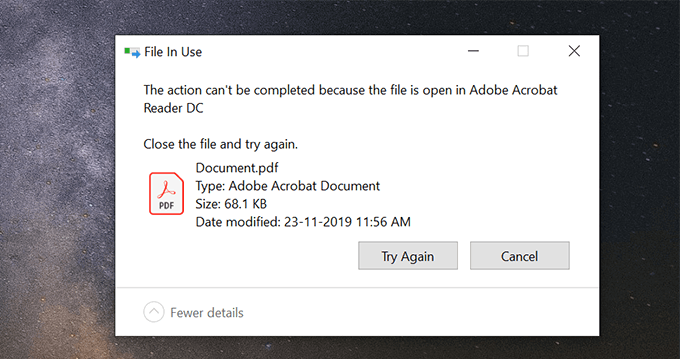
- 1198
- 320
- Levke Harnapp
Manchmal können Sie beim Löschen einer Datei auf Ihrem Windows -Computer auf einen Fehler stoßen, der besagtDie Aktion kann nicht abgeschlossen werden, da die Datei in einem Programm geöffnet ist”. Wenn dieser Fehler auftaucht, bedeutet dies, dass Sie mit einer gesperrten Datei zu tun haben und Ihre Datei nicht löschen können, egal was Sie tun. Ihr PC wirft weiterhin den gleichen Fehler auf Ihren Bildschirm, sodass Sie wissen, dass die Datei in einem Programm verwendet wird.
Der Umgang mit solchen gesperrten Dateifehlern ist eigentlich ziemlich einfach, obwohl es möglicherweise anfangs nicht so erscheint. Sie haben wahrscheinlich inzwischen vermutet, dass der Grund, warum Sie die Datei nicht löschen können, darin besteht, dass eine App auf Ihrem PC sie verwendet. Wie wäre es, wenn Sie dieses Programm schließen und dann die Datei löschen?
Inhaltsverzeichnis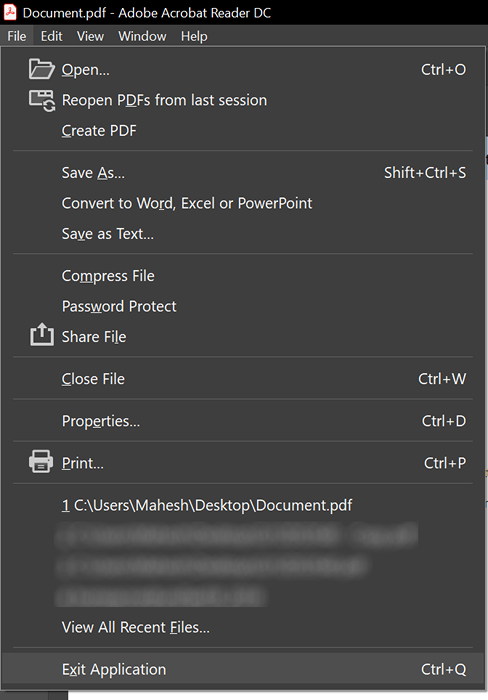
In ähnlicher Weise schließen Sie das Programm einfach, in welchem Programm die Datei geöffnet ist, und es wird die Datei zum Löschen freigeben.
Töten Sie den Programmprozess über den Task -Manager
Es kommt manchmal vor, dass das Programm, das die gesperrte Datei verwendet. Wenn dies bei Ihnen der Fall ist, möchten Sie möglicherweise den Prozess für das Programm abtöten, damit er auf Ihrem Computer gewaltsam geschlossen werden kann.
Sobald das Programm geschlossen ist, sollte Ihre Datei frei von allen Prozessen sein und Sie können sie von Ihrem Computer entfernen.
- Klicken Sie mit der rechten Maustaste auf die Taskleiste am unteren Rand Ihres Bildschirms und wählen Sie die aus Taskmanager Möglichkeit. Es startet das Dienstprogramm auf Ihrem Computer.
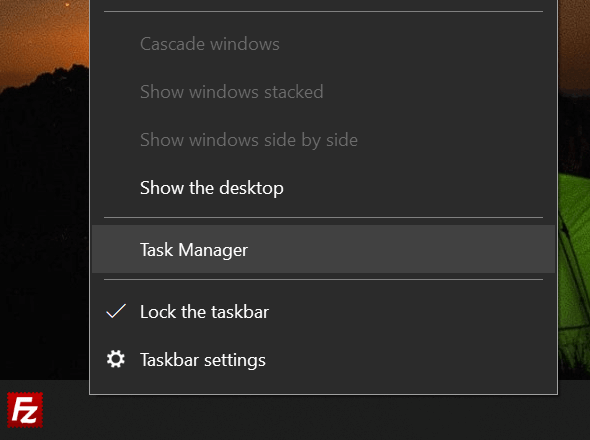
- Wenn Sie nicht alle Ihre Prozesse sofort sehen, wenn es sich öffnet, klicken Sie auf die Mehr Details Option zur Erweiterung der Ansicht.
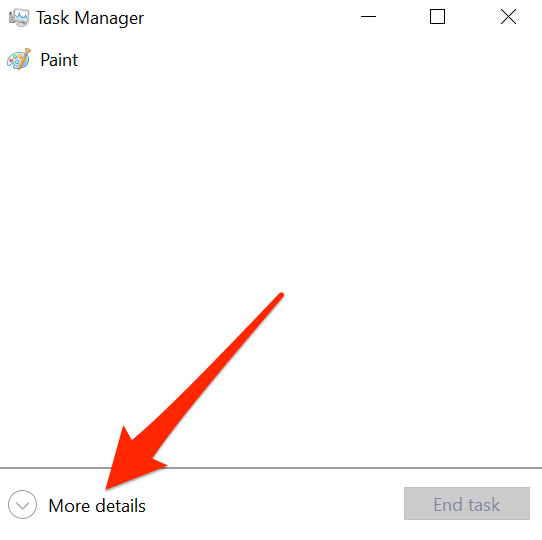
- Klick auf das Prozesse Registerkarte oben, wenn Sie noch nicht da sind. Sie sollten alle Prozesse sehen, die derzeit auf Ihrem Computer ausgeführt werden. Sie möchten den Prozess finden, von dem Sie glauben, dass. Klicken Sie dann auf den Prozess, um es auszuwählen, und klicken Sie dann auf die Task beenden Taste in der unteren rechten Ecke.
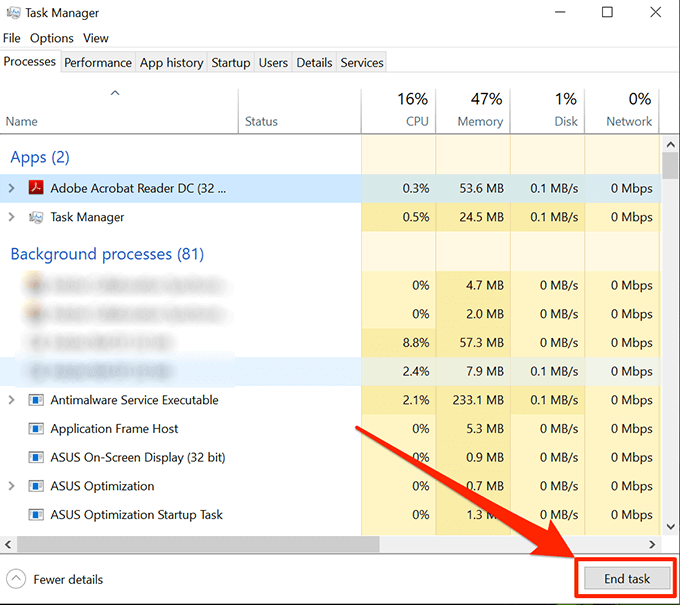
- Es wird den Vorgang für Ihr ausgewähltes Programm beenden und Sie sollten jetzt in der Lage sein, die Datei auf Ihrem PC zu löschen.
Schalten Sie den Vorschaufel -Bereich im Datei -Explorer aus
Mit dem Preview -Bereich in Datei Explorer können Sie die Vorschau Ihrer gesperrten Datei sehen. Es kann sein, dass Ihre Datei in der Vorschau verwendet wird, und das verhindert, dass Sie sie auf Ihrem Windows -Computer löschen.
Das Deaktivieren des Fensters sollte das Problem für Sie beheben.
- Start Dateimanager Auf Ihrem PC. Das Öffnen eines Ordners auf Ihrem Bildschirm sollte dies für Sie tun.
- Wenn es sich öffnet, suchen und klicken Sie auf die Sicht Registerkarte oben. Die Option, die Sie suchen, befindet sich dort.
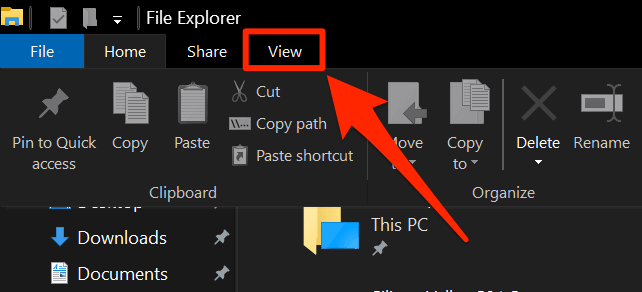
- Schauen Sie in Richtung des ersten Scheibe, der sagt Scheiben Und Sie werden eine Option finden, die Sprachaussage sagt Vorschau -Scheibe. Klicken Sie darauf und es wird deaktiviert, wenn es zuvor aktiviert wurde.
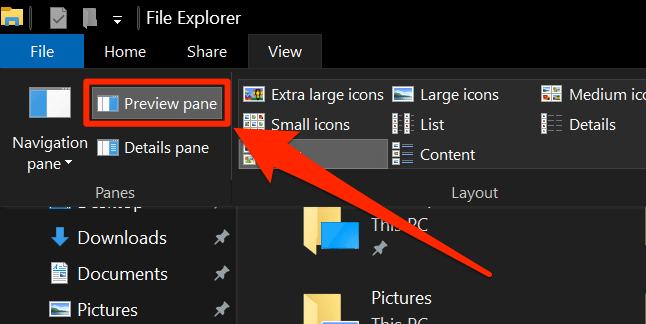
Sie sollten in der Lage sein, die Datei zu löschen, wenn die Vorschaufel -Scheibe sie besetzt hat.
Schalten Sie den Ordnerprozess im Datei -Explorer um
Es ist möglich, dass ein Datei -Explorer -Prozess Ihre gesperrte Datei verwendet und Sie sie daher nicht löschen können. Es gibt tatsächlich eine Option, mit der Sie separate Prozesse für jeden Ordner erstellen, den Sie auf Ihrem PC öffnen.
- Offen Dateimanager und zugreifen auf die Sicht Tab. Klicken Sie auf das Down-Arrow unter dem Optionen Option und auswählen Ändern Sie den Ordner und die Suchoptionen.
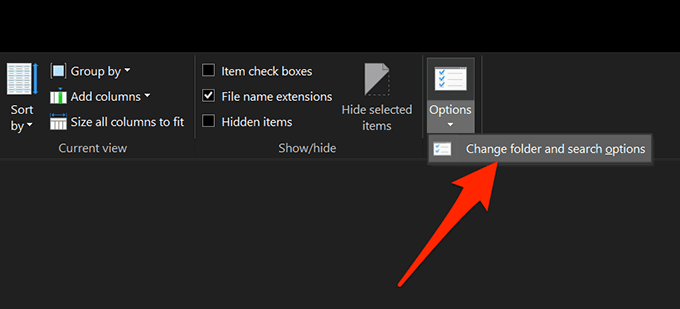
- Klick auf das Sicht Registerkarte auf dem folgenden Bildschirm.
- Sie finden mehrere Optionen, die Sie für das Datei -Explorer -Dienstprogramm aktivieren und deaktivieren können. Finden Sie die Option, die liest Starten Sie Ordner Windows in einem separaten Vorgang und es aktivieren. Wenn die Option bereits aktiviert ist, sollten Sie sie deaktivieren.
- Klicke auf Anwenden gefolgt von OK Um die Änderungen zu speichern.
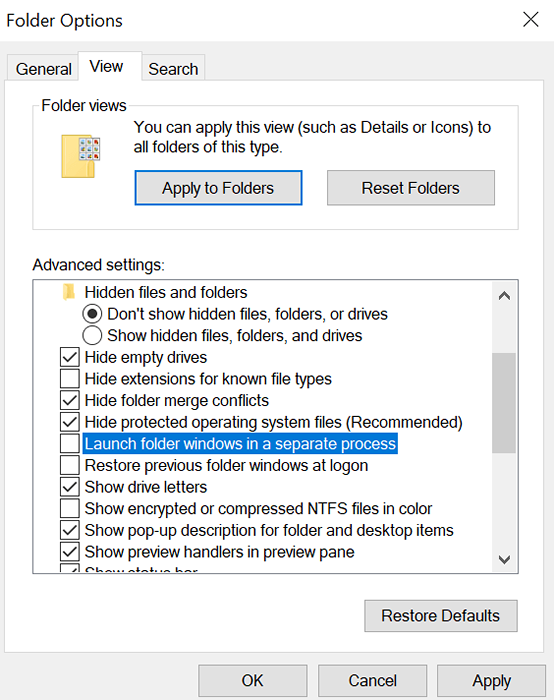
Starten und schließen Sie die gesperrte Datei
Es könnte sein, dass die gesperrte Datei nicht ordnungsgemäß geschlossen wurde, als Sie das letzte Mal in Ihren Programmen darauf zugegriffen haben.
- Öffnen Sie zwar die Datei in Ihrem Programm und schließen Sie sie dann ordnungsgemäß.
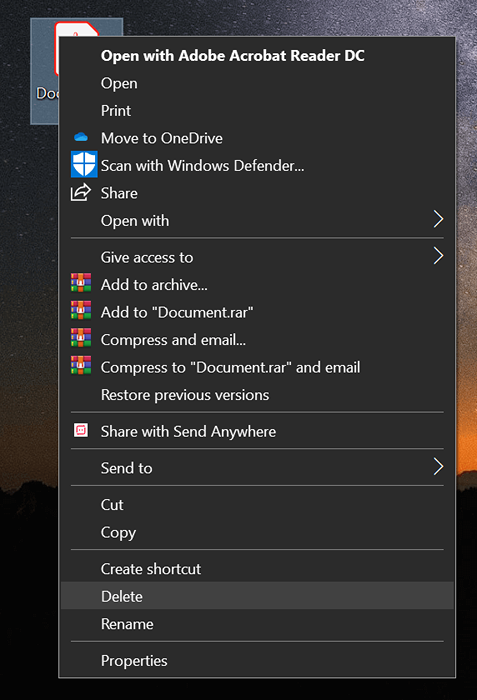
- Wenn die Datei vollständig geschlossen ist, klicken Sie mit der rechten Maustaste darauf und wählen Sie Löschen. Die Datei löscht, ohne Fehler auf Ihren Bildschirm zu werfen.
Starten Sie Ihren Windows -Computer neu
Das Neustart Ihrer Maschine schließt alle Prozesse und dies umfasst die, die Ihre Datei verwendet.
- Klick auf das Startmenü, Wählen Sie das Power -Symbol aus und wählen Sie Neu starten.
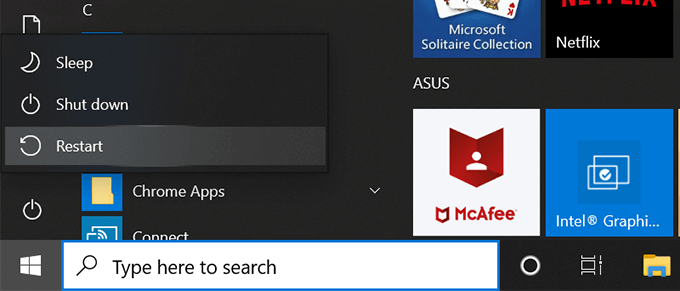
- Versuchen Sie, die Datei zu löschen, wenn Ihr Computer neu startet.
Verwenden Sie die Eingabeaufforderung, um die Datei zu löschen
Sie können versuchen, das Eingabeaufforderung für Eingabeaufforderung zu verwenden, um die Datei zu löschen, die nicht in der grafischen Benutzeroberfläche gelöscht werden kann.
- Drücken Sie die Windows + r Tasten gleichzeitig eingeben CMD, und schlagen Eingeben.
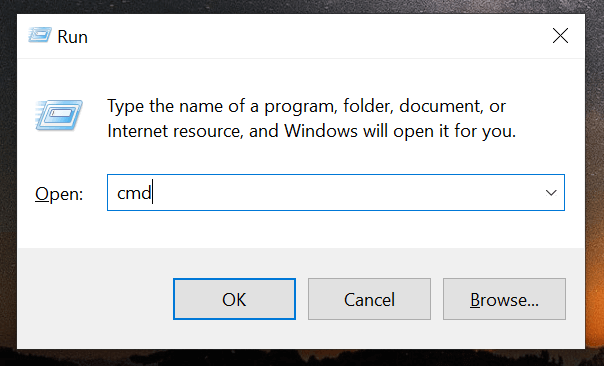
- Geben Sie den folgenden Befehl ein und drücken Sie Eingeben. Stellen Sie sicher, dass Sie ersetzen WEG Mit dem Pfad der Datei, die Sie löschen möchten.
Del Pfad
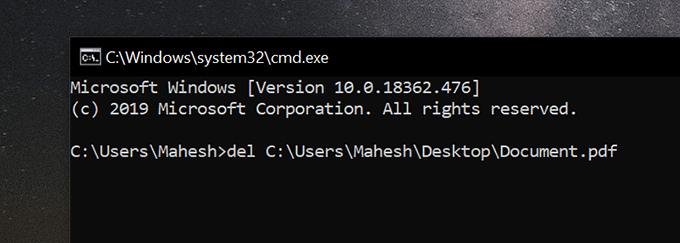
Es löscht die Datei direkt ohne Fehler.
Verwenden Sie eine App von Drittanbietern, um die Datei zu entsperren und zu löschen
Wenn keine der oben genannten Methoden für Sie funktioniert.
Entrlocker ist eine kostenlose App, mit der Sie Ihre Dateien entsperren können, damit Sie sie dann löschen können.
- Laden Sie die App auf Ihrem PC herunter, installieren und starten Sie sie.
- Sie werden aufgefordert, Ihre Datei auszuwählen. Wählen Sie die Datei aus, auf die Sie nicht löschen können, und klicken Sie auf OK.
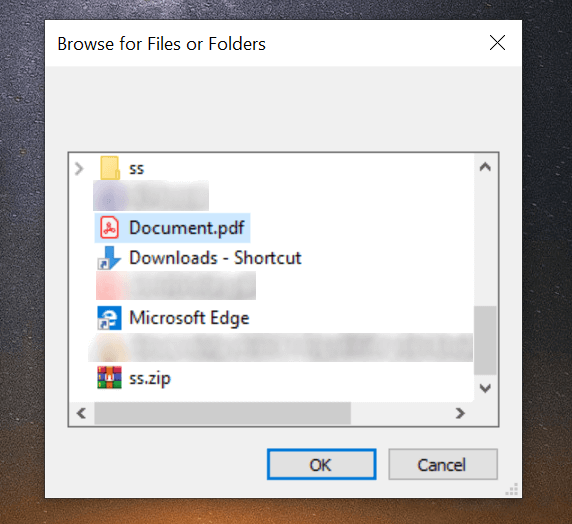
- Wählen Löschen Im ersten Dropdown -Menü und klicken Sie auf OK.
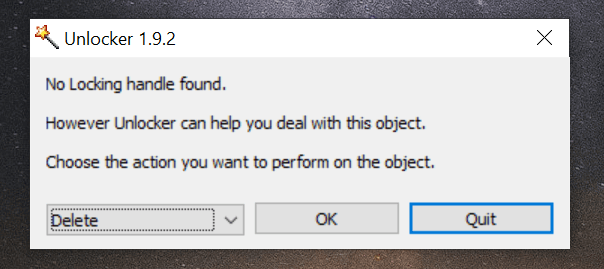
Es wird das tun, was es tun muss, um Ihre Datei zu entsperren und sie dann ohne Eingabeaufforderungen von Ihrem Computer zu löschen.
- « So erfassen Sie RootKits in Windows 10 (ausführliche Anleitung)
- Die einfachsten Raspberry PI -Projekte für Anfänger »

