So öffnen Sie eine bestimmte Webseite zum Start in Microsoft Edge
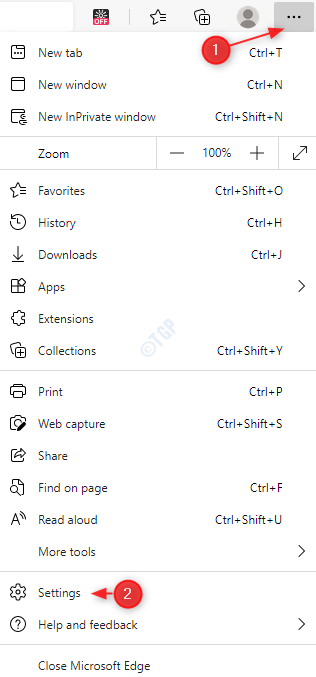
- 4647
- 1022
- Aileen Dylus
Wie wir alle wissen, ist der Microsoft Edge der neueste Browser von Microsoft, der in Windows 10 integriert ist. Es verfügt über viele Funktionen, die benutzerfreundlich sind. Eine von ihnen ist eine Startwebseite. Edge gibt dem Benutzer die Steuerung, zu entscheiden, welche Webseiten beim Öffnen des Browsers im Start geöffnet werden sollen. Dies bedeutet, dass wir keine Adresse in die Adressleiste eingeben müssen. Nehmen wir beispielsweise an, Sie müssen 4 URL -Links öffnen, wenn Sie den Rand starten. Sie geben diese URL -Links einfach einmal in den Einstellungen an. Wenn Sie den Edge -Browser das nächste Mal öffnen, sehen Sie diese 4 URLs, die in den 4 verschiedenen Registerkarten geöffnet sind, ohne etwas eingeben zu müssen. Ist das nicht wirklich cool??
Lassen Sie uns in diesem Artikel verschiedene Möglichkeiten finden, bestimmte Webseiten zu öffnen, während Sie den Microsoft Edge -Browser im Detail öffnen.
Methode 1: Durch manuelles Eingeben der Website -Adresse manuell eingeben
Schritt 1: Öffnen Sie den Microsoft Edge -Browser.
Schritt 2: In der oberen rechten Ecke des Fensters,
- Klicken Sie auf das Menü (…)
- Wählen Sie Einstellungen
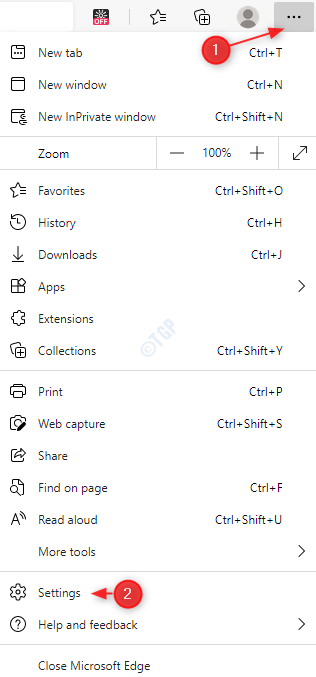
Schritt 3: Im Einstellungsfenster, das angezeigt wird,
- Wählen Beim Start Aus dem linken Menü
- Klicke auf Öffnen Sie eine bestimmte Seite oder Seiten
- Klicke auf Fügen Sie eine neue Seitenschaltfläche hinzu
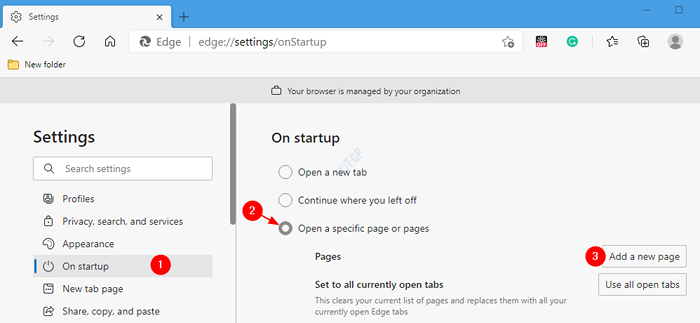
Schritt 4: Fügen Sie eine neue Seite hinzu Das Fenster wird geöffnet und geben Sie die erforderliche URL unter ein Geben Sie eine URL ein Abschnitt und klicken Sie auf Hinzufügen.
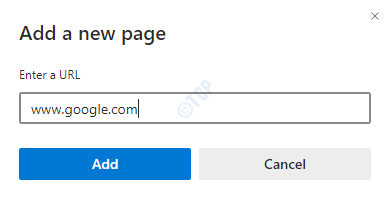
NOTIZ:
Wenn Sie weitere Seiten hinzufügen möchten, klicken Sie auf Fügen Sie eine neue Seitenschaltfläche hinzu Wie in Schritt 3 gezeigt, 3. Punkt. und wiederholen Sie Schritt 4.
Schritt 5: Sobald die Seite hinzugefügt wurde Seiten. Weitere Informationen finden Sie im folgenden Screenshot.
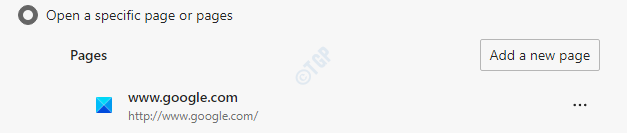
Schritt 6: Wenn Sie die Website -Adresse falsch geschrieben haben und sie bearbeiten möchten,
1. Klicken Sie auf die drei Punkte neben der Website wie unten gezeigt
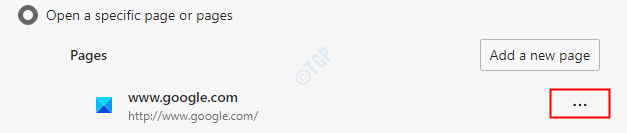
2. Klick auf das Bearbeiten Aus dem Dropdown -Menü, das auftaucht
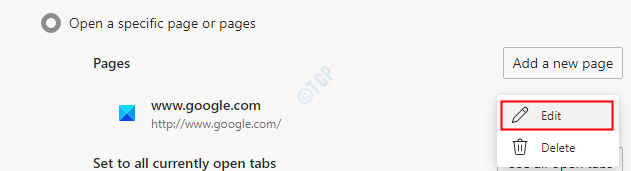
3. Erstellen Sie im Fenster "Seite" die erforderlichen Korrekturen und klicken Sie auf die Speichern Taste
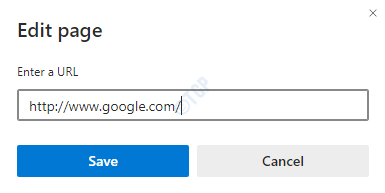
Schritt 7: Wenn Sie eine bestimmte Seite aus dem Start löschen möchten,
1. Klicken Sie auf die drei Punkte neben der Website wie unten gezeigt
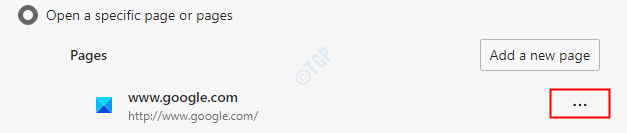
2. Klick auf das Löschen Möglichkeit
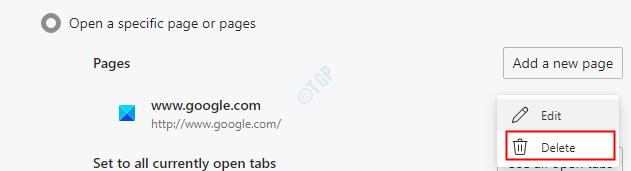
Methode 2: Verwenden Sie aktuell offene Registerkarten
Die oben genannte Methode ist praktisch für eine Adresse, die kurz und benutzerfreundlich ist. Lassen Sie uns beispielsweise sagen, Sie möchten die Seite https: // thegeekpage öffnen.com/101-Windows-10-Run-Commands-Shortcuts-to-Find-Hidden-Features/ . Während des Surfens ist es wie auf einen Link zu klicken. Mit der obigen Methode müssen Sie jedoch lange Adressen manuell eingeben. Dies kann umständlich und zeitaufwändig sein. Für solche Fälle können Sie die folgende Methode verwenden.
Schritt 1: Öffnen Sie den Microsoft Edge -Browser.
Schritt 2: Öffnen Sie eine neue Registerkarte mit Strg+T -Tasten und geben Sie die Website ein, die Sie öffnen möchten. Wenn Sie mehr als eine Seite einrichten möchten, die während des Starts geöffnet werden soll, wiederholen Sie diesen Schritt erneut. Öffnen Sie die Seiten in verschiedenen Registerkarten.
Zum Beispiel, wenn Sie zwei Seiten benötigen, nämlich www.Google.com und www.thegeekpage.COM, um während des Starts zu öffnen, öffnen Sie diese beiden in zwei verschiedenen Registerkarten, wie im folgenden Screenshot gezeigt.
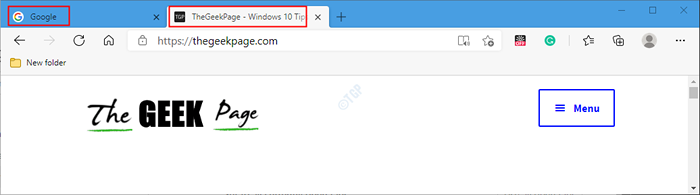
Schritt 3: Öffnen Sie eine neue Registerkarte, die die Schlüssel hält Strg+t gleichzeitig. In dieser Registerkarte aus der oberen rechten Ecke des Fensters,
- Klicken Sie auf das Menü (…)
- Wählen Sie Einstellungen
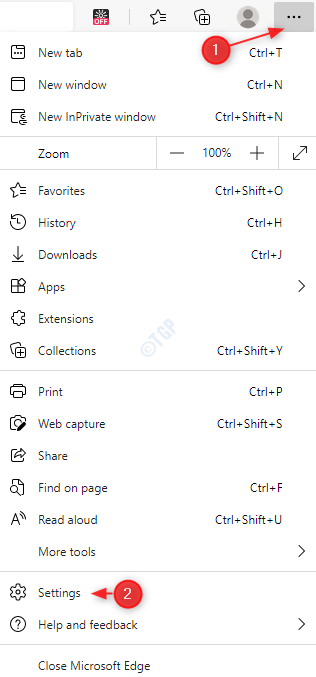
Schritt 4: Im Einstellungsfenster, das angezeigt wird,
- Wählen Beim Start Aus dem linken Menü
- Klicke auf Öffnen Sie eine bestimmte Seite oder Seiten
- Klick auf das Verwenden Sie alle offenen Registerkarten Button neben Setzen Sie auf alle derzeit geöffneten Registerkarten
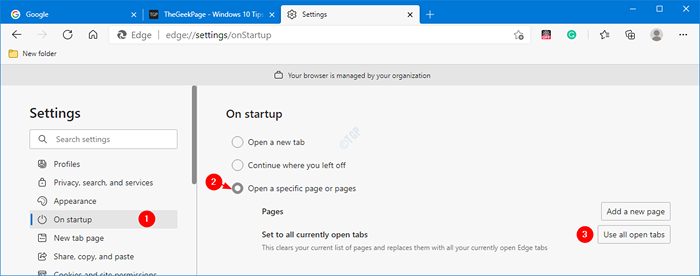
Schritt 5: Jetzt sehen Sie die Seiten, die im Abschnitt "Seiten" aufgeführt sind, wie unten gezeigt.
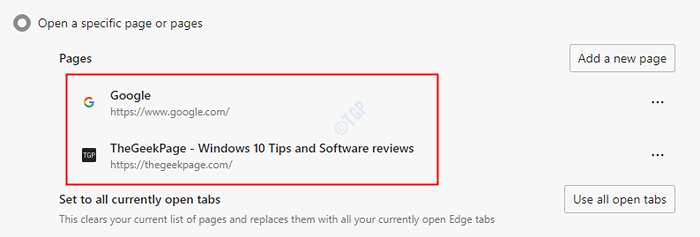
Schritt 6: Für den Fall, dass Sie die Seiten bearbeiten oder löschen möchten, folgen Sie Schritt 6, Schritt 7 aus Methode 1.
Das ist alles. Wir hoffen, dass dies informativ war. Vielen Dank für das Lesen. Bitte kommentieren Sie und lassen Sie uns wissen, welche Methode Ihnen am besten gefallen hat.
- « Was ist der Leistungsmonitor ? So führen Sie den Leistungsmonitor in Windows 10 aus
- So entfernen Sie das Personensymbol aus der Taskleiste in Windows 10 »

