So öffnen Sie eine Anwendung mit Auslauf in Windows 11/10
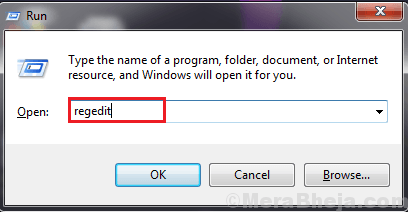
- 3483
- 386
- Madleen Vater
Das Öffnen von Windows -Anwendungen/-versorger ist eine sehr einfach. Wenn Sie jedoch einen Antrag auf Drittanbieter direkt aus dem Auslauf eröffnen möchten, müssen Sie einen Schlüssel in der Registrierung Ihres Computers hinzufügen. Es gibt zwei Prozesse, mit denen Sie die Anwendung direkt vom Ausführen aus starten können.
1. Fügen Sie den Appnamen in Ihrer Registrierung manuell zum App -Pfad hinzu.2. Schreiben Sie ein automatisiertes Registrierungsskript, das den Schlüssel zu Ihrer Registrierung hinzufügt, wenn Sie es ausführen.
Wichtig-
Für ein besseres Verständnis dieser Methoden haben wir ein Beispiel für eine Anwendung genannt. “Anwendung1.exe"Das am Standort installiert ist"C:/Programmdateien (x86)/application1/application1.exe“.
Methode-1 manuell der Anwendungsschlüssel für Ihre Registrierung-
1. Was Sie zunächst tun müssen, ist zu drücken 'Windows -Schlüssel' und das 'R'Schlüssel zusammen.
2. Sobald Sie das geöffnet haben RUN -Terminal, Typ “reflikt“.
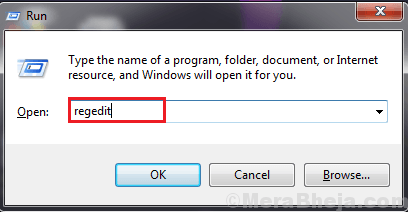
3. Navigieren Sie nun zu diesem Ort-
HKEY_LOCAL_MACHINE \ Software \ Microsoft \ Windows \ CurrentVersion \ App Pfade
Rechtsklick auf der "Apppaths"Und dann klicken Sie auf"Neu"Und dann klicken Sie auf"Taste“.
Nennen Sie den Schlüssel als Anwendungsname zusammen mit der Erweiterung (Beispiel- für uns nennen wir den Schlüssel als "Anwendung1.exe")).
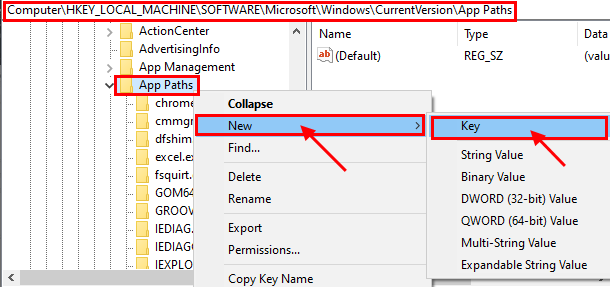
4. Klicken Sie nun auf die “Anwendung1.exe" Taste. Auf dem rechten Bereich sollten Sie einen String -Wert namens sehen “Standard“. Doppelklick darauf.
5. Ändere das "MesswertAn die Adresse der Anwendung. (Für uns werden wir die "Wertdaten" auf "festlegen" festlegenC:/Programmdateien (x86)/application1/application1.exe")) .
6. Klicke auf "OK”Um die Änderungen zu speichern.
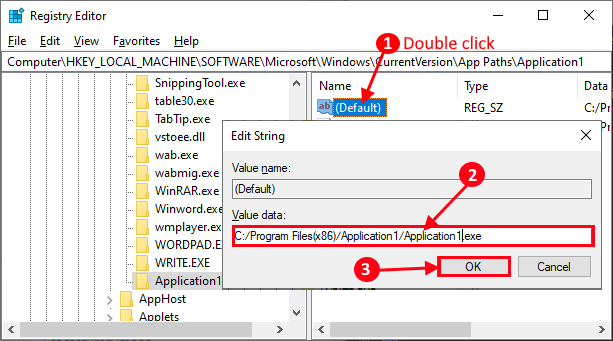
7. Nun wieder Rechtsklick auf dem leeren Raum von “Anwendung1.exeSchlüssel und klicken Sie auf “Neu"Und dann klicken Sie auf"Stringwert“.
8. Ändern Sie den Namen des Zeichenfolgewerts als “Weg” .
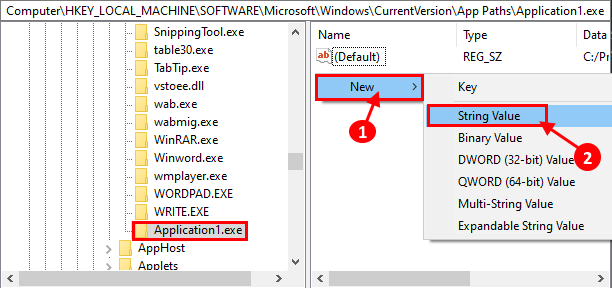
9. Jetzt doppelklicken Sie auf “WegUnd verändern seine ''Messwert'zum Pfad des Anwendungsordners. (Für uns werden wir die "Wertdaten" auf "festlegen" festlegen "C:/Programmdateien (x86)/application1")).
10. Klicke auf "OK”Um die Änderungen zu speichern.

Schließen Registierungseditor Fenster.
Neustart Ihr Computer und nach dem Neustart versuchen Sie, die Anwendung aus auszuführen Laufen.
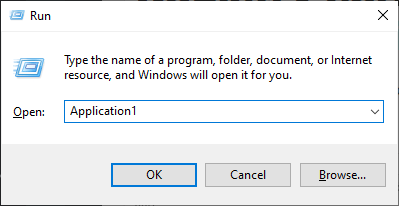
Methode-2 Schreiben Sie ein Registrierungsskript, um den Anwendungsschlüssel hinzuzufügen-
1. Erste, Rechtsklischk auf dem Desktop und klicken Sie auf “Neu”
2. Dann müssen Sie auf “klicken“Text dokument“.
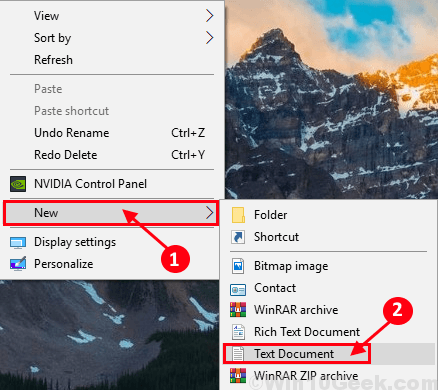
3. Kopieren und Einfügen diese folgenden Zeilen in der Notizblock Fenster.
Windows Registry Editor Version 5.00 [hkey_local_maachine \ software \ microsoft \ windows \ currentVersion \ app Pfade] [HKEY_LOCAL_MACHINE \ Software \ Microsoft \ Windows \ CurrentVersion \ App Pfade \Anwendung1.exe] @= "C: \\ Programmdateien \\ application1 \\ application1.exe"" Pfad "="C: \\ Programme \\ application1 \\"
(Sie müssen den mutigen Teil dieses Textes mit dem Namen der Anwendung und dem Installationspfad dieser Datei von Ihnen ändern möchten, möchten eine Run-Command-Verknüpfung erstellen.)
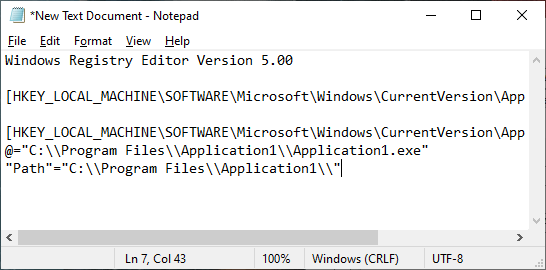
4. Drücken Sie Strg+Verschiebung+s um die zu retten Notizblock Text, speichern Sie es als “A1.Regs“.
5. klicke auf "Speichern unter:"Und klicken Sie auf"Alle Dateien“.
6. Klicken Sie nun auf “SpeichernUm die Registrierung an einem günstigen Ort zu retten.
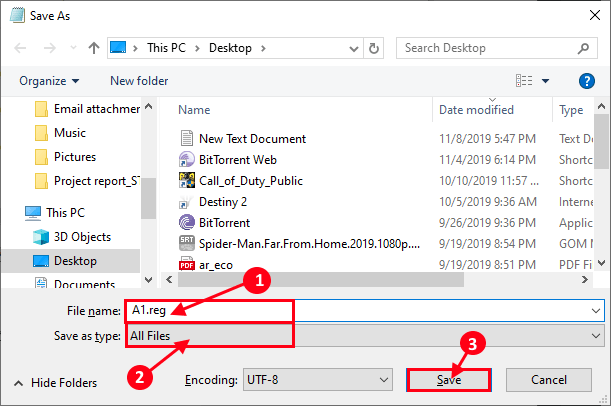
Jetzt rennen “A1.Regs" auf deinem Computer.
Nach der Ausführung des Registrierungsskripts auf Ihrem Computer, Neustart dein Computer.
Nach dem Neustart sollten Sie die Anwendung mit Run starten können.
- « Behebung der automatischen Reparatur kann Ihren PC nicht reparieren
- Beheben von Ethernet-Fehlercode-31 in Windows 10 »

