So öffnen Sie die Eingabeaufforderung immer im Verwaltungsmodus
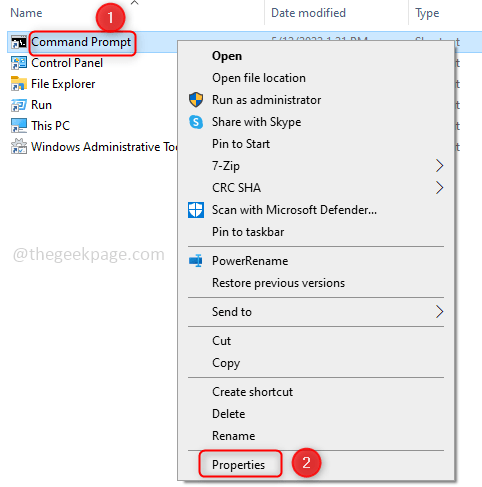
- 3922
- 955
- Marleen Weight
Wir alle verwenden die Eingabeaufforderung in unserer täglichen Arbeit, um Befehle auszuführen, herunterzuladen, Anwendungen zu installieren usw. Nur wenige Aufgaben erfordern, dass die Eingabeaufforderung im Verwaltungsmodus geöffnet werden soll. Daher folgen wir Schritt für Schritt wie CMD -Typ in der Suchleiste, sobald sie mit der rechten Maustaste klicken, und klicken Sie dann auf Ausführen als Administrator. Dieser Vorgang dauert ein wenig Zeit und wenn ein Benutzer eine Eingabeaufforderung im Administratormodus an einem Tag mehrmals verwenden muss, wäre dies auch frustrierend. Wenn wir das Terminal verwenden, wird es normalerweise im aktuellen Benutzermodus geöffnet, der die Berechtigungen für einige Executive -Befehle eingeschränkt hat. Es gibt Lösungen für dieses Problem.
Inhaltsverzeichnis
- So stellen Sie die Eingabeaufforderung fest, immer im Administratormodus ausgeführt zu werden
- Methode 1: Verwenden Sie die Eingabeaufforderung kurzbetrieb
- Methode 2: Ändern Sie die Einstellungen im Registrierungseditor
- Methode 3: Verwenden Sie die Abkürzungsschlüssel
So stellen Sie die Eingabeaufforderung fest, immer im Administratormodus ausgeführt zu werden
Es gibt verschiedene Methoden, mit denen wir die Eingabeaufforderung öffnen und im Administratormodus ausführen können. Folgen Sie einer dieser Methoden.
Methode 1: Verwenden Sie die Eingabeaufforderung kurzbetrieb
Wenn Sie die Eingabeaufforderung immer mit dem Administrator -Modus verwenden, befolgen Sie diese Methode, da wir die Eingabeaufforderung so festlegen, dass wir im Administrator -Modus ausgeführt werden, bis wir zu den Einstellungen zurückkehren.
Schritt 1: Offen Dateimanager Verwenden der Schlüssel (Windows + e) und kopieren Sie die folgende Zeile und fügen Sie sie in die Adressleiste ein.
C: \ Benutzer \%Benutzername%\ AppData \ Roaming \ Microsoft \ Windows \ Start -Menü \ Programme \ Windows System
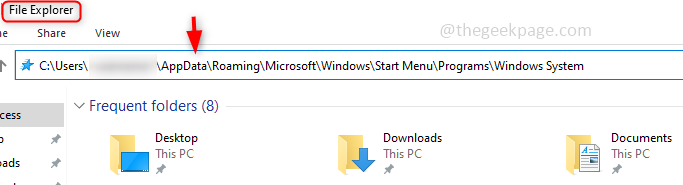
Schritt 2: Dies listet die Verknüpfungen aller Anwendungen auf, finden Sie die Eingabeaufforderung Abkürzung. Rechtsklick darauf und klicken Sie auf Eigenschaften. Wenn Sie keine Abkürzung für CMD haben, sollten Sie eine erstellen.
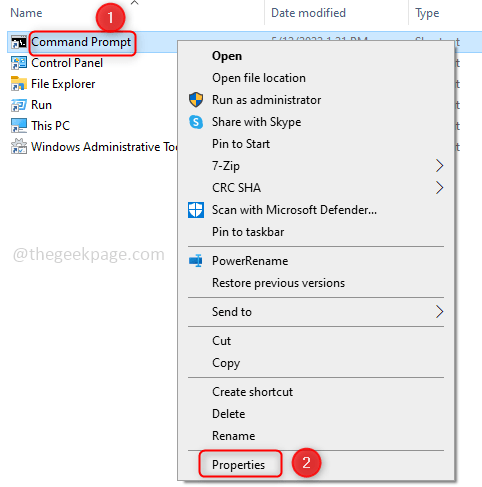
Schritt 3: Unter dem Befehl klicken Sie unter dem Befehl auf die Eigenschaften auf die Abkürzung Tab. Und klicken Sie auf die Fortschrittlich Option unten vorhanden.
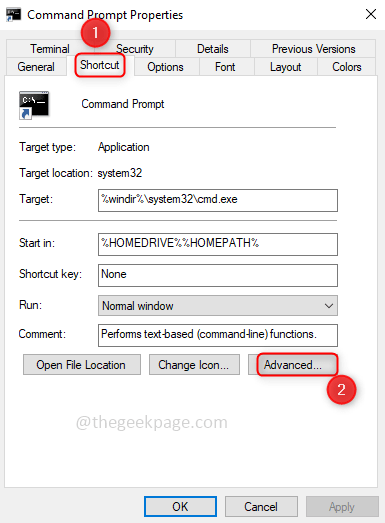
Schritt 4: Klicken Sie unter fortgeschrittenen Eigenschaften auf das Kontrollkästchen Als Administrator ausführen. Klicken Sie dann auf OK.
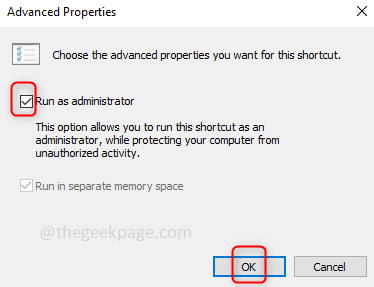
Schritt 5: Wenn Sie nun die Eingabeaufforderung öffnen, wird sie eingeschaltet sein Administrator Modus. Und auch bevor das Eingabeaufforderungfenster geöffnet wird, wird nach Bestätigung aufgefordert Ja.
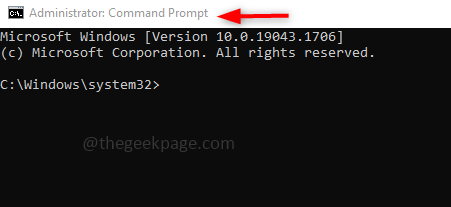
Methode 2: Ändern Sie die Einstellungen im Registrierungseditor
Schritt 1: Öffne das Registierungseditor durch Eingabe von reflikt.exe In der Windows -Suchleiste und klicken Sie darauf. Ein Pop-up-Fenster wird angezeigt, auf das Änderungen zuzulassen. Klicken Sie auf Ja.
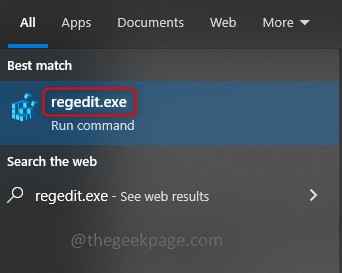
Schritt 2: Navigieren Sie zum folgenden Weg oder Kopieren der folgende Weg und Paste Es in die Adressleiste des Registrierungsredakteur. Sie werden das finden Lagen Ordner
Computer \ hkey_current_user \ software \ microsoft \ windows nt \ currentversion \ appcompatflags \ Ebenen
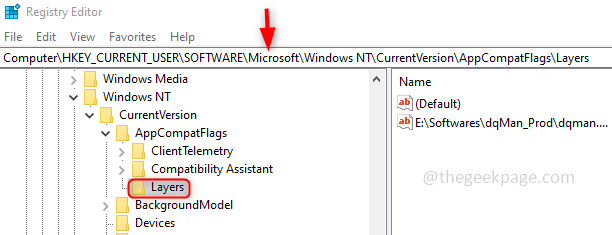
Schritt 3: Sobald Sie sich im Schichtenordner befinden, Rechtsklick Klicken Sie auf der Liste auf die Liste Neu. Klicken Sie dann auf Stringwert. Gib den Namen als C: \ Windows \ System32 \ CMD.exe Dies ist der Weg, auf dem der CMD.exe wird anwesend sein. Wenn Sie es an einem anderen Ort haben, geben Sie seinen vollen Weg.
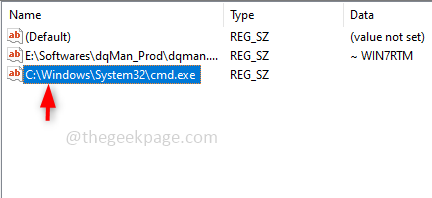
Schritt 4: Rechtsklick auf dem Namen, den Sie jetzt erstellt haben, und klicken Sie auf Ändern den Wert hinzufügen. Typ Runasadmin in den Wertdaten und klicken Sie auf OK.
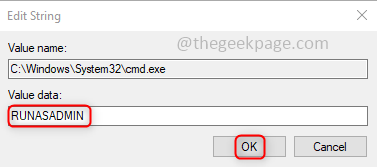
Sobald der Name und die Daten nach unten sind.
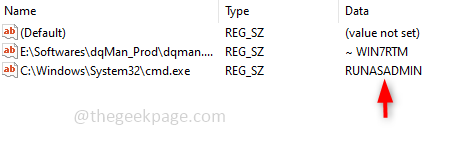
Schritt 5: Wenn Sie nun die Eingabeaufforderung öffnen, wird der Administratormodus verwendet.
Methode 3: Verwenden Sie die Abkürzungsschlüssel
Typ CMD im Suchleiste von Windows und klicken Sie auf Strg + Shift + Eingabetaste Schlüssel gleichzeitig. Dadurch wird ein Fenster angezeigt, in dem Sie gefragt werden, ob Sie Änderungen an der App zulassen müssen. Klicke auf Ja. Jetzt wird die Eingabeaufforderung im Administratormodus geöffnet.
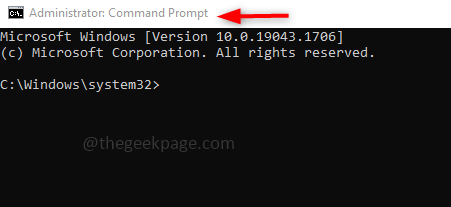
Das ist es!! Ich hoffe, dieser Artikel war nützlich, um Ihr Problem zu lösen. Lassen Sie uns wissen, welche Methode Ihnen geholfen hat. Vielen Dank und glückliches Lesen!!!
- « So verschieben Sie die Reihen in einer Microsoft -Word -Tabelle nach oben oder unten
- So setzen Sie Bild als Hintergrund auf OneNote »

