So öffnen Sie den Datei -Explorer als separater Vorgang in Windows 10, 11
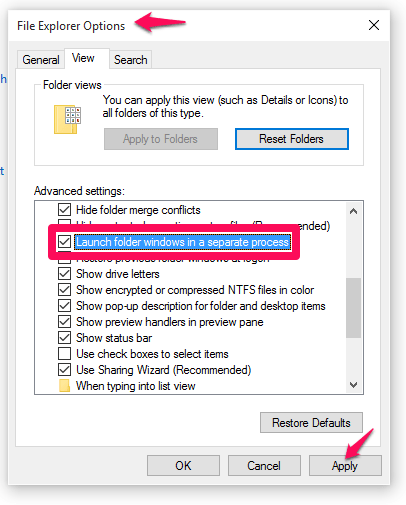
- 3946
- 53
- Janin Pletsch
Wenn Sie mehrere Fenster des Datei -Explorers öffnen, werden diese vom Explorer als einzelner Prozess betrachtet. Jetzt fragen Sie sich vielleicht, was es tatsächlich bedeutet. Ein Prozess ist nichts anderes als ein Programm, das sich derzeit in der Ausführung befindet. Wann immer Sie den Datei -Explorer mehrmals öffnen, sagen Sie einmal, dass Sie die letzten Dateien öffnen, einmal zum Öffnen des Download -Ordners und einmal zum Öffnen des C: Drive. All dies wird als ein einzelnes Programm angesehen, das vom Datei -Explorer ausgeführt wird. Tatsächlich führt es einen Prozess namens Explorer aus.exe und jedes Mal, wenn Sie ein neues Fenster öffnen, liest es alle Inhalte aus der Registrierung.
Was kann die Mängel dazu sein?? Lass mich dir sagen. Angenommen, dieser Entdecker legt auf. Anstatt das aktuelle Fenster nicht zu reagieren, wird der gesamte Vorgang zu Ende und alle geöffneten Fenster stürmen als solche Abstürze. Dies führt dazu, dass auch die Benutzeroberflächen aufgehängt sind. Dieser Artikel bietet einen Ausweg. Es öffnet jedes Fenster im Datei -Explorer als separater Vorgang. Lesen Sie weiter, um zu wissen, wie es getan werden kann.
Schritte zum Öffnen des Datei -Explorers als separater Prozess
SCHRITT 1 - Suchen Datei -Explorer -Optionen Im Windows -Suchfeld.
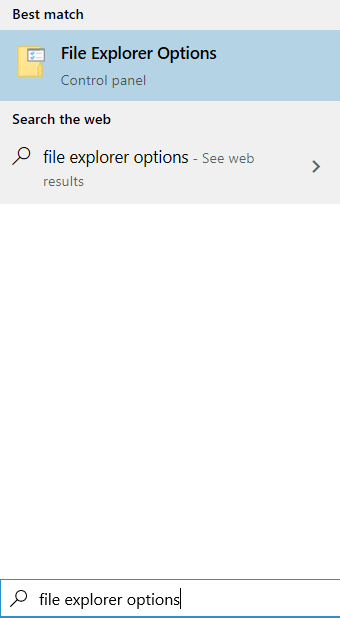
Schritt 2 - Wählen Sie aus den drei Registerkarten oben die mit dem benannte Ansicht aus. Wenn Sie nach unten scrollen, finden Sie eine Option, die steht, Starten Sie Ordner Windows in einem separaten Vorgang. Überprüfen Sie das Kontrollkästchen auf der linken Seite und drücken. Drücken Sie auch die OK -Taste, damit alle Änderungen reflektiert werden.
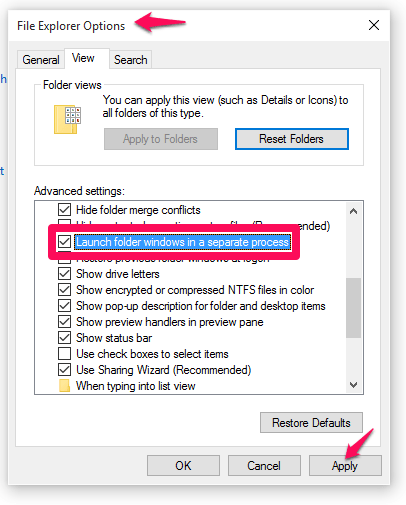
Das ist es. Jetzt wird es als separater Prozess gestartet.
So öffnen Sie den Datei -Explorer als separaten Prozess sofort mit dem Befehl run run
Eine Alternative besteht darin, den gesamten Prozess aus dem Auslauffenster auszuführen. Mal sehen, wie es getan werden kann.
SCHRITT 1 - Öffnen Sie die Laufen Fenster durch Drücken der Windows -Taste + R zusammen.
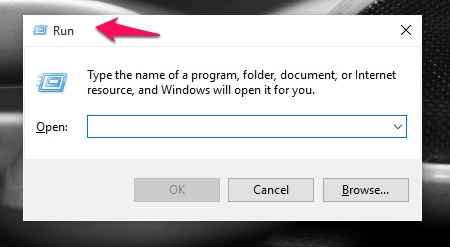
SCHRITT 2
- Sobald das Fenster geöffnet ist, geben Sie den folgenden Befehl in das Textfeld darunter und klicken Sie auf die Schaltfläche OK.
Forscher.exe /separat.
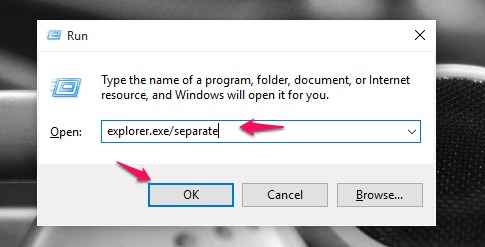
Dadurch wird jetzt jedes neue Fenster in einem separaten Vorgang geöffnet. Das ist es.
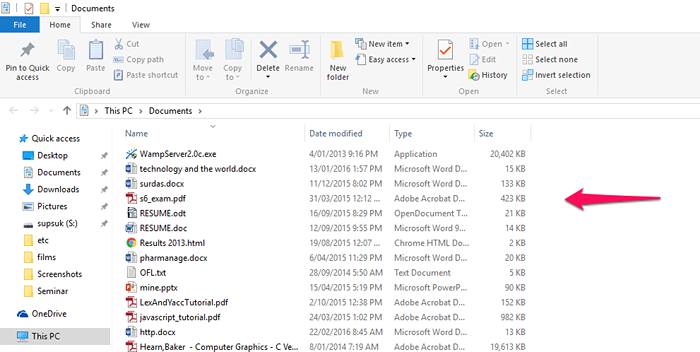
Probieren Sie die obigen Schritte aus und speichern Sie Ihr System vor den Absturzproblemen. Ich hoffe, Sie hatten Spaß beim Lesen des Artikels.
- « So sehen Sie alle Ihr Zubehör in Windows 10 Explorer an
- 4 beste alternative Wetter Apps für Windows 10 »

