So öffnen Sie den Datei -Explorer unter Windows 11

- 1316
- 363
- Ilja Köpernick
Auf Ihrem Windows 11 -PC ist ein wesentliches Dienstprogramm, auf das Sie häufig Zugriff benötigen. Wie bei Windows 10 gibt es verschiedene Möglichkeiten, den Datei -Explorer auf einem Windows 11 -PC zu öffnen.
Sie können eine Tastaturverknüpfung, ein Desktop-Symbol oder sogar die Windows-Taskleiste verwenden, um die Windows-integrierte Dateimanager-App zu öffnen.
Inhaltsverzeichnis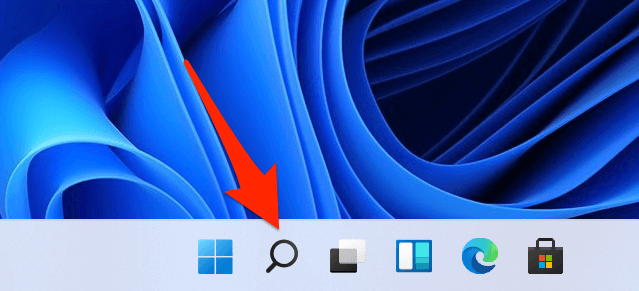
- Geben Sie im geöffneten Suchfenster ein Dateimanager.
- Wählen Sie in den Suchergebnissen aus Dateimanager Und das Tool wird sich öffnen.
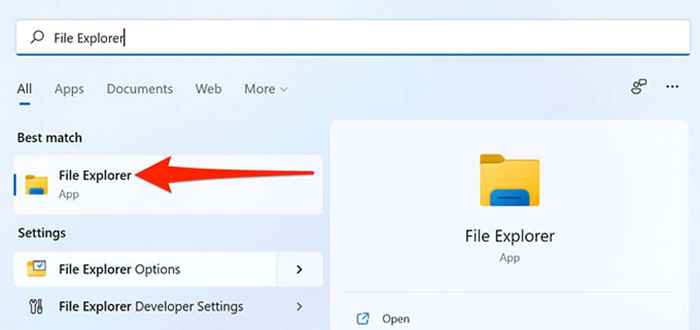
Aus dem Startmenü
Mit Windows 11 können Sie verschiedene Elemente auf Ihr Startmenü festigen. Eine davon ist Datei -Explorer. Sie können dieses Dienstprogramm auf Ihr Startmenü festigen und schnellen Zugriff auf das Tool haben, wann immer Sie möchten.
Um dies zu tun:
- Öffnen Sie Windows 11's Einstellungen App durch Drücken Fenster + ICH gleichzeitig.
- Wählen Sie auf dem Bildschirm "Einstellungen" von der Seitenleiste nach links aus Personalisierung.
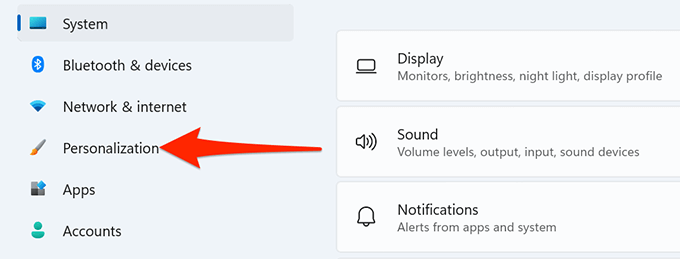
- Scrollen Sie den Personalisierungsbildschirm hinunter und wählen Sie Start. Auf diese Weise können Sie Ihre Start -Menüelemente anpassen.
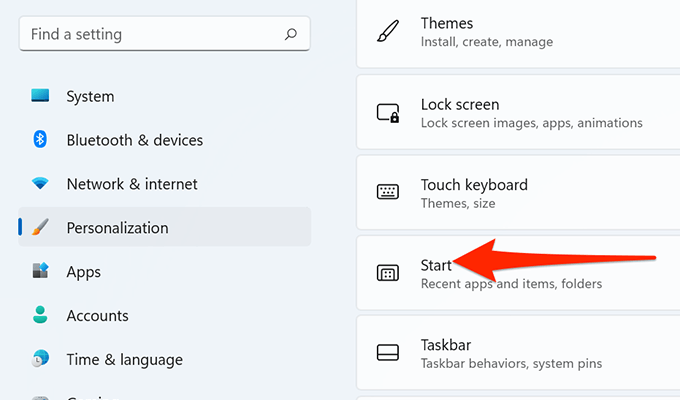
- Wählen Sie auf der Startseite aus Ordner.
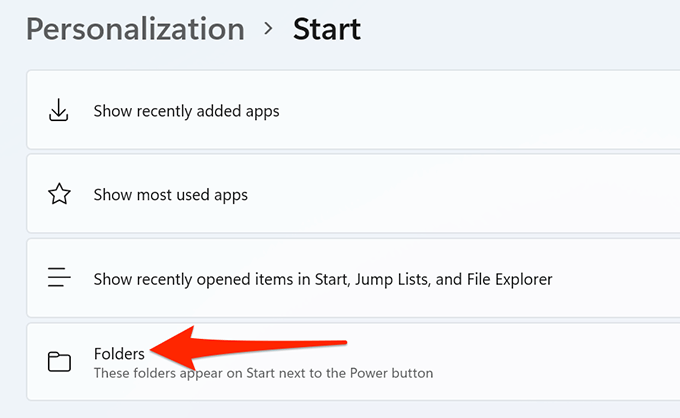
- Schalten Sie auf dem Bildschirm der Ordner, die sich öffnet, auf die Dateimanager Möglichkeit.
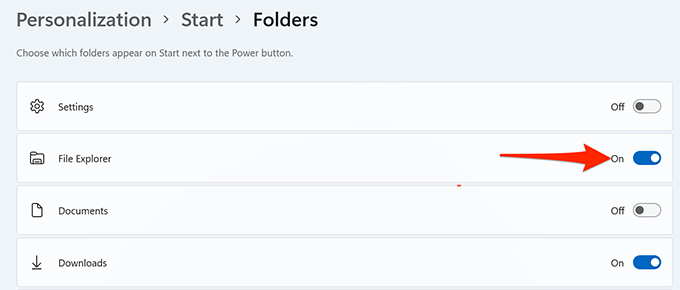
- Datei -Explorer ist jetzt an Ihre festgehalten Start Speisekarte. Drücken Sie die Fenster Schlüssel, und Sie werden alle Ihre festgesteckten Artikel sehen.
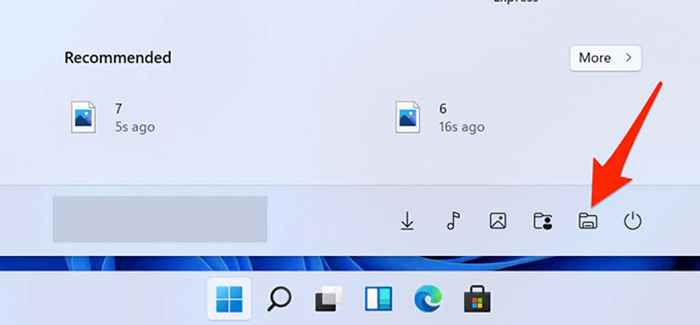
Aus der Taskleiste
Die Taskleiste von Windows 11 wird von verschiedenen Apps festgehalten, von denen einer Datei -Explorer ist. Sie können auf dieses Datei -Explorer -Symbol klicken, um das Dienstprogramm zu öffnen.
Wenn Sie das Symbol in der Taskleiste nicht finden, ist die Wahrscheinlichkeit, dass das Dienstprogramm aus der Taskleiste nicht mehr ist. So fügen Sie der Windows -Taskleiste den Datei -Explorer zurück:
- Öffne das Start Menü durch Drücken der Fenster Taste.
- Suchen nach Dateimanager Im Startmenü.
- Finden Dateimanager Klicken Sie in den Suchergebnissen mit der rechten Maustaste auf das Dienstprogramm und wählen Sie Hefte es an die Taskleiste.
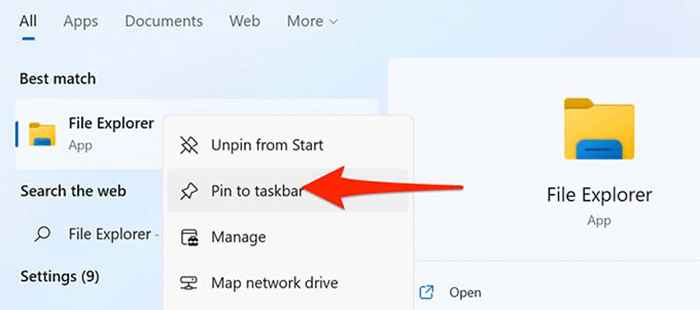
- Ihre Taskleiste sollte jetzt die haben Dateimanager Ikone darauf. Klicken Sie auf dieses Symbol, um das Dienstprogramm zu starten.
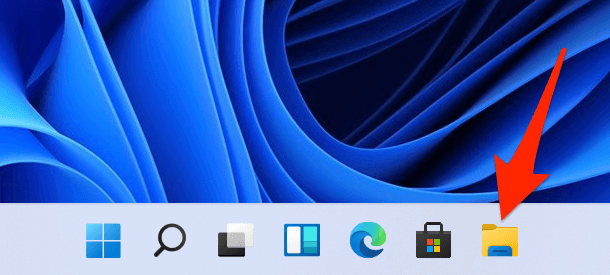
Aus dem Menü Power User Menü
Um schnell auf verschiedene integrierte Tools zuzugreifen, bietet Windows 11 ein Power-User-Menü. In diesem Menü verfügt auch über den Datei -Explorer, sodass Sie das Menü zum Öffnen dieses Dienstprogramms verwenden können.
Auf diese Weise auf den Entdecker zugreifen:
- Öffne das Menü des Benutzerbenutzers. Tun Sie dies, indem Sie mit der rechten Maustaste klicken Start Menüsymbol oder Drücken Fenster + X Schlüssel gleichzeitig.
- Wählen Sie im Menü des öffnenden Power -User -Menüs Dateimanager.
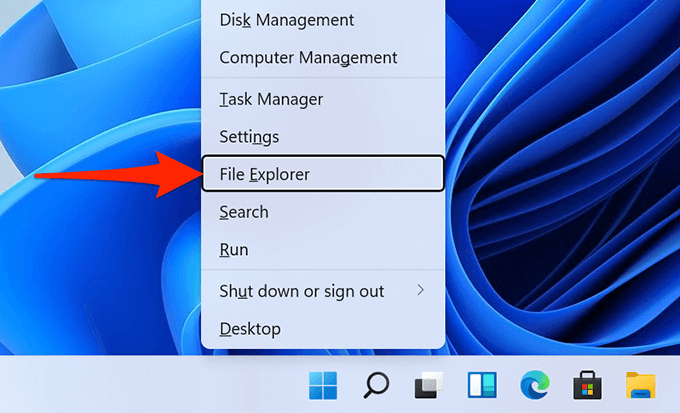
- Ein neues Datei -Explorer -Fenster wird geöffnet.
Eingabeaufforderung verwenden
Jemand möchte möglicherweise selten ein Datei -Explorer -Fenster von der Eingabeaufforderung öffnen, aber wenn Sie dies tun möchten, gibt es einen Weg.
Es gibt einen Befehl, den Sie von der Eingabeaufforderung ausführen können, um das Dienstprogramm zu öffnen.
- Öffne das Start Menü, suchen Sie nach Eingabeaufforderung, und auswählen Eingabeaufforderung In den Suchergebnissen.
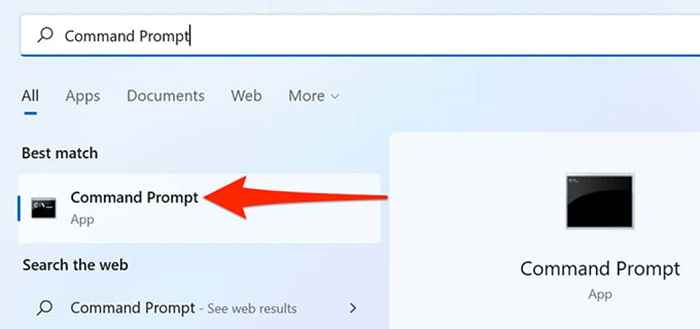
- Geben Sie im öffnenden Eingabeaufforderungfenster den folgenden Befehl ein und drücken Sie Eingeben: Forscher
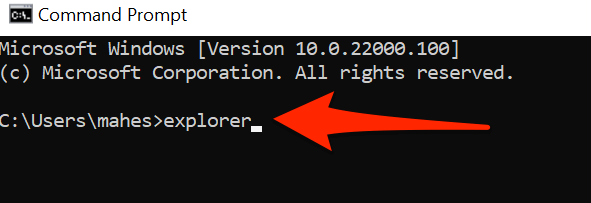
- Ein neues Datei -Explorer -Fenster sollte auf Ihrem Bildschirm geöffnet werden.
Verwenden einer Desktop -Verknüpfung
Wenn Sie es gewohnt sind, Apps zu starten, indem Sie die App-Verknüpfungen auf Ihrem Desktop doppelklicken, können Sie auch dieselbe Methode verwenden, um den Datei-Explorer zu öffnen. Doppelklicken Sie einfach auf das Datei-Explorer-Symbol auf Ihrem Desktop, und das Tool wird geöffnet.
Wenn Ihr Desktop nicht über das Datei -Explorer -Symbol verfügt, fügen Sie das Symbol auf diese Weise hinzu:
- Öffne das Einstellungen App durch Drücken Fenster + ICH Schlüssel gleichzeitig.
- Wählen Sie in den Einstellungen aus der Seitenleiste links aus Personalisierung.
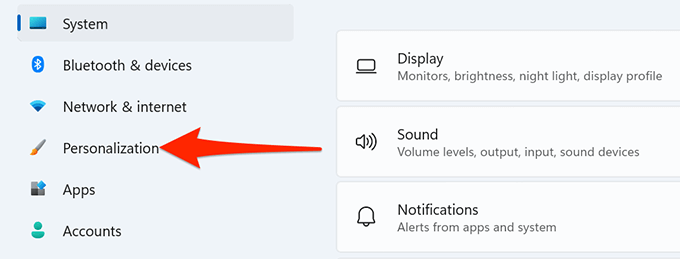
- Wählen Sie im Personalisierungsbildschirm aus Themen.
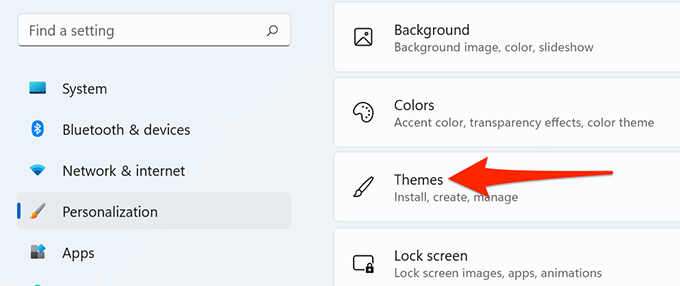
- Scrollen Sie im Bildschirm "und wählen Sie Desktop -Symboleinstellungen.
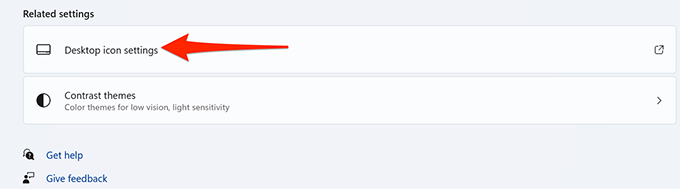
- Ein Dialogfeld wird geöffnet. Hier aktivieren Sie die Computer Kasten.
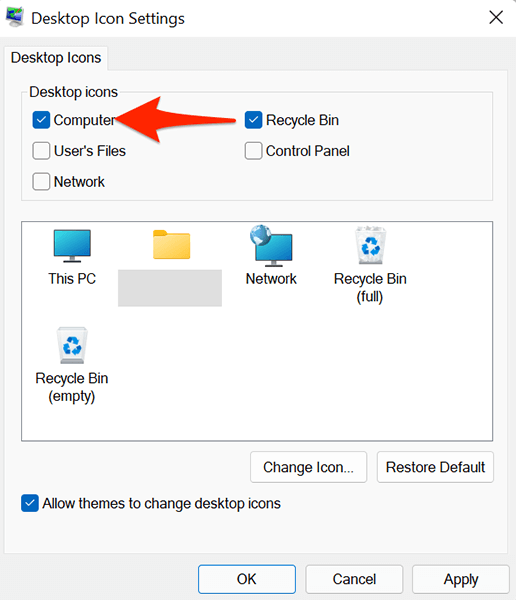
- Klicken Anwenden gefolgt von OK ganz unten.
- Ihr Desktop hat jetzt eine Dieser PC Symbol. Doppelklicken Sie auf dieses Symbol, um ein Datei-Explorer-Fenster zu öffnen.

Aus der Laufbox
Mit dem Auslauffeld von Windows 11 können Sie auf viele auf Ihrem PC installierte Apps zugreifen, einschließlich Datei -Explorer.
- Drücken Sie die Fenster + R Tasten gleichzeitig öffnen Laufen.
- Geben Sie im Run -Feld Folgendes ein und drücken Sie Eingeben: Forscher
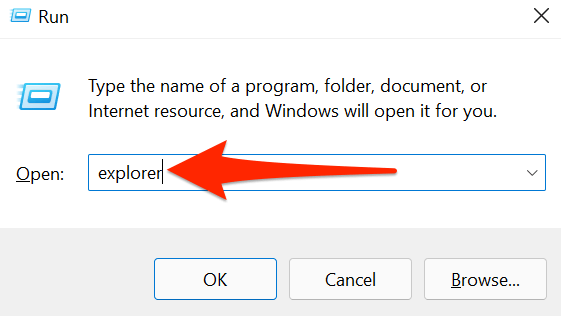
- Run öffnet ein neues Fenster für Datei -Explorer.
Vom Task -Manager
Wenn Sie sich im Task -Manager und speziell für den Datei -Explorer öffnen, müssen Sie den Task -Manager -Tool nicht beenden. Sie können den Dateimanager im Task -Manager aus starten.
- Auf der Taskmanager Fenster, auswählen Datei > Neue Aufgabe ausführen aus der Menüleiste.
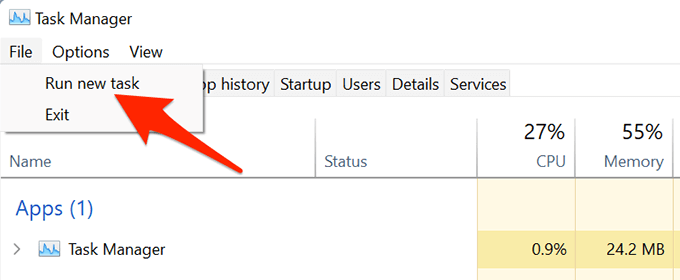
- Im Neue Aufgabe erstellen Fenster, das sich öffnet, geben Sie Folgendes ein und drücken Sie Eingeben: Forscher
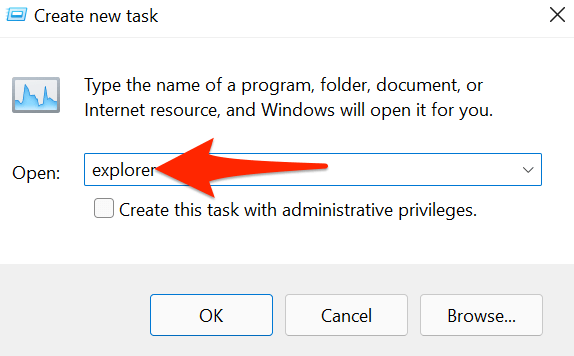
- Task Manager startet den Datei -Explorer.
Verschiedene Möglichkeiten, um den Datei -Explorer unter Windows 11 zu starten
Wenn Sie bestimmte Möglichkeiten gegenüber anderen bevorzugen, Ihre Apps zu öffnen, bietet Windows 11 Ihnen verschiedene Möglichkeiten, den integrierten Dateimanager Ihres PCs zu öffnen. Lassen Sie uns wissen, welche Methode Sie in den Kommentaren unten bevorzugen.
- « Fitbit kann immer wieder synchronisieren? 6 Tipps zur Fehlerbehebung
- Miniaturansichten werden in Windows 10 nicht angezeigt? 9 einfache Korrekturen »

