So öffnen Sie Google Chrome ohne Erweiterungen in Windows 11/10
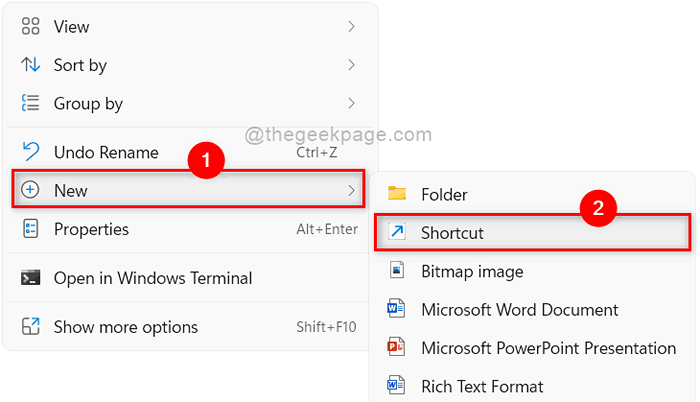
- 625
- 102
- Matteo Möllinger
Google Chrome ist der am häufigsten verwendete Browser weltweit und hat großartige Funktionen, die es unter anderem zu den besten machen. Es verfügt über eine Funktion namens Extensions, die seine eigenen Vor- und Nachteile hat. Aber manchmal kann es tatsächlich zu Problemen führen, die Ihren Browser und andere Software zerstören können, wenn Sie Erweiterungen unwissentlich von einem Drittanbieter installieren können. Daher ist es besser, die Erweiterungen in Google Chrome zu deaktivieren, wenn Sie sie verwenden müssen. Wenn Sie auch Google Chrome ohne Erweiterungen öffnen möchten, hilft Ihnen dieser Beitrag dabei, wie es geht.
So öffnen Sie Google Chrome ohne Erweiterungen in Windows 11
Schritt 1: Gehen Sie zu Desktop durch Drücken Windows + d Tasten zusammen auf Ihrer Tastatur.
Schritt 2: Klicken Sie mit der rechten Maustaste auf die Desktop leerer Bildschirm und schweben Sie über Neu Option aus dem Kontextmenü.
Schritt 3: Klicken Sie dann auf Abkürzung Aus der Liste wie im folgenden Screenshot gezeigt.
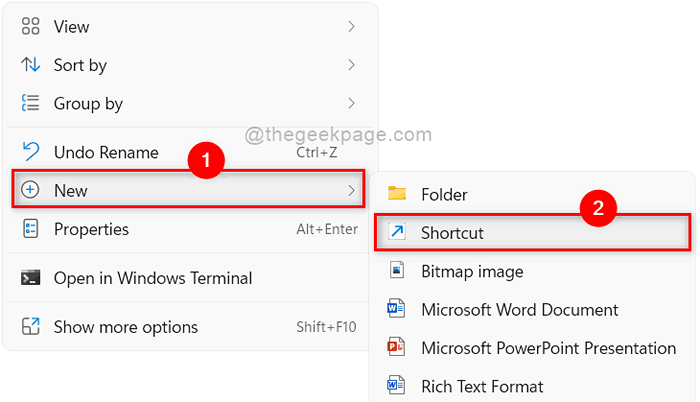
Schritt 4: Klicken Sie im Fenster "Verknüpfung erstellen" klicken Durchsuche Taste zum Durchsuchen des Chrome App -Zielspeichers, wie unten gezeigt.
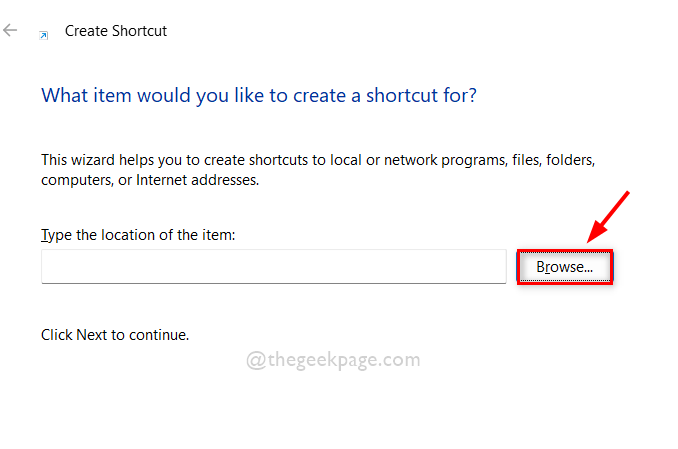
Schritt 5: Wählen Sie das Ziel der Verknüpfung für die Chrome -Anwendung aus und klicken Sie dann auf OK Wie nachfolgend dargestellt.
NOTIZ: Ziel kann durch diesen gegebenen Pfad durchsucht werden: C: \ Programme \ Google \ Chrome \ Anwendung. Dann auswählen Chrom Anwendung aus dem Anwendungsordner wie unten gezeigt.
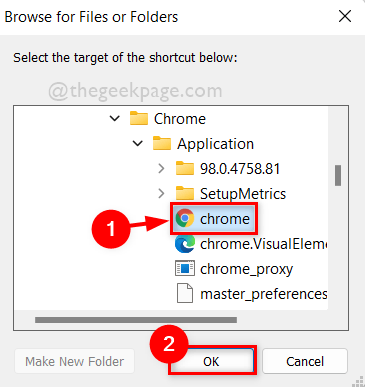
Schritt 6: Gehen Sie nach der Auswahl des Zielspeichers für Chrome App den Zielort an, mit -Deaktivierungen und klicken Sie Nächste Knopf zum Fortsetzung.
NOTIZ: Es sollte sein C: \ Programme \ Google \ Chrome \ Application \ Chrome.Exe ”-Disable -Auszugsdienste am Ort des Verknüpfungsgegenstands.
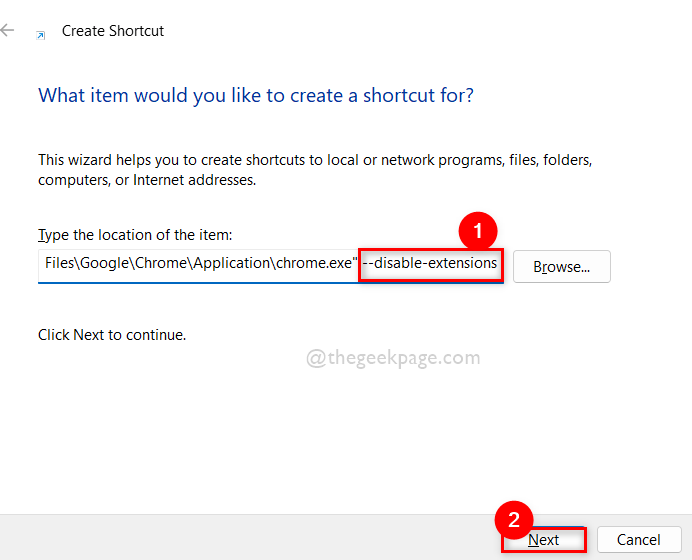
Schritt 7: Wenn Sie fertig sind, nennen Sie die Verknüpfung angemessen. Wie zum Beispiel Chrom ohne Erweiterungen und klicken Sie Beenden Taste.
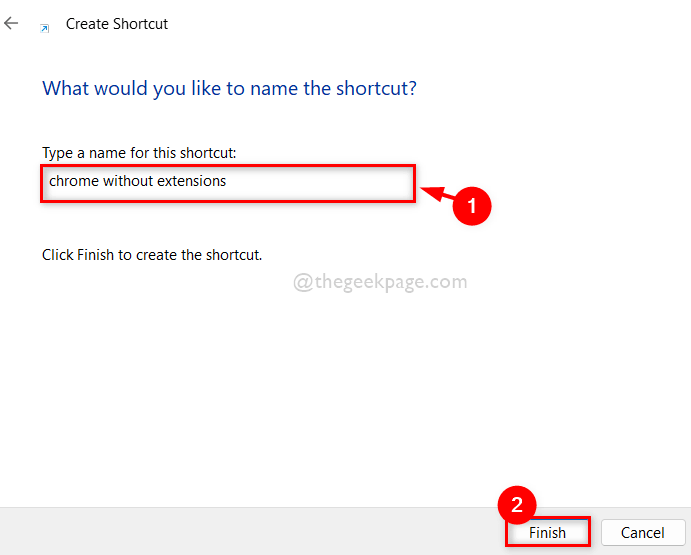
Schritt 8: Als nächstes, wenn Sie Google Chrome ohne Erweiterungen öffnen möchten, gehen Sie einfach zu Desktop und doppelklicken Sie auf Chrom ohne Verlängerungen Verknüpfung das wir gerade erstellt haben.
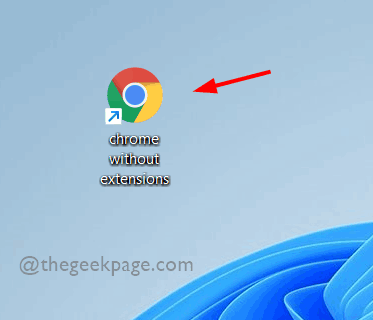
Schritt 9: Wenn Sie das normale Google Chrome mit Erweiterungen öffnen möchten, öffnen Sie es, indem Sie auf das Symbol aus dem Startmenü oder aus der Taskleiste klicken.
Das sind alles Jungs.
Ich hoffe, Ihnen hat diesen Artikel gefallen und fand ihn hilfreich.
Bitte teilen Sie uns im Kommentarbereich unten mit.
Vielen Dank für das Lesen!
- « So lösen Sie den Google Drive -Zugriff in Chrome unter Windows 11/10 ab
- So reparieren Sie den Dampfspeicher nicht in Windows 11/10 »

