So eröffnen Sie Gruppenrichtlinien -Editor in Windows 10
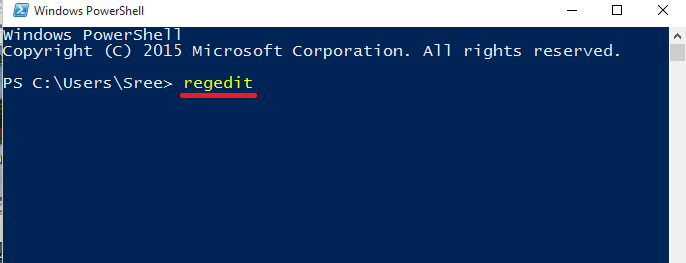
- 4773
- 1416
- Hr. Moritz Bozsik
Der Gruppenrichtlinieneditor ist nützlich bei der Kontrolle der Arbeitsumgebung von Benutzerkonten und Computerkonten. Es ist eine große Hilfe, wenn Sie feine Anpassungen und Verbesserungen in Ihrem Gerät vornehmen möchten. In diesem Artikel werden acht verschiedene Möglichkeiten eingeführt, um Gruppenrichtlinien -Editor zu starten.
So eröffnen Sie Gruppenrichtlinien -Editor in Windows 10
Inhaltsverzeichnis
- Methode 1 - Verwendung von Cortana
- Methode 2 - Verwenden Sie den Befehl Run Run
- Methode 3 - Eingabeaufforderung verwenden
- Methode 4 - Option Einstellungen verwenden
- Methode 5 - Verwenden von Desktop -Verknüpfungen
- Methode 6 - Verwenden von Windows PowerShell
- Methode 7 - Verwenden des Bedienfelds
- Methode 8 - Verwenden von Microsoft Management Console
Methode 1 - Verwendung von Cortana
Cortana ist der persönliche Assistent in Windows 10. So eröffnen Sie Gruppenrichtlinien -Editor in Windows 10 mit Cortana:
- Typ Gruppenrichtlinie bearbeiten in der Suchleiste. Es wird eine Reihe von Ergebnissen erscheinen. Klicken Sie auf den, der sagt Gruppenrichtlinie bearbeiten.
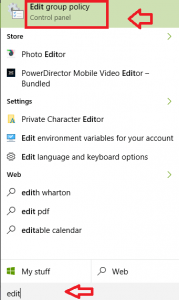
Methode 2 - Verwenden Sie den Befehl Run Run
- Drücken Sie Win + r Run öffnen. Typ gpedit.MSC im angegebenen Raum. Drücken Sie OK.
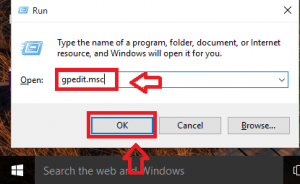
Methode 3 - Eingabeaufforderung verwenden
- Drücken Sie Win + x. Es öffnet das Strombenutzermenü. Klicke auf Eingabeaufforderung.
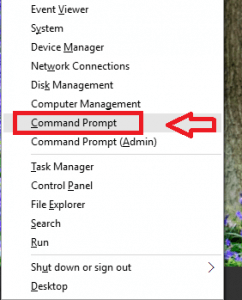
- Typ gpedit in der Eingabeaufforderung. Drücken Sie Eingeben Taste.
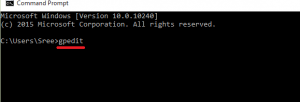
Methode 4 - Option Einstellungen verwenden
- Klicke auf Start Speisekarte. Wählen Einstellungen.
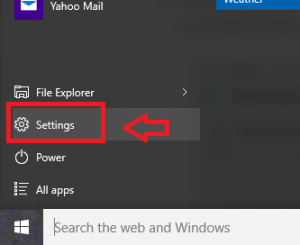
- Geben Sie im Suchfeld in der oberen rechten Ecke ein Gruppenrichtlinie bearbeiten. Klicken Sie mit demselben Namen auf das Ergebnis.
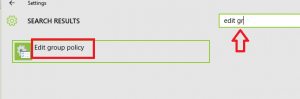
Methode 5 - Verwenden von Desktop -Verknüpfungen
- Drücken Sie Win + r. Typ C: \ Windows \ System32 in der angegebenen Box. Drücken Sie OK.
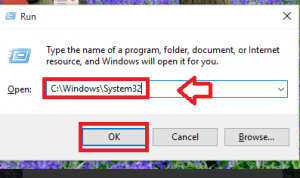
- Ein Fenster wird geöffnet. Scrollen Sie nach unten und entdecken Sie die Datei gpedit.MSC. Sie können es auch über die Suchoption in der oberen rechten Ecke suchen.
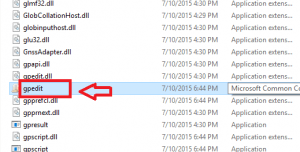
- Rechtsklick An gpedit.MSC. Klicke auf Verknüpfung erstellen.
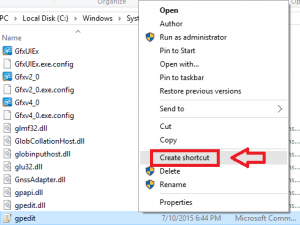
- Ein Dialogfeld wie unten gezeigt wird angezeigt. Klicke auf Ja.
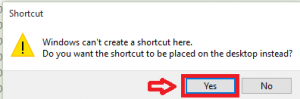
- Doppelklick Auf der Verknüpfung, die erstellt hat, um Gruppenrichtlinien -Editor zu starten.
Methode 6 - Verwenden von Windows PowerShell
Windows PowerShell ist ein Framework für die Automatisierung und Konfigurationsverwaltung auf Aufgaben. Im Folgenden sind die Schritte zur Verwendung von PowerShell aufgeführt, um Gruppenpolitikeditor zu starten.
- Klicken Sie auf das Windows -Symbol und klicken Sie auf Alle Apps.
- Klicke auf Windows PowerShell. Klicken Sie in der Liste der Optionen auf Windows PowerShell.
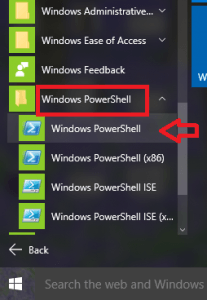
- Typ gpedit im Fenster. Drücken Sie Eingeben Taste.
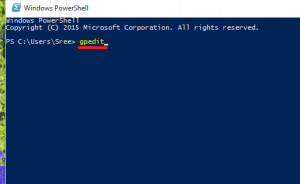
Methode 7 - Verwenden des Bedienfelds
- Drücken Sie Win + x und dann wählen Schalttafel.
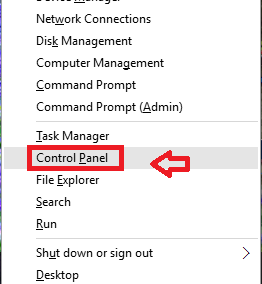
- Typ Gruppenrichtlinie bearbeiten in der Suchleiste an der oberen rechten Ecke. Verwaltungswerkzeuge erscheint wie unten gezeigt.Klick es an.
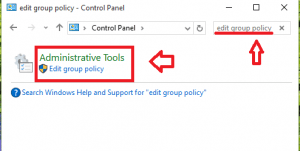
Methode 8 - Verwenden von Microsoft Management Console
- Typ MMC im Suchfeld. Klicken Sie auf das Suchergebnis, auf dem MMC angegeben ist. Klicken Ja Im Dialogfeld "Benutzersteuerungszugriff".
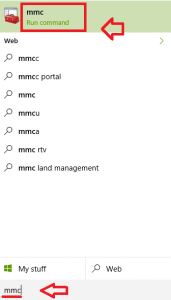
- Klicke auf Datei. Wählen Snap-In hinzufügen/entfernen Möglichkeit.
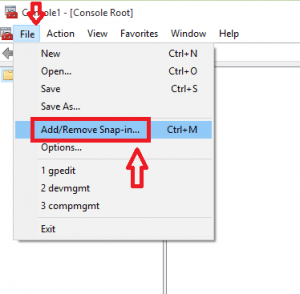
- Wählen Gruppenpolitikobjekt und klicken Sie auf die Hinzufügen Taste.
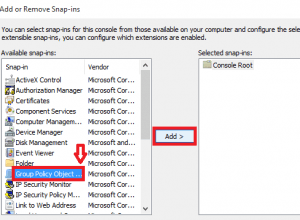
- Ein Fenster wird wie gezeigt angezeigt. Klick auf das Durchsuche Taste.
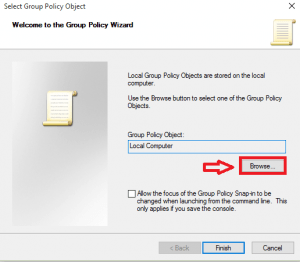
- Lassen Sie die Konfigurationen unter Computers so sein wie es ist.
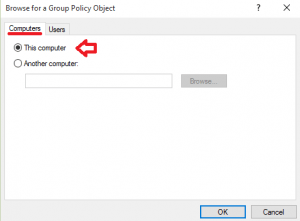
- Klicke auf Benutzer. Klicke auf Administrator und klicken Sie auf die OK Taste.
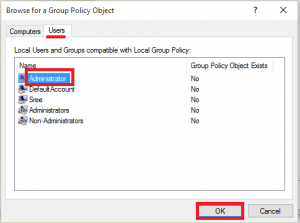
- Drücken Sie Beenden Schaltfläche und klicken OK Hinzufügen oder Entfernen von Snap-Ins.
Wenn Sie eine der folgenden Optionen ausprobieren. Wählen Sie die aus, die Sie für bequem halten.
- « Narrensichere Möglichkeiten zur Verbesserung der Akkulaufzeit in Windows 10 Laptops
- So reparieren Sie die Helligkeitskontrolle, die in Windows 10 nicht funktioniert »

