So öffnen Sie den Recyclingbehälter in Windows 10, wenn er nicht auf dem Desktop ist
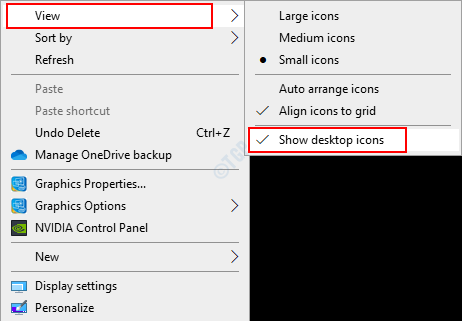
- 1254
- 122
- Marleen Weight
Wie wir alle wissen, wird beim Löschen einer Datei aus unserem System vorübergehend im Recyclingbehälter gespeichert. Wenn man die Datei zurück möchte, kann man in den Recycle Bin gehen und die gelöschte Datei wiederherstellen. Recycle Bin ist normalerweise auf dem Desktop vorhanden. Man könnte jedoch den Recyclingbehälter entweder absichtlich oder versehentlich gelöscht haben. Manchmal kann Windows Update bestimmte Änderungen im System ausführen, was zu einem Recycle -Behälter im Symbol aus dem Desktop führt. Wenn Sie feststellen, dass der Recycle -Bin nicht auf Ihrem Desktop vorhanden ist, heißt das nicht.
Lassen Sie uns in diesem Artikel die unterschiedlichen Möglichkeiten zum Öffnen von Recycle Bin in Windows 10 entdecken, wenn er nicht auf dem Desktop vorhanden ist.
Inhaltsverzeichnis
- Methode 1: Aus der Option Desktop -Symbole Show im Kontextmenü aus
- Methode 2: Öffnen von Recycle Bin aus dem Dialog mit dem Ausführen
- Methode 3: Öffnen von Recycle -Bin aus der Adressleiste im Datei -Explorer
- Methode 4: Hinzufügen von Recycle -Bin -Symbolen zum Desktop von Einstellungen zurück
- Methode 5: Aus Eingabeaufforderung
- Methode 6: Aus PowerShell
- Methode 7: Öffnen von Recycle Bin aus dem Datei -Explorer
Methode 1: Aus der Option Desktop -Symbole Show im Kontextmenü aus
Schritt 1: Klicken Sie mit der rechten Maustaste überall im leeren Bereich auf dem Desktop
Schritt 2: Wählen Sie Sicht Aus dem Kontextmenü
Schritt 3: Ticken Sie weiter Zeige Desktop Icons
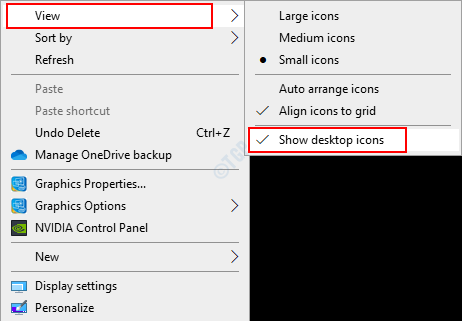
Überprüfen Sie, ob Sie jetzt das Recycle -Bin -Symbol auf dem Desktop sehen können. Wenn nicht, überprüfen Sie die folgenden Methoden.
Methode 2: Öffnen von Recycle Bin aus dem Dialog mit dem Ausführen
Schritt 1: Halten Sie die Tasten von Ihrer Tastatur aus Windows+r Gleichzeitig öffnen Sie den Laufdialog in Ihrem System
Schritt 2: Wenn das Dialog eröffnet wird, geben Sie ein Shell: RecyclebinFolder , und drücken Sie die OK -Taste
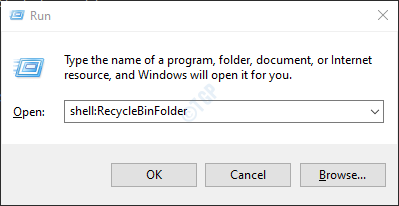
Das ist es und der Recyclebbinordner öffnet.
NOTIZ:
Alternativ der Befehl Forscher.Exe Shell: RecyclebinFolder kann verwendet werden.
Methode 3: Öffnen von Recycle -Bin aus der Adressleiste im Datei -Explorer
Schritt 1: Halten Sie die Schlüssel Windows+e Gleichzeitig von Ihrer Tastatur von Ihrer Tastatur öffnen Sie das FIE -Explorer -Fenster
Schritt 2: Im Erkundungsfenster, das sich öffnet,
- Klick auf das Abwärts Pfeil In der Adressleiste im folgenden Screenshot vorhanden
- Wählen Mülleimer recyceln Aus dem Dropdown-Menü.
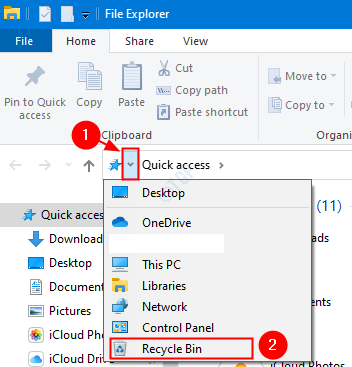
Schritt 3: Klicken Sie auf den Recycling -Behälter, um ihn zu öffnen.
Damit wird der Ordner recycelner Behälter im Fenster geöffnet.
Methode 4: Hinzufügen von Recycle -Bin -Symbolen zum Desktop von Einstellungen zurück
Schritt 1: Halten Sie die Tasten die Tasten aus Windows+r Gleichzeitig öffnen Sie den Laufdialog in Ihrem System
Schritt 2: Wenn das Dialog eröffnet wird, geben Sie ein MS-Settings: Themen, und drücken Sie auf OK.
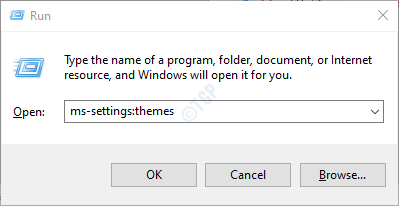
Schritt 3: In den Einstellungen -> Personalisierung -> Themenfenster, das sich öffnet, scrollen Sie nach unten und klicken Sie auf Desktop -Symboleinstellungen unter dem benannten Abschnitt Verwandte Einstellungen
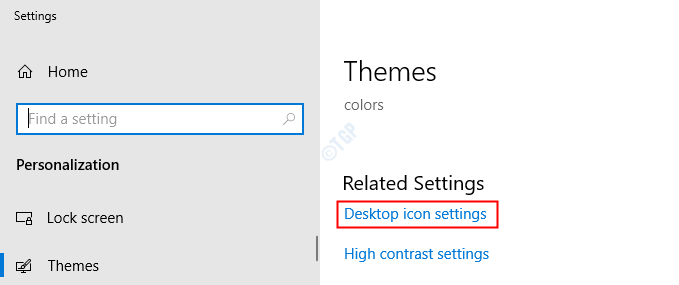
Schritt 4: Im Fenster Desktop -Symboleinstellungen,
- Unter dem Desktop -Symbole Abschnitt, klicken Sie auf Mülleimer recyceln Um die Option zu ticken.
- Drücken Anwenden
- Drücken OK
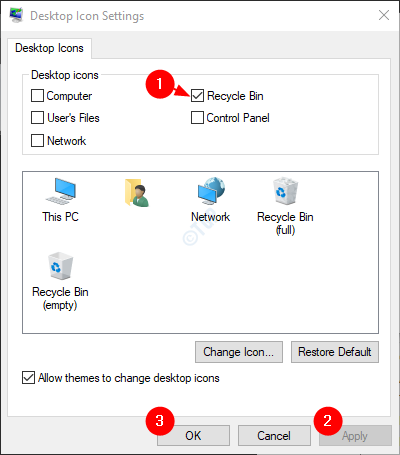
Mit diesen einfachen Einstellungen kann das Recycle -Symbol wieder auf dem Desktop wieder sehen.
Methode 5: Aus Eingabeaufforderung
Schritt 1: Drücken der Tasten Windows+r zusammen, um das Lauffenster zu öffnen.
Schritt 2: Typ CMD und drücke Eingeben
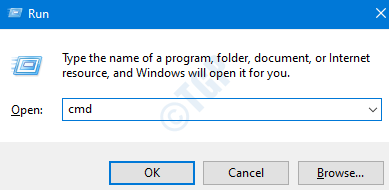
Schritt 3: Geben Sie im Eingabeaufforderungfenster, das sich öffnet, den folgenden Befehl ein und drücken Sie die Eingabetaste
Start Shell: RecyclebinFolder

Methode 6: Aus PowerShell
Schritt 1: Halten Sie die Schlüssel Windows+r Gleichzeitig öffnen Sie das Auslauffenster.
Schritt 2: Typ Power Shell und schlagen Eingeben
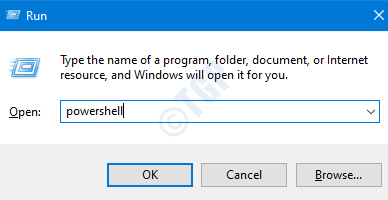
Schritt 3: Führen Sie im PowerShell -Fenster, das sich öffnet
Start Shell: RecyclebinFolder

Methode 7: Öffnen von Recycle Bin aus dem Datei -Explorer
Schritt 1: Halten Sie die Tasten Windows+e Gleichzeitig von Ihrer Tastatur von Ihrer Tastatur öffnen Sie das FIE -Explorer -Fenster
Schritt 2: Auf der linken Seite des Explorer-Fensters,
- Klicken Sie mit der rechten Maustaste überall im leeren Bereich
- Klicke auf Zeigen Sie alle Ordner Option aus dem Kontextmenü
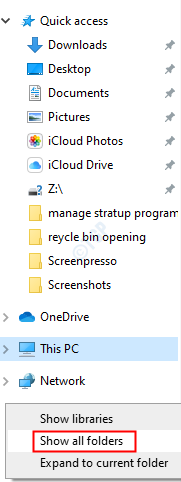
Schritt 3: Sobald Sie angekreuzt sind.
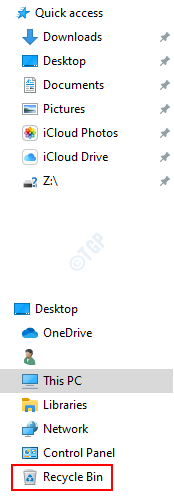
Schritt 4: Klicken Sie auf den Recycling -Behälter, um ihn zu öffnen.
Das ist alles. Ich hoffe, dieser Artikel war informativ. Vielen Dank für das Lesen. Bitte kommentieren Sie und lassen Sie uns wissen, ob Sie diesen Artikel nützlich gefunden haben.
- « Was ist eine CFG -Datei und wie Sie sie in Windows 10/11 öffnen?
- Ihr Datei -Verlauf war zu lange getrennt »

