So eröffnen Sie den Registrierungseditor in Windows 11 Mehrere Methoden
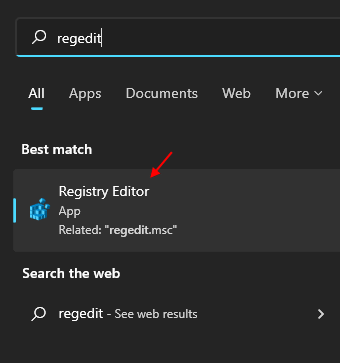
- 2544
- 682
- Levke Harnapp
Mit dem Registrierungseditor können Sie in Windows 11 Schlüssel- und DWORD -Werte für Einstellungen verwalten. Die Zusammenarbeit mit dem Registrierungsredakteur ist ein wenig riskant, da selbst geringfügige Fehler den Windows zu erheblichen Schäden verursachen können. Sein Verknüpfungsbefehl ist regeedit.exe, ein sehr hilfreiches Werkzeug, das selbst bei der schwierigsten Fehlerbehebung hilft. Sie können den Registrierungseditor mit einer Vielzahl von Methoden eröffnen, darunter Run, CMD, Suche, Verknüpfungen und mehr. Dieser Beitrag zeigt Ihnen, wie Sie den Registrierungseditor in einer Reihe verschiedener Methoden starten können.
NOTIZ:- Um fortzufahren, klicken Sie auf Ja Bei dem UAC -Eingabeaufforderungfenster jedes Mal, wenn Sie den Registrierungsditragende starten.
Inhaltsverzeichnis
- Methode 1: Verwenden der Windows -Suche
- Methode 2: Verwenden des Befehlsfelds Run Run
- Methode 3: Vom Startmenü
- Methode 4: Verwenden von Task Manager
- Methode 5: vom Datei -Explorer
- Methode 6: Verwenden der Eingabeaufforderung
- Methode 7: Verwenden der Desktop -Verknüpfung
- Methode 8: Verwenden der Tastaturverknüpfung
- Methode 9: Verwenden des Bedienfelds
- Methode 10: Durch das Startmenü und die Taskleiste festlegen
Methode 1: Verwenden der Windows -Suche
Schritt 1: Drücken Sie Windows + s Tasten zusammen, um die Windows -Suche zu öffnen.
Schritt 2: Geben Sie REGEDIT ein und schlagen Sie Eingeben Taste.
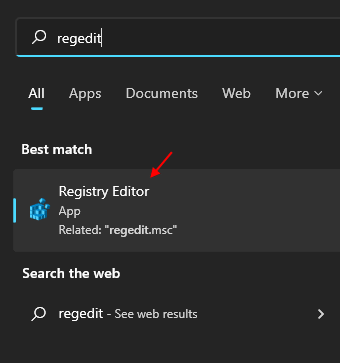
Methode 2: Verwenden des Befehlsfelds Run Run
Schritt 1: Drücken Sie Windows + r Tasten zusammen auf Ihrer Tastatur, um das Befehlsbox auszuföffeln.
Schritt 2: Typ reflikt.MSC und drücke Eingeben Taste.
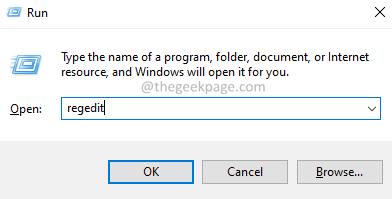
Methode 3: Vom Startmenü
Schritt 1: Drücken Sie Fenster Taste auf Ihrer Tastatur zum Öffnen Startmenü.
Schritt 2: Klicken Alle Apps Schaltfläche zum Anzeigen aller verfügbaren Apps wie im folgenden Screenshot gezeigt.
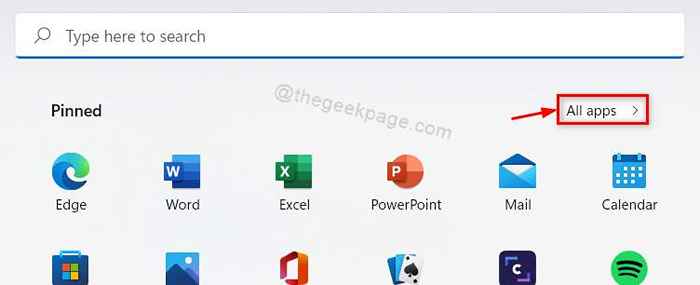
Schritt 3: Scrollen Sie in die Liste und klicken Sie auf Windows -Tools Wie nachfolgend dargestellt.
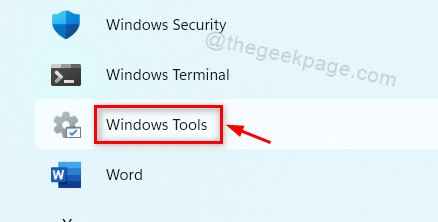
Schritt 4: Doppelklick Registierungseditor Im Fenster Windows Tools wie gezeigt.
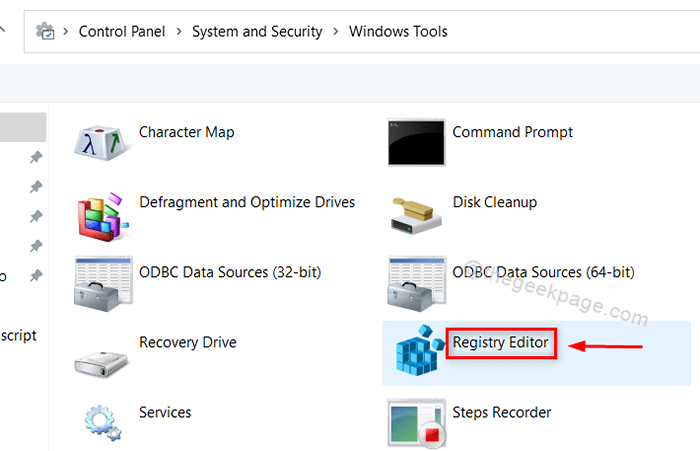
Methode 4: Verwenden von Task Manager
Schritt 1: Drücken Sie Strg + Shift + ESC Tasten zusammen auf Ihrer Tastatur, um den Task -Manager zu öffnen.
Schritt 2: Gehe zu Datei> Neue Aufgabe ausführen Wie nachfolgend dargestellt.
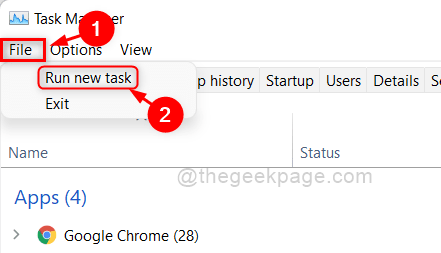
Schritt 3: Typ reflikt und schlage die Eingeben Taste.
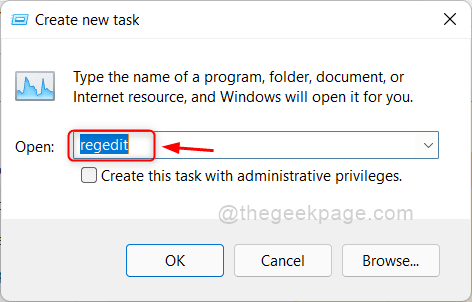
Methode 5: vom Datei -Explorer
Schritt 1: Drücken Sie Windows + e Schlüssel zusammen, um den Datei -Explorer zu öffnen.
Schritt 2: Kopieren Sie und fügen Sie den folgenden Pfad in die Adressleiste ein und klicken Sie auf Eingeben Taste.
C: \ ProgramData \ Microsoft \ Windows \ Start -Menü \ Programme \ Administrative Tools
Schritt 3: Doppelklick Registierungseditor Im Ordner Windows Tools.
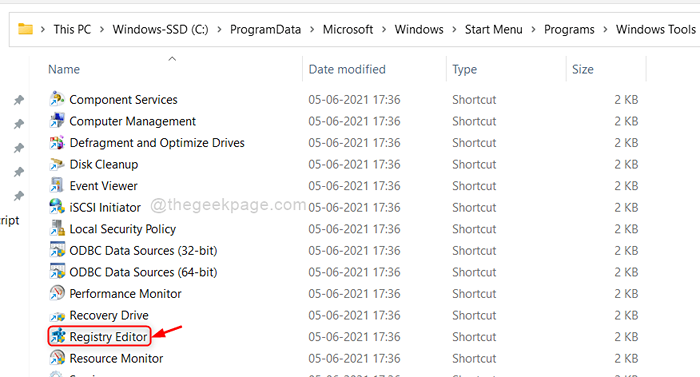
Methode 6: Verwenden der Eingabeaufforderung
Schritt 1: Drücken Sie Windows + r Tasten zusammen, um die Befehlsbox von Run zu öffnen.
Schritt 2: Typ CMD und schlagen Eingeben Taste.
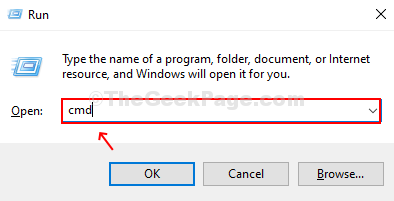
Schritt 3: Typ reflikt und drücke Eingeben Schlüssel zum Eröffnung des Registrierungseditors wie unten gezeigt.
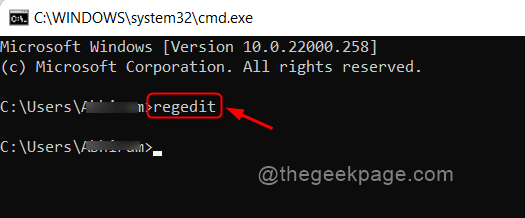
NOTIZ:- Dieser Befehl funktioniert auch für die PowerShell-Anwendung.
Methode 7: Verwenden der Desktop -Verknüpfung
Schritt 1: Drücken Sie Fenster Schlüssel und Typ reflikt.
Schritt 2: Klicken Sie mit der rechten Maustaste auf die Registierungseditor und auswählen Dateispeicherort öffnen.
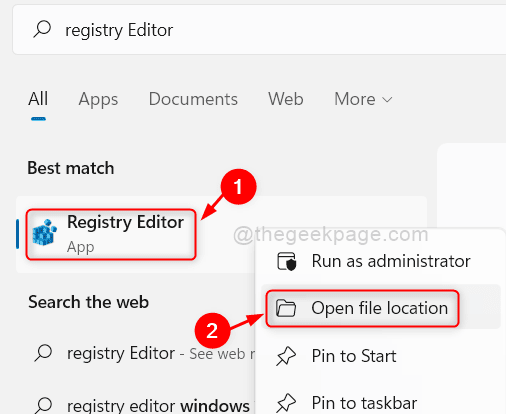
Schritt 3: Klicken Sie mit der rechten Maustaste auf Registierungseditor und klicken Sie Zeigen Sie mehr Optionen Aus dem Kontextmenü.
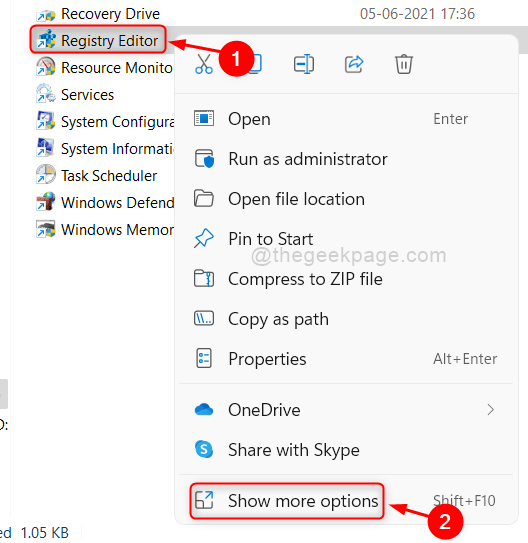
Schritt 4: Klicken Senden an > Desktop (Verknüpfung erstellen) Aus der Liste der More -Optionen, wie unten gezeigt.
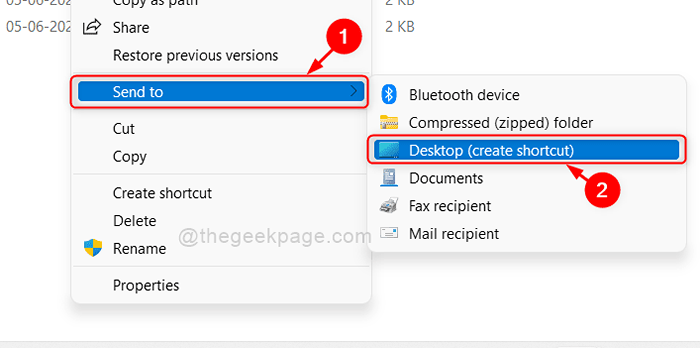
Schritt 5: Klicken Sie nun auf das Verknüpfung von Registrierungseditorsverknüpfungen auf dem Desktop, um sie zu öffnen, zum Öffnen auf Desktop.
Methode 8: Verwenden der Tastaturverknüpfung
Schritt 1: Drücken Sie Fenster Taste auf Ihrer Tastatur und tippen Sie auf Registrierung Editor.
Schritt 2: Klicken Sie mit der rechten Maustaste auf Registrierung Editor Aus den Suchergebnissen.
Schritt 3: Wählen Offen Datei Standort Aus dem Kontextmenü.
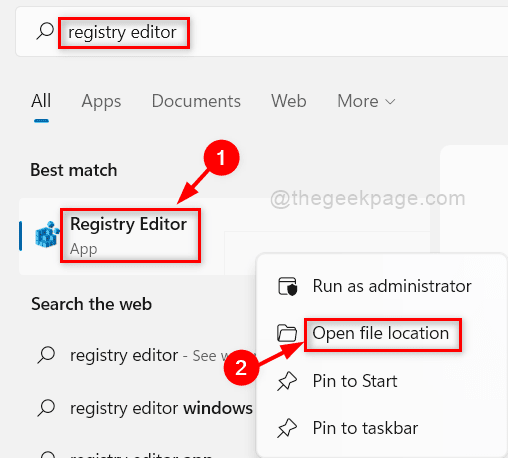
Schritt 4: Klicken Sie mit der rechten Maustaste auf Registrierung Editor Im Ordner Windows Tools.
Schritt 5: Wählen Eigenschaften Im Kontextmenü wie unten gezeigt.
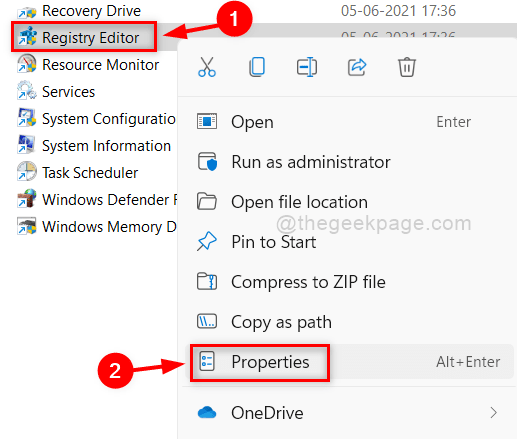
Schritt 6: Stellen Sie sicher Abkürzung Die Registerkarte ist ausgewählt.
Schritt 7: Klicke auf Tastenkürzel Feld und drücken Sie eine beliebige Taste (zB: R Für Registrierungsredakteur).
Dies wird automatisch angehängt Strg + Alt + Schlüssel Sie haben im Textfeld der Abkürzungstaste gedrückt.
Schritt 8: Dann klick OK Und Anwenden Änderungen vornehmen.
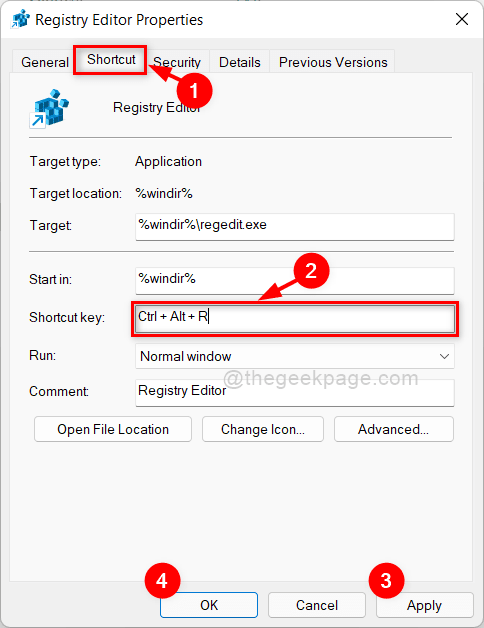
Drücken Sie nun einfach Strg + Alt + Taste, die Sie ausgewählt haben, um den Registrierungseditor zu öffnen.
Methode 9: Verwenden des Bedienfelds
Schritt 1: Offen Schalttafel durch Drücken Windows + r Schlüssel zusammen.
Schritt 2: Typ Schalttafel und schlagen Eingeben Taste.
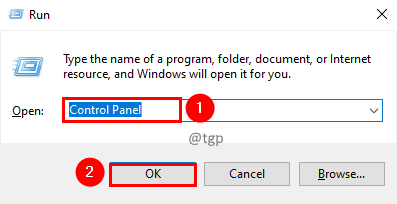
Schritt 3: Klicke auf Gesehen von Dropdown -Taste und auswählen Große Icons von der Liste.
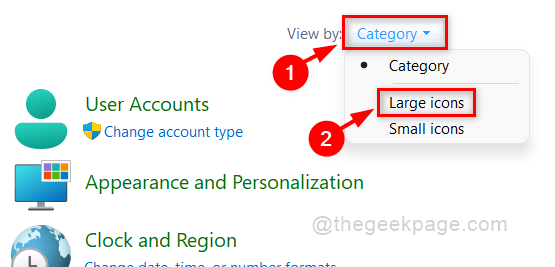
Schritt 4: Dann klick Windows -Tools auf der Seite "Bedienfeld".
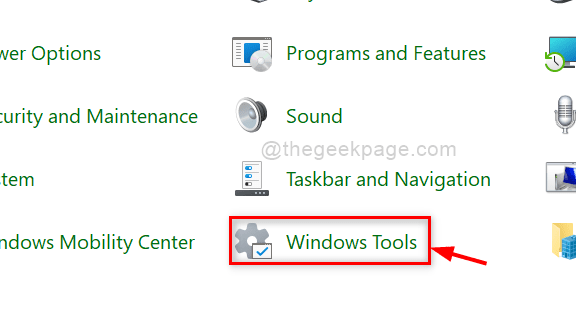
Schritt 5: Doppelklicken Sie auf Registierungseditor Im Ordner Windows Tools.
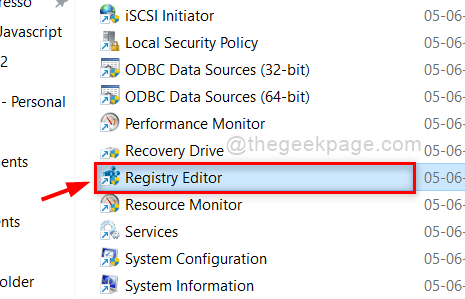
Methode 10: Durch das Startmenü und die Taskleiste festlegen
Schritt 1: Drücken Sie Fenster Schlüssel und Typ reflikt.
Schritt 2: Klicken Sie mit der rechten Maustaste auf Registierungseditor Aus den Suchergebnissen.
Schritt 3: Klicken Auf Startseite Und Hefte es an die Taskleiste Im Kontextmenü wie unten gezeigt.
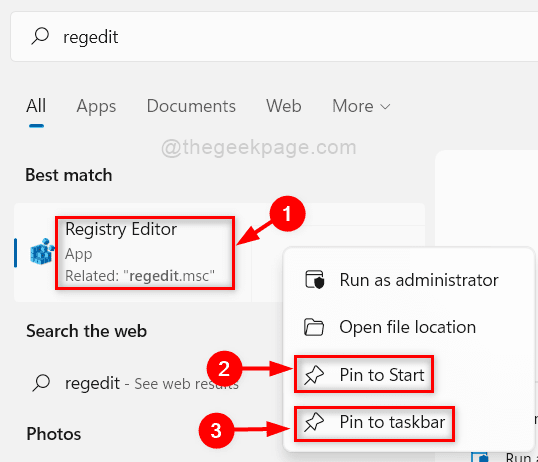
Schritt 4: Sie können den Registrierungseditor öffnen, indem Sie auf das Symbol in der Taskleiste klicken, wie unten gezeigt.

Schritt 5: Sie können auch den Registrierungseditor öffnen, indem Sie Windows drücken und klicken Registierungseditor Ikone unter Festgesteckt Apps Wie nachfolgend dargestellt.
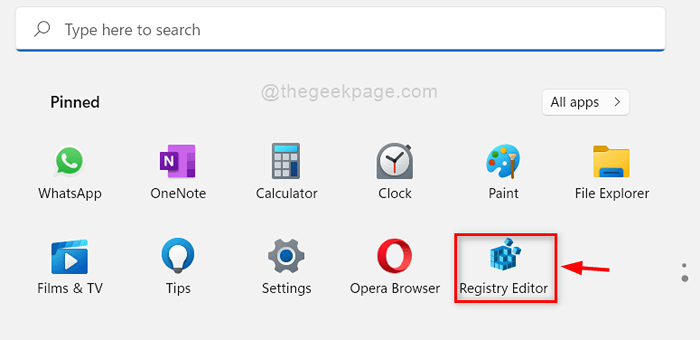
Dies sind einige der Methoden, mit denen Sie den Registrierungseditor in Ihrem System eröffnen können.
Ich hoffe, Ihnen hat diesen Artikel gefallen.
Bitte hinterlassen Sie uns Kommentare unten.
Danke!
- « Korrigieren Sie Windows Server, der in Windows 11/10 nicht den neuen Produktschlüssel akzeptiert
- So reparieren Sie den Pink -Bildschirm des Todes in Windows 11, 10 »

