So öffnen Sie Einstellungen im Windows 11 -Computer
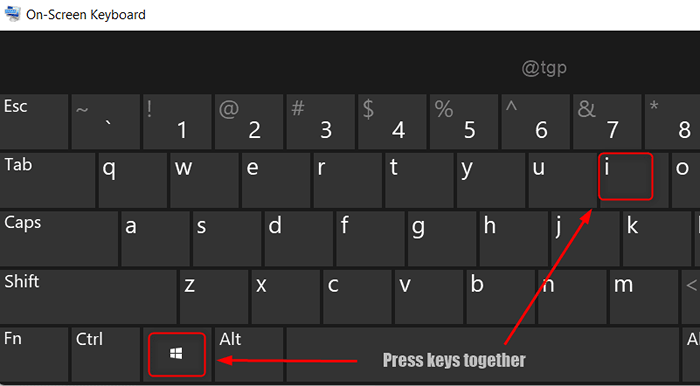
- 4918
- 1324
- Janin Pletsch
Wissen Sie, welches die am häufigsten verwendete App im Windows -System ist? Es handelt sich um die Einstellungs -App, mit der Benutzer die Einstellungen festlegen / ändern und Windows -Einstellungen gemäß ihren Anforderungen anpassen können. Die Einstellungs -App ist die Hauptkomponente im Windows -Betriebssystem, mit dem Sie fast alle Systemeinstellungen wie Sound, Apps, Netzwerk, Konten usw. anweisen. Für Anfänger werden Sie in diesem Artikel Sie in vielerlei Hinsicht zum Starten der Einstellungs -App -App unter Windows 11 -System leiten.
Inhaltsverzeichnis
- Methode 1: Von der Tastatur aus
- Methode 2: Über Startmenü
- Methode 3: Verwenden des Dialogfelds Ausführen von Ausführen
- Methode 4: aus Action Center
- Methode 5: Aus dem WinX -Menü
- Methode 6: Verwenden der Eingabeaufforderung
- Methode 7: Aus Windows -Suche
- Methode 8: Über den Datei -Explorer
- Methode 9: Verwenden von Task Manager
- Methode 10: Über das Bedienfeld
- Methode 11: Durch das Starten / Taskleiste festlegen
- Methode 12: vom Desktop aus
- Methode 13: Durch Windows PowerShell
- Methode 14: Aus Einstellungen App -Verknüpfung auf dem Desktop
- Methode 15: Aus Einstellungen des Systemablettsymbols
- Methode 16: Über Taskleisteneinstellungen
Methode 1: Von der Tastatur aus
Öffnen Einstellungen App
Drücken Sie Win + i Tasten zusammen auf Ihrer Tastatur wie unten gezeigt.
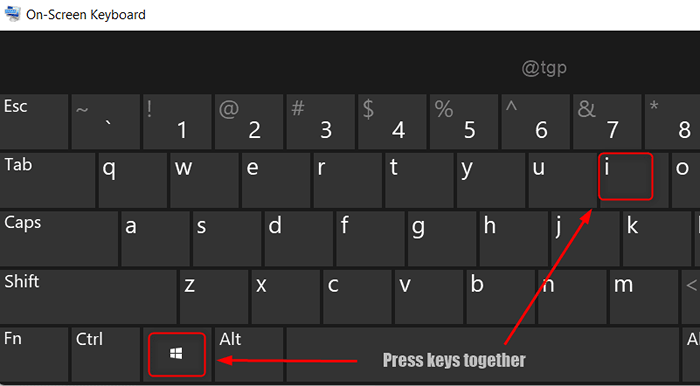
Die Einstellungs -App wird auf Ihrem Laptop gestartet.
Methode 2: Über Startmenü
Schritt 1: Startmenü öffnen
Klicke auf Start Taste in der Taskleiste wie unten gezeigt.
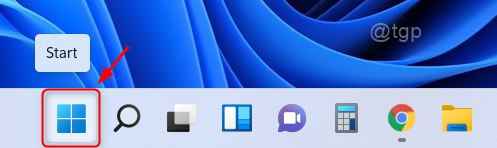
Schritt 2: Im Startmenü
Klicke auf Einstellungen Taste unter festgestellten Apps wie unten gezeigt.
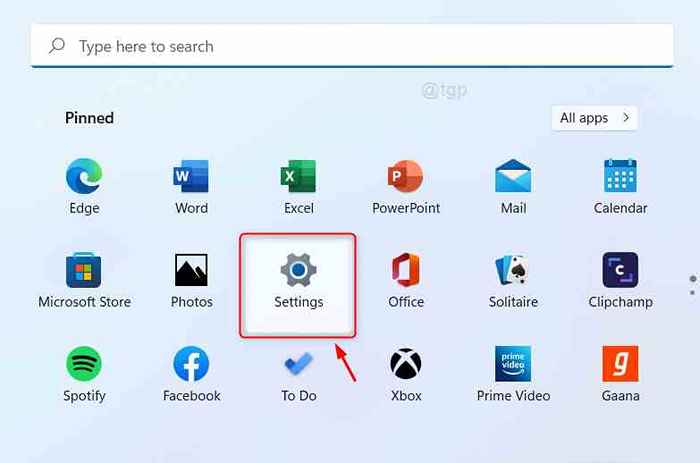
Dies startet die Einstellungs -App in Ihrem System.
Methode 3: Verwenden des Dialogfelds Ausführen von Ausführen
Schritt 1: Um das Dialogfeld für das Ausführen zu öffnen
Drücken Sie Win + r Tasten zusammen auf Ihrer Tastatur.
Schritt 2: Im Dialogfeld Ausführen
Typ MS-Settings: und schlagen Eingeben Taste.
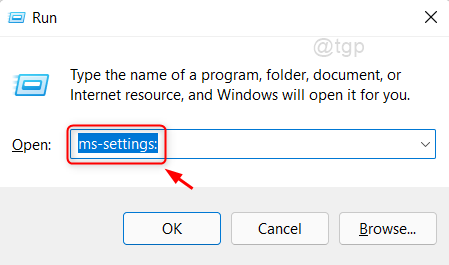
Dadurch wird die Einstellungs -App in Ihrem System gestartet.
Methode 4: aus Action Center
Schritt 1: Öffnen Sie das Action Center
Drücken Sie Win + a Tasten zusammen auf Ihrer Tastatur.
Schritt 2: Im Aktion Center
Klicke auf Einstellungen Symbol in der unteren rechten Ecke, wie im folgenden Bild gezeigt.
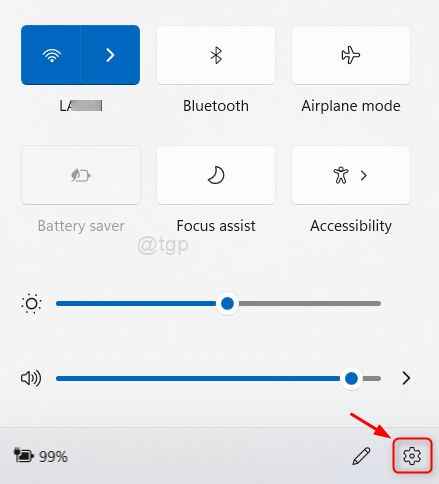
Dadurch wird die Einstellungs -App im Windows -Laptop geöffnet.
Methode 5: Aus dem WinX -Menü
Schritt 1: Offen Winx Speisekarte
Drücken Sie Win + x Tasten zusammen auf Ihrer Tastatur.
Schritt 2: Im Winx -Menü
Klicken Einstellungen von der Liste.
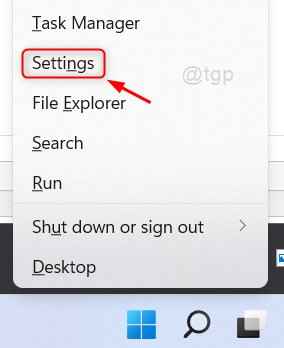
Dadurch wird die Einstellungs -App auf Ihrem Laptop gestartet
Methode 6: Verwenden der Eingabeaufforderung
Schritt 1: Öffnen Sie die Eingabeaufforderung
Drücken Sie Win + r Tasten zusammen, um die Run -Box zu öffnen.
Typ CMD und schlagen Eingeben Taste.
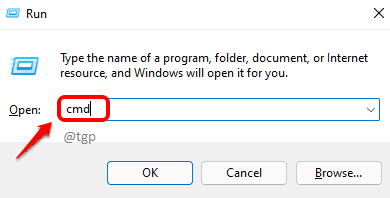
Schritt 2: In der Eingabeaufforderung
Typ Starten Sie MS-Settings: und schlagen Eingeben Taste.
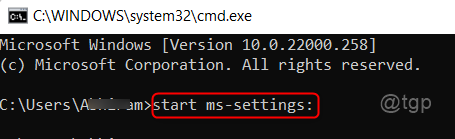
Dadurch wird die Einstellungsfenster der Eingabeaufforderung auf Ihrem Laptop geöffnet.
Methode 7: Aus Windows -Suche
Um das Windows -Menü zu öffnen, drücken Sie Gewinnen Taste auf Ihrer Tastatur und tippen Sie auf Einstellungen.
Klicken Sie dann auf Einstellungen App aus den Suchergebnissen wie unten gezeigt.
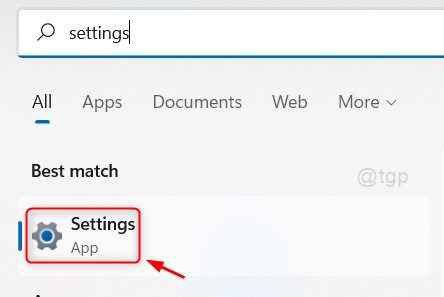
Dadurch wird das Einstellungs -App -App -Fenster in Ihrem System geöffnet.
Methode 8: Über den Datei -Explorer
Schritt 1: Öffnen Sie den Datei -Explorer
Drücken Sie Gewinnen + e Tasten zusammen auf Ihrer Tastatur.
Schritt 2: Im Datei -Explorer
Typ MS-Settings: in der Adressleiste und schlagen Sie Eingeben Taste.
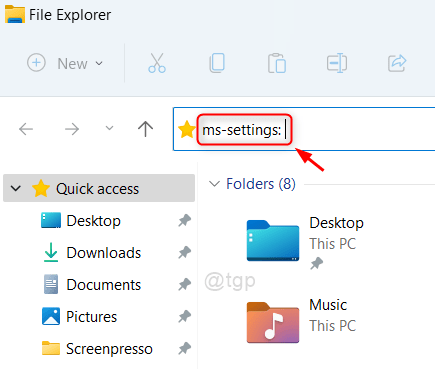
Auf diese Weise können Sie Einstellungs -Apps auf Ihrem System starten
Methode 9: Verwenden von Task Manager
Schritt 1: Open Task Manager Open
Drücken Sie Strg + Shift + ESC Tasten zusammen auf Ihrer Tastatur.
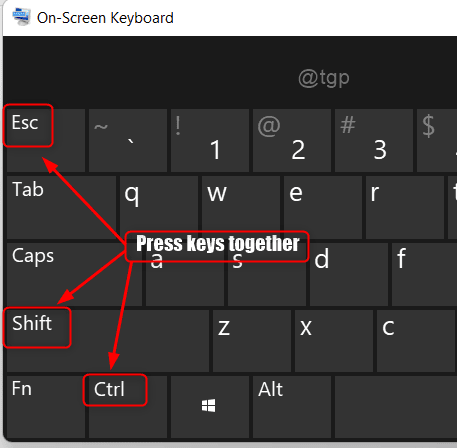
Schritt 2: Im Task -Manager
Gehe zu Datei und klicken Sie auf Neue Aufgabe ausführen.
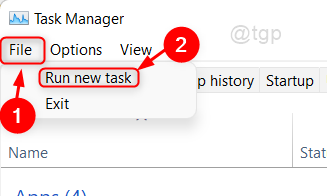
Schritt 3: Im Fenster Neue Aufgaben erstellen
Typ MS-Settings: im Offen Textfeld.
Dann klick OK Einstellungs -App öffnen.
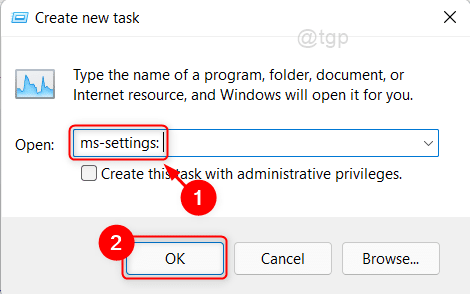
Dadurch wird das Einstellungs -App -App -Fenster auf Ihrem Laptop geöffnet.
Methode 10: Über das Bedienfeld
Schritt 1: Öffnen Sie das Dialogfeld Run Run
Drücken Sie Win + r Tasten zusammen auf Ihrer Tastatur.
Schritt 2: In der Laufbox
Typ Kontrolle und schlagen Eingeben Taste.
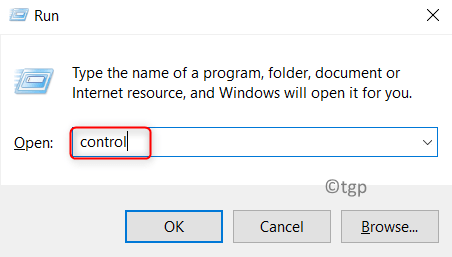
Schritt 3: Klicke auf System und Sicherheit im Bedienfeld
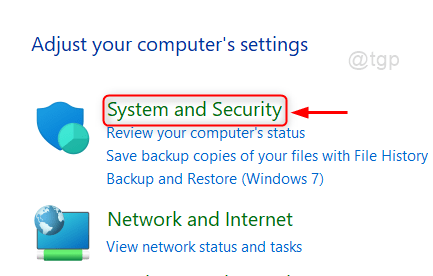
Schritt 4: Auf der Seite System- und Sicherheitsseite
Klicke auf System.
Dadurch wird die Systemeinstellungen in der Einstellungs -App geöffnet.
Von dort aus können Sie auch andere Einstellungen erkunden.
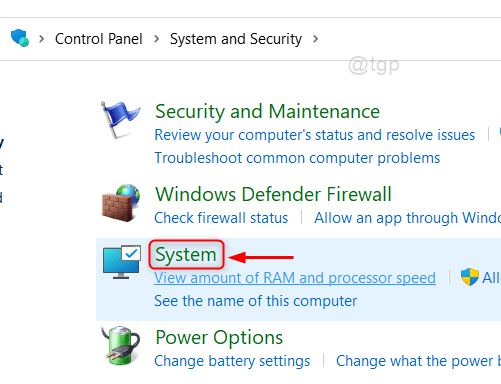
Methode 11: Durch das Starten / Taskleiste festlegen
Schritt 1: Startmenü öffnen
Drücken Sie Gewinnen Taste auf Ihrer Tastatur und tippen Sie auf Einstellungen.
Schritt 2: Dann klick Auf Startseite Und Hefte es an die Taskleiste Wie nachfolgend dargestellt.
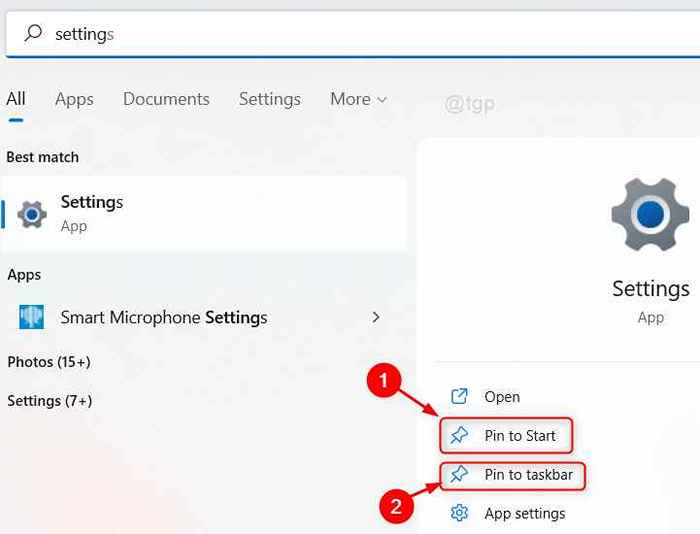
Schritt 3: Als nächstes drücken Sie Gewinnen Schlüssel zum Öffnen des Startmenüs
Sie können beobachten, dass das Einstellungssymbol im Startmenü unter Pined Apps und auch in der Taskleiste vorhanden ist.
Durch Klicken auf Einstellungssymbol von angestellten Apps oder Taskleisten können Sie die Einstellungs -App öffnen.
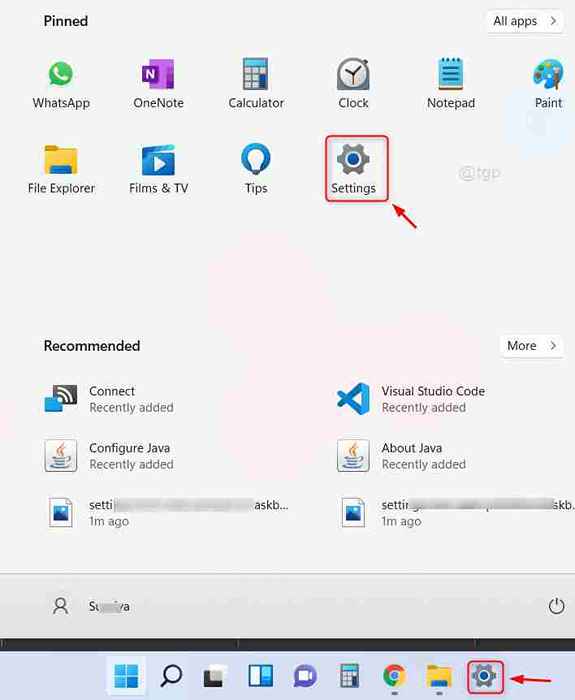
Methode 12: vom Desktop aus
Gehe zu Desktop und klicken Sie mit der rechten Maustaste auf den Desktop -Bildschirm.
Dann können Sie entweder klicken Bildschirmeinstellungen oder Personifizieren Aus dem Kontextmenü.
Dadurch werden Sie zum Fenster der Einstellungs -App gelangen, von wo aus Sie auch andere Einstellungen ändern können.
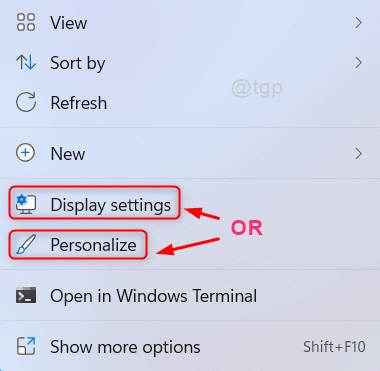
Methode 13: Durch Windows PowerShell
Schritt 1: Öffnen Sie Windows PowerShell
Drücken Sie Gewinnen Taste auf Ihrer Tastatur und tippen Sie auf Power Shell.
Schlag Eingeben Taste.
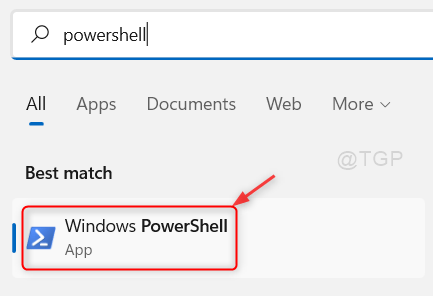
Schritt 2: Im PowerShell -Fenster
Typ Starten Sie MS-Settings: und schlagen Eingeben Taste.
Dadurch wird die Einstellungs -App auf Ihrem Laptop geöffnet.
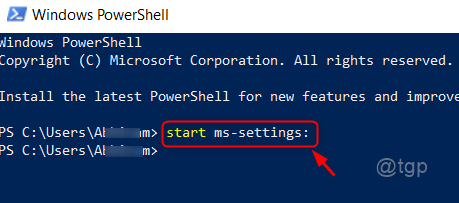
Methode 14: Aus Einstellungen App -Verknüpfung auf dem Desktop
Schritt 1: Erstellen Sie Einstellungseinstellungen App -Verknüpfung auf dem Desktop
Gehe zu Desktop und klicken Sie mit der rechten Maustaste darauf.
Klicken Sie dann auf Neu> Verknüpfung Aus dem Kontextmenü.
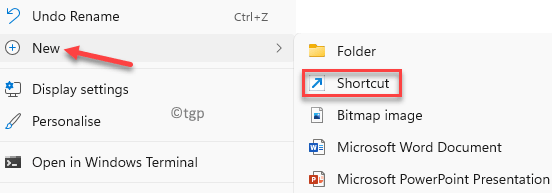
Schritt 2: Im Verknüpfungsfenster
Typ MS-Settings: im Standort Textfeld.
Dann klick Nächste fortfahren.
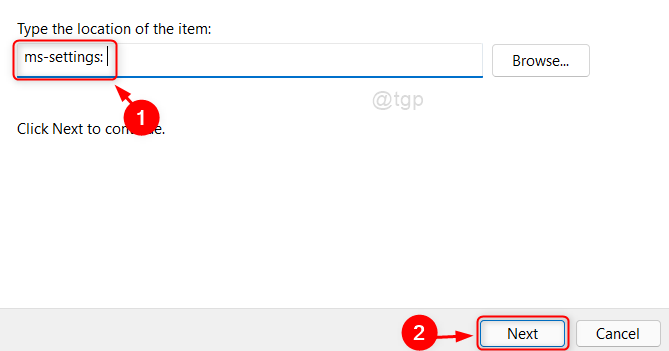
Schritt 3: Geben Sie dann der Verknüpfung einen entsprechenden Namen an (z. B.:- Einstellungen Verknüpfung)
Klicken Beenden So erstellen Sie Einstellungseinstellungsverknüpfungen auf dem Desktop.
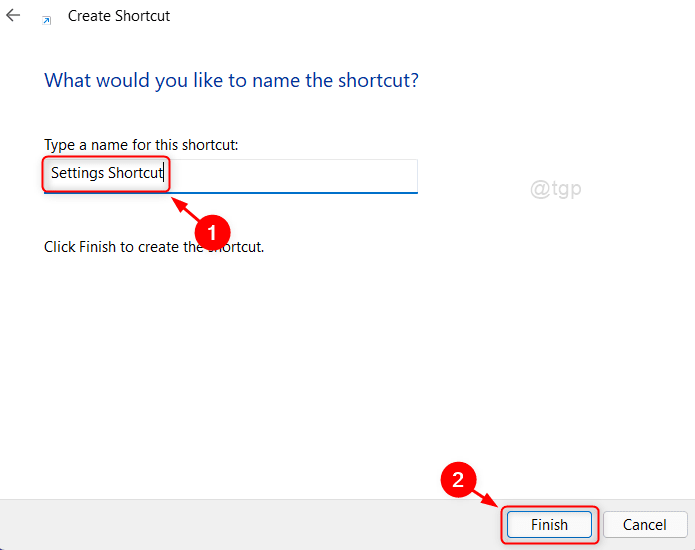
Schritt 4: Dadurch wird ein Einstellungs -Verknüpfungssymbol auf dem Desktop erstellt, wie unten gezeigt.
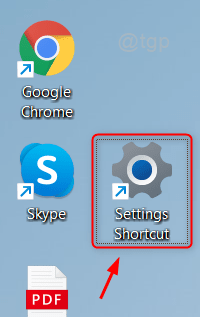
Um die Einstellungs -App zu öffnen, klicken Sie einfach auf das Verknüpfungssymbol und die Einstellungs -App wird in Ihrem System geöffnet.
Methode 15: Aus Einstellungen des Systemablettsymbols
Schritt 1: Klicken Sie mit der rechten Maustaste auf die Systemablettsymbole (zB:- Netzwerk-, Volumen- oder Batterie-Symbol).

Schritt 2: Wählen Sie die Option Einstellungen im Kontextmenü aus.
Zum Beispiel haben wir mit der rechten Maustaste auf das Batterie-Symbol von der Systemschale in der Taskleiste geklickt.
Wähle aus Kraft- und Schlafeinstellungen Aus dem Kontextmenü.
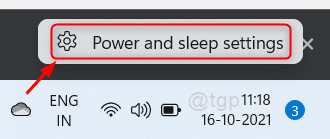
Dadurch wird die Einstellungs -App für Strom- und Schlafeinstellungen geöffnet. Von dort aus können Sie auch auf andere Einstellungen zugreifen.
Methode 16: Über Taskleisteneinstellungen
Klicken Sie mit der rechten Maustaste auf die Taskleiste und wählen Sie die aus Taskleisteneinstellungen Aus dem Kontextmenü.
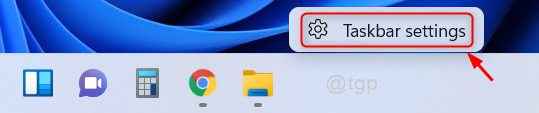
Dadurch wird Taskleisteneinstellungen im App -Fenster Einstellungen geöffnet.
Das sind alles Jungs!
Ich hoffe, Sie haben diesen Artikel hilfreich gefunden.
Bitte hinterlassen Sie uns Kommentare unten.
Vielen Dank für das Lesen.
- « So verbessern Sie die Spielleistung, indem Sie VBS in Windows 11 deaktivieren
- So vergessen Sie das Wi-Fi-Verbindungsnetz in Windows 11 »

