So öffnen Sie Task Manager in Windows 10
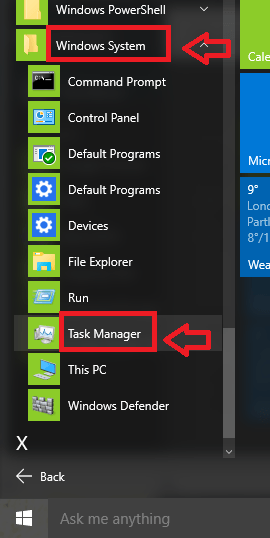
- 3676
- 874
- Henry Liebold
11 Möglichkeiten, den Task -Manager in Windows 10 zu öffnen: - Eines der besten Dinge an Windows ist die Vielzahl von Optionen, die Sie für eine bestimmte Anwendung öffnen müssen. Task Manager ist eine solche nützliche Anwendung. Es zeigt den Status Ihres Geräts an. Um genau zu sein, zeigt es die Programme, die in Ihrem System ausgeführt werden. Es zeigt auch die Details zu den derzeit ausgeführten Prozessen an. Es wird auch verwendet, um Anwendungen zu töten, die nicht reagieren. Lesen Sie diesen Beitrag, um die Möglichkeiten zum Öffnen von Task Manager zu erfahren.
So öffnen Sie Task Manager in Windows 10
Inhaltsverzeichnis
- Methode 1 - aus der Taskleiste
- Methode 2 - mit Hotkeys unter Verwendung
- Methode 3 - Aus dem Menü des Stromnutzers
- Methode 4 - Verwenden von Run
- Methode 5 - mit Cortana unter Verwendung
- Methode 6 - Eingabeaufforderung verwenden
- Methode 7 - Mit PowerShell
- Methode 8 - Startmenü mit dem Startmenü
- Methode 9 - Verwenden des Bedienfelds
- Methode 10 - Aus dem Ordner System32
- Methode 11 - Strg + Alt + Löschen
Methode 1 - aus der Taskleiste
- Rechtsklick der leere Raum in der Taskleiste. Ein paar Optionen Pop-up. Klicke auf Taskmanager.
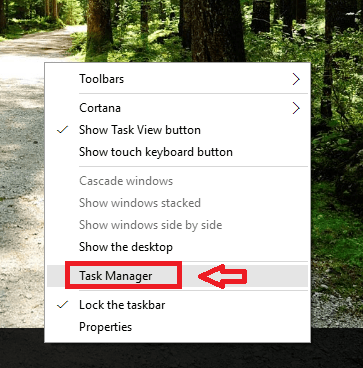
- Dies wird Task Manager eröffnen.
Methode 2 - mit Hotkeys unter Verwendung
- Drücken Sie Strg + Shift + ESC. Dies öffnet Task Manager.

Methode 3 - Aus dem Menü des Stromnutzers
- Drücken Sie Win + x Schlüssel. Das Popup-Menü heißt Power User-Menü.
- Wählen Sie in den Optionen aus Taskmanager.
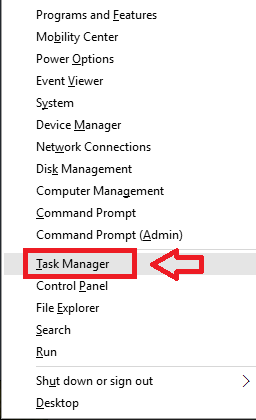
Methode 4 - Verwenden von Run
- Drücken Sie Win + r. Dieser Start wird ausgeführt.
- Typ Taskmgr in der angegebenen Box. Drücken Sie Eingeben Taste.

Methode 5 - mit Cortana unter Verwendung
- Typ Taskmanager im Suchfeld.
- Klicken Sie auf das Ergebnis mit der Aufschrift Task Manager.
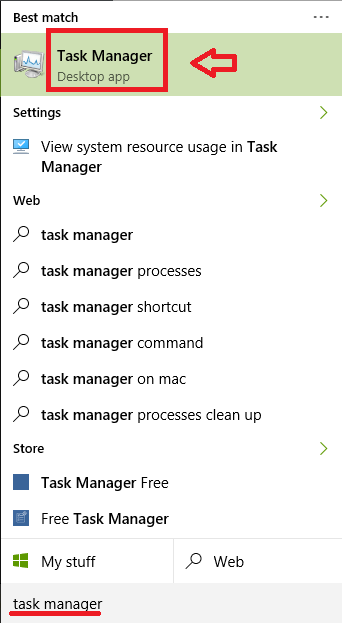
Methode 6 - Eingabeaufforderung verwenden
- Drücken Sie Win + x Schlüssel. Wählen Eingabeaufforderung.
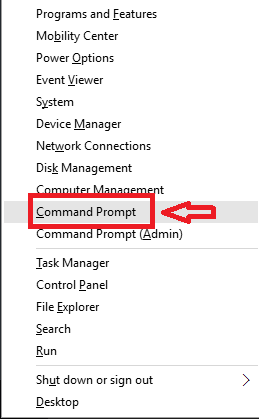
- Typ tskmgr und drücke Eingeben Taste.
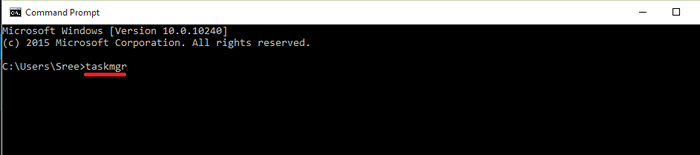
Methode 7 - Mit PowerShell
- Drücken Sie Win + r Run öffnen. Typ Power Shell.exe in der angegebenen Box.
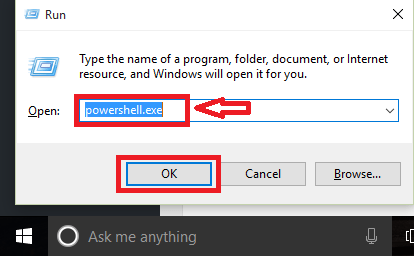
- In PowerShell, Typ taskmgr. Drücken Sie Eingeben Taste.
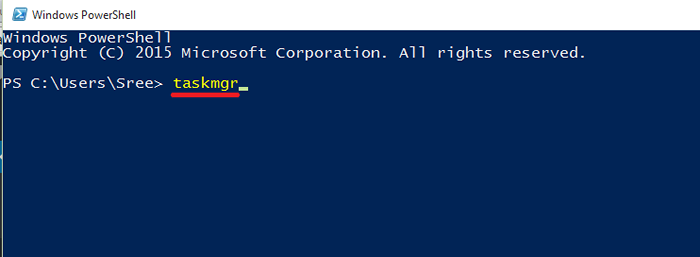
Methode 8 - Startmenü mit dem Startmenü
- Drücken Sie das Windows -Symbol, um das Startmenü zu öffnen. Klicke auf Alle Apps.
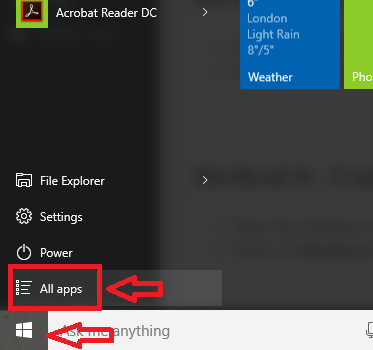
- Klicke auf Windows -System. Ein Menü fällt herunter. Wählen Sie daraus Taskmanager.
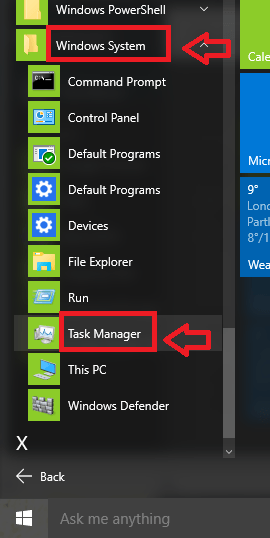
Methode 9 - Verwenden des Bedienfelds
- Drücken Sie Win + x Taste. Wählen Schalttafel.
- Suchen Taskmanager im Feld an der oberen rechten Ecke. Öffnen Sie das Ergebnis.
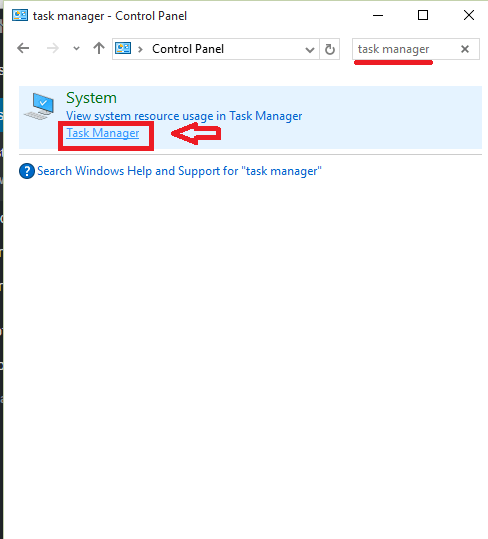
Methode 10 - Aus dem Ordner System32
- Drücken Sie Win + r Run öffnen.
- Typ C: \ Windows \ System32 in der angegebenen Box. Drücken Sie OK.
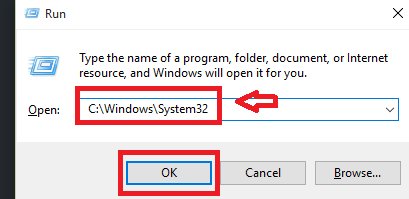
- Erstellen Sie die als als benannte Datei Taskmgr.exe. Öffne es. Sie können auch im Suchfeld in der oberen rechten Ecke des Fensters nach Taskmgr suchen.

Methode 11 - Strg + Alt + Löschen
- Drücken Sie Strg + Alt + löschen. Ein Fenster öffnet sich.
- Wählen Taskmanager davon.
Ich hoffe, dieser Beitrag hatte einige Methoden, die Sie noch nie gewusst haben!
- « So schalten Sie den Smartscreen -Filter unter Windows 10 aus
- So entfernen Sie Ihre Nummer von Truecaller »

