So öffnen Sie das Linux -Terminal auf Chromebook

- 3927
- 969
- Phoebe Jeorga
Die Terminal-App ist ein produktivitätsorientiertes Tool, das in das Chrome-Betriebssystem eingebaut ist. Dies ist der Zugangspunkt in die Linux -Entwicklungsumgebung unter Chrome OS -Geräten. Wenn Sie beabsichtigen, Apps in Ihrem Chromebook zu entwickeln, Linux -Apps und andere Entwicklungstools zu installieren, müssen Sie die Terminal -App kennenlernen.
In diesem Tutorial werden alles hervorgehoben, was Sie über das Einrichten und Öffnen des Linux -Terminals auf Chromebook wissen müssen. Sie lernen auch, wie Sie das Aussehen und das Verhalten des Terminals anpassen.
Inhaltsverzeichnis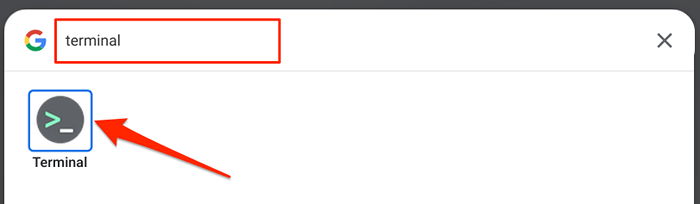
- Wenn Sie die Linux -Entwicklungsumgebung in Ihrem Chromebook nicht eingerichtet haben, werden Sie dazu aufgefordert, dies zu tun. Wählen Nächste fortfahren.
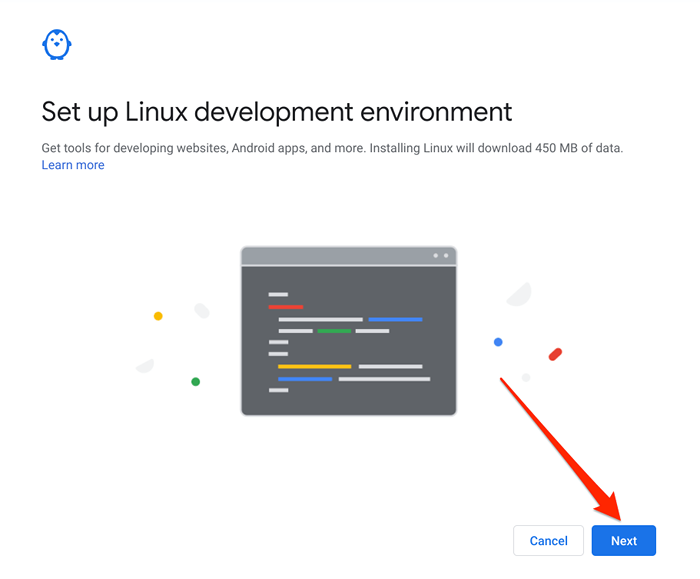
Sie können auch die Linux -Entwicklungsumgebung aus dem Menü Chrom OS -Einstellungen installieren. Gehe zu Einstellungen > Entwickler > Tippen Sie auf die Anmachen Schaltfläche neben der Option "Linux Development Environment".
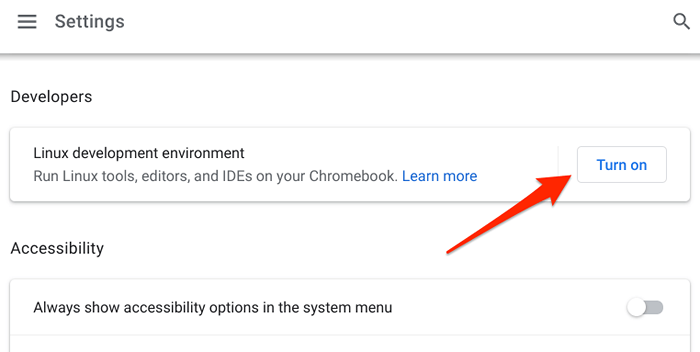
Beachten Sie, dass die Einrichtung der Linux -Entwicklungsumgebung auf Chromebook eine Internetverbindung erfordert. Überprüfen Sie die geschätzte Datenmenge, die die Umgebung aus Ihrem Datenplan verbraucht wird, um ein ununterbrochenes Setup zu gewährleisten.
- Geben Sie einen bevorzugten Benutzernamen ein, der mit einem Kleinbuchstaben -Zeichen oder einem Unterstrich beginnen muss. Wählen Sie die aus Empfohlene Scheibengröße, und auswählen Installieren.
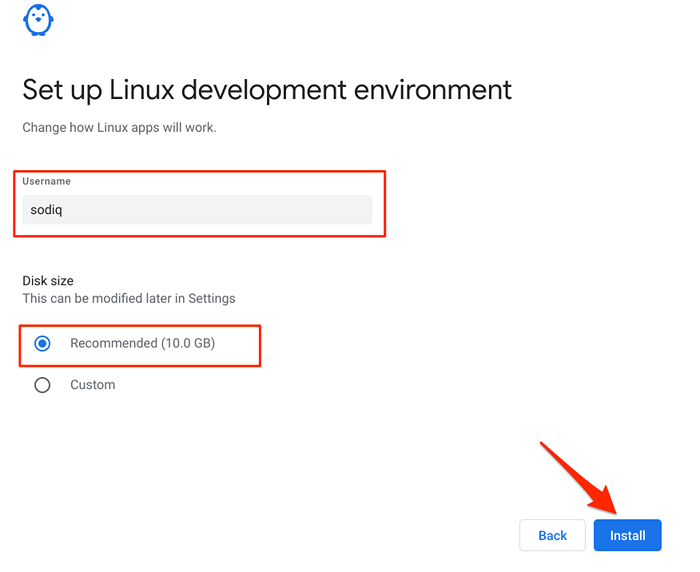
Warten Sie, bis Ihr Chromebook die virtuelle Maschine und andere Ressourcen heruntergeladen hat, die für die Einrichtung der Linux -Umgebung erforderlich sind, die je nach Verbindungsgeschwindigkeit einige Minuten oder Stunden dauern kann. Sobald Sie die Linux -Umgebung installiert haben, sollte Ihr Chromebook die Terminal -App automatisch starten.
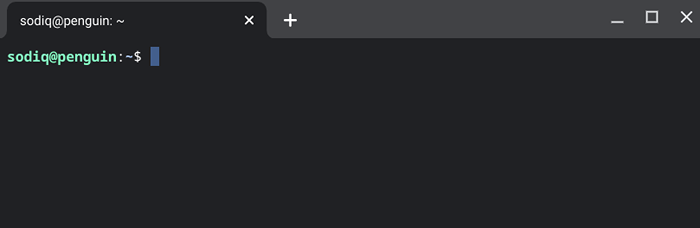
Wenn ein Terminal im App -Launcher fehlt, ist das Betriebssystem Ihres Geräts höchstwahrscheinlich veraltet. Die Linux -Entwicklungsumgebung (Beta) ist nur auf Chromebooks verfügbar, die Chrome OS 69 oder neuer ausführen. Installieren Sie die neueste Chrome OS -Version auf Ihrem Gerät und überprüfen Sie, ob Terminal jetzt im Launcher verfügbar ist.
Gehe zu Einstellungen > Über Chrom OS und auswählen Auf Updates prüfen.
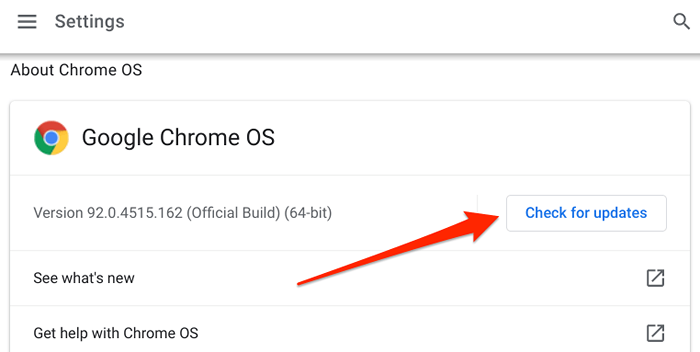
Terminal ist möglicherweise nicht im App -Launcher enthalten. Alle Chromebooks, die 2019 (und später) auf den Markt kommen, unterstützen Linux. Es unterstützen jedoch nur wenige Chrome -Geräte, die vor 2019 eingeführt wurden, die Linux -Umgebung.
Wenn Sie ein Chromebook vor 2019 haben, durchlaufen Sie diese Chrom-Projektdokumentation, um zu überprüfen, ob Ihr Gerät Linux-kompatibel ist.
Chromebook Linux Terminal Tipps und Tricks
Nicht zu viele Chromebook -Benutzer wissen, dass sie die alltägliche grafische Schnittstelle des Linux -Terminals aufpeppen können, indem sie sein Aussehen, Maus- und Tastaturverhalten, Textfarbe, Hintergrundbild usw. optimieren können. Wir teilen unten einige Linux -Terminalanpassungs- und Nutzungstricks unten.
1. Öffnen Sie mehrere Registerkarten der Klemme
Die Terminal -App funktioniert wie Ihr Webbrowser. Sie können mehrere Registerkarten mehrerer Terminal öffnen, um verschiedene Befehle einzeln auszuführen, ohne dass einer die andere betrifft.
Tippen Sie auf die Plus (+) Symbol oder klicken Sie mit der rechten Maustaste auf die Registerkarte aktiver und wählen Sie die aus Neue Registerkarte rechts.
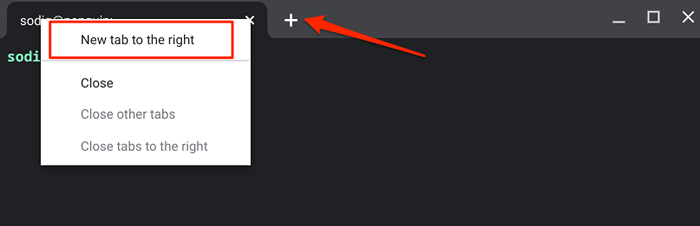
2. Stiftterminal zu Regal
Wenn Sie häufig Linux -Terminal verwenden, stecken Sie die Terminal -App in das Regal Ihres Chromebooks, damit sie auf dem Desktop leicht verfügbar ist.
Wenn ein Terminal verwendet wird, klicken Sie mit der rechten Maustaste auf das App-Symbol im Regal und wählen Sie Stift.
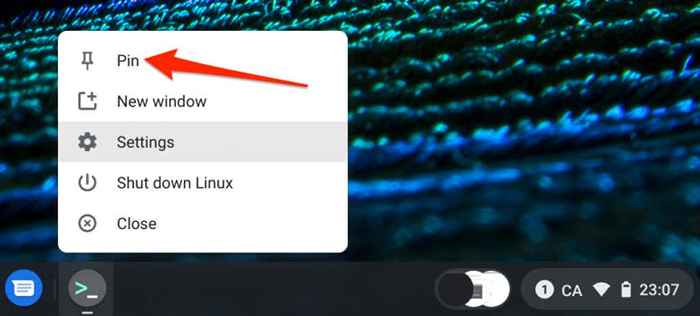
Alternativ öffnen Sie den App -Launcher, öffnen Sie die Linux -Apps Ordner, mit der rechten Maustaste klicken Terminal, und auswählen Pin in Regal.
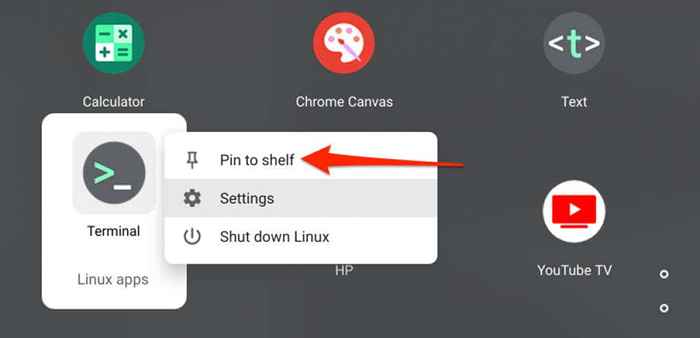
3. Ändern Sie Schriftstil, Thema und Hintergrund
Terminal verwendet ein dunkles Thema mit einem schwarzen Hintergrund und weißen Farben Weiß, Grün, Blau und rote Schriftart. Wenn Sie dieses Farbschema banal finden, befassen Sie sich mit dem Menü der Terminaleinstellungen und personalisieren Sie das Terminal.
- Starten Sie Terminal, klicken Sie mit der rechten Maustaste auf das App-Symbol im Regal und wählen Sie Einstellungen.
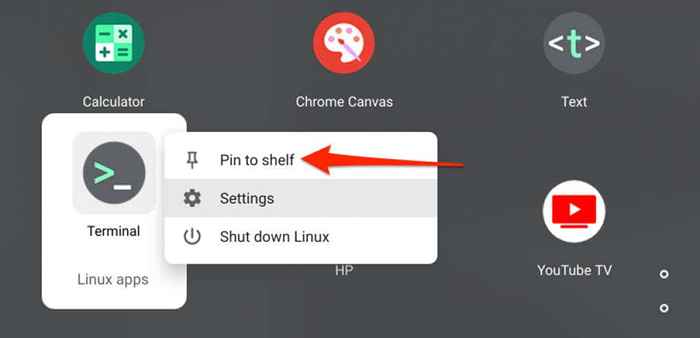
- Wählen Aussehen in der linken Seitenleiste und wählen Sie Ihr bevorzugtes Thema in der Kategorie "Thema" aus.
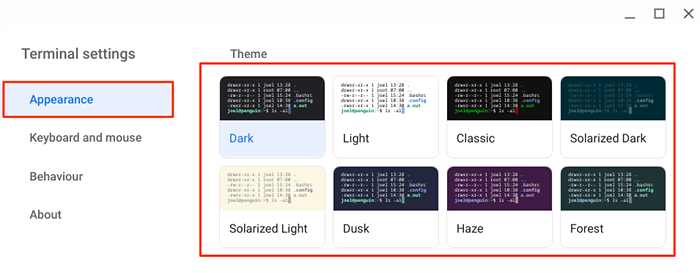
- Scrollen Sie zur Kategorie „Hintergrund“, um eine andere Farbe oder ein anderes Bild als Terminalhintergrund zu verwenden. Fügen Sie den Farb -Hex -Code in das Dialogfeld ein und drücken Sie Eingeben.
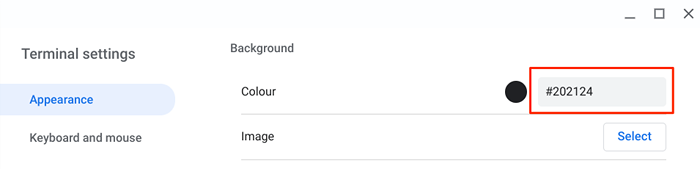
Tippen Sie auf die Schwarzer Kreis Verschieben Sie neben dem Dialogfeld den Selektor/Schieberegler in Ihre bevorzugte Hintergrundfarbe und tippen Sie auf OK.
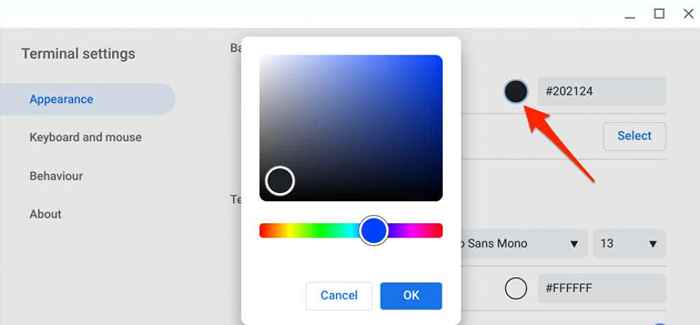
Tippen Sie auf die Wählen Schaltfläche in der Zeile "Bild", um ein Foto auf Ihrem Chromebook- oder Google -Laufwerkskonto als Terminalhintergrund zu verwenden.
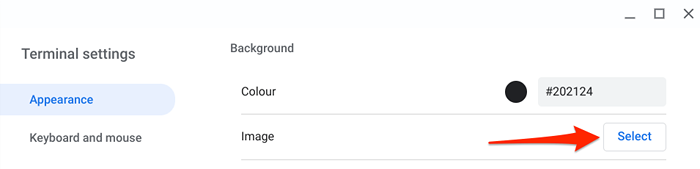
- Scrollen Sie zum Abschnitt „Text“ und ändern Sie das Erscheinungsbild von Text, um die Schriftart, Größe, Farbe usw. zu ändern.
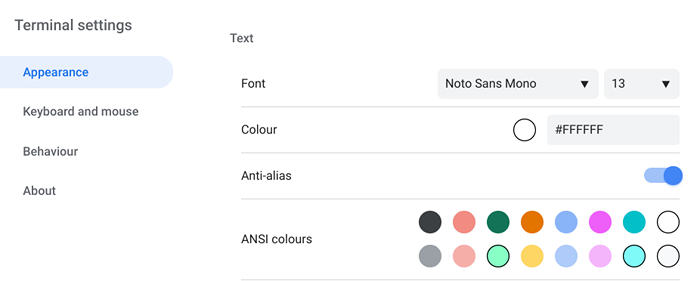
- Im Abschnitt „Cursor“ können Sie die Form und Farbe des Cursors ändern und wählen, ob der Cursor in der Terminalkonsole blinzelt oder nicht.
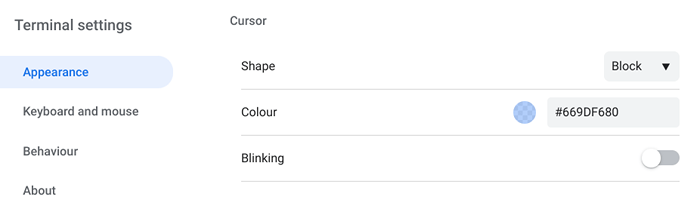
- Schließlich wechseln Sie im Abschnitt "Scrollbar" auf die Sichtbar Option, wenn Sie die Bildlaufleiste sehen möchten, während Sie durch die Terminalkonsole navigieren.
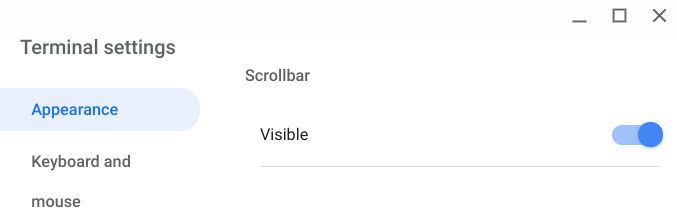
4. Ändern Sie das Verhalten von Maus- und Tastaturen
Öffnen Sie die Terminaleinstellungen und navigieren Sie zur Tastatur und Maus Registerkarte in der Seitenleiste, um versteckte Tastaturverknüpfungen zu aktivieren und das Verhalten der Tastatur und des Maus zu konfigurieren.
Überprüfen Sie den Abschnitt „Tastatur“ und schalten Sie Ihre bevorzugten Verknüpfungen um. Da Sie keine Befehle mit Tastaturverknüpfungen im Terminal kopieren und einfügen können, empfehlen wir, die Aktivitäten zu aktivieren "Strg+C" Und "Strg+V" Verhalten.
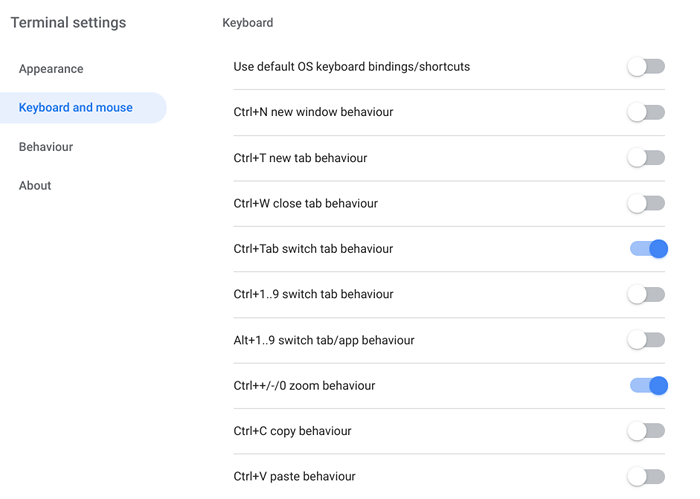
Im Abschnitt „Kopieren und Einfügen“ können Sie auswählen, um ausgewählten Inhalten automatisch zu kopieren oder kopierte Inhalte mit der rechten Maustaste einzufügen (oder 2-Finger-Hähne auf dem Trackpad).
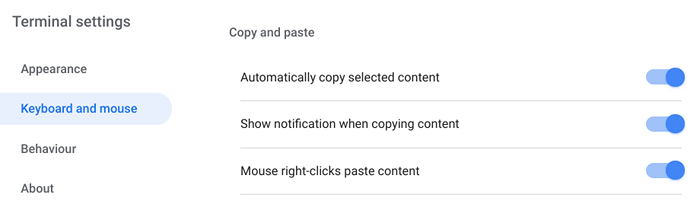
Linux -Terminal öffnet nicht auf Chromebook
Die Chrome OS Linux -Entwicklungsumgebung befindet sich noch in der frühen Phase (Read: Beta). Das bedeutet.
Probieren Sie die folgenden Empfehlungen zur Fehlerbehebung aus, wenn das Linux -Terminal nicht in Ihrem Chromebook eröffnet wird.
1. Starten Sie die Linux -Umgebung neu
Ihr Chromebook startet möglicherweise nicht Terminal, wenn die Linux -Umgebung im Hintergrund nicht richtig funktioniert. Starten Sie die virtuelle Linux -Maschine neu, um das Problem zu beheben.
Klicken Sie mit der rechten Maustaste auf Terminalikone im Regal- oder App -Launcher und auswählen Linux ausschalten.
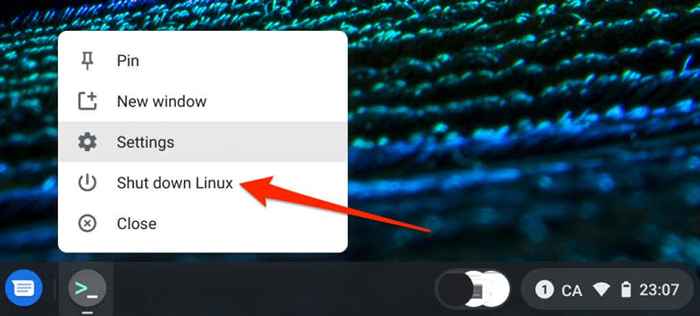
Relaunch -Terminal oder eine Linux -App zum Neustart der Linux -Umgebung neu starten. Wenn das das Problem nicht behebt, starten Sie Ihr Chromebook neu.
2. Starten Sie Ihr Chromebook neu
Durch das Neustart von Chrom -Betriebssystemen kann auch Störungen festgelegt werden, die verhindern, dass das Linux -Terminal korrekt auf Ihrem Chromebook funktioniert.
Drücken Sie Alt + Schicht + S und tippen Sie auf die Leistungssymbol im Statusbereich, um Ihr Chromebook zu schließen.
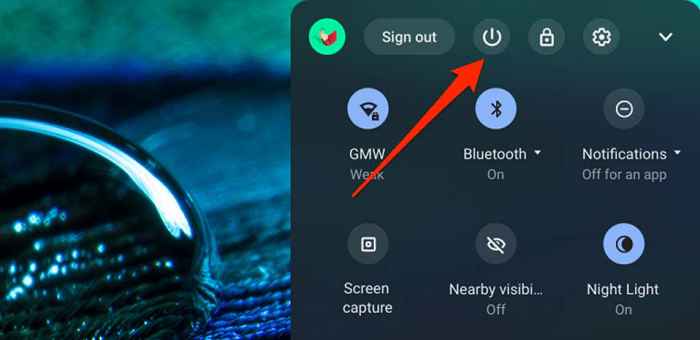
Warten Sie ein paar Minuten, machen Sie Ihr Chromebook an und versuchen Sie erneut, Terminal zu öffnen.
3. Aktualisieren Sie Ihr Chromebook
Wie bereits erwähnt, kann veralteter oder schlechter Code im Chrome -Betriebssystem einige System -Apps unbrauchbar machen.
Offen Einstellungen > Über Chrom OS > Auf Updates prüfen und installieren Sie das Chrome OS -Update für Ihr Gerät.
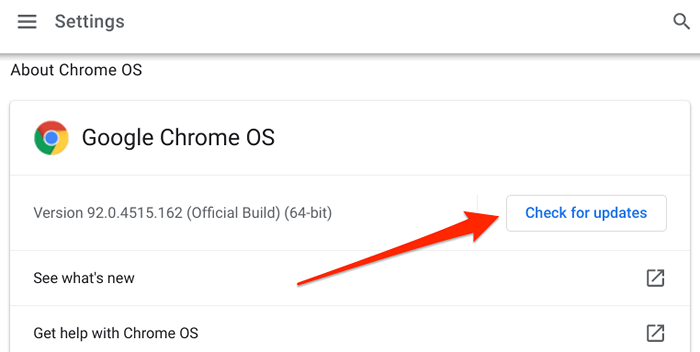
4. Linux neu installieren
Wenn das Problem weiterhin bestehen, entfernen Sie die Linux-Entwicklungsumgebung von Grund auf neu und installieren Sie sie als letztes Ausweg neu.
Gehe zu Einstellungen > Entwickler > Linux -Entwicklungsumgebung, klopfen Entfernen In der Reihe „Linux -Entwicklungsumgebung entfernen“ und folgen Sie der Eingabeaufforderung.
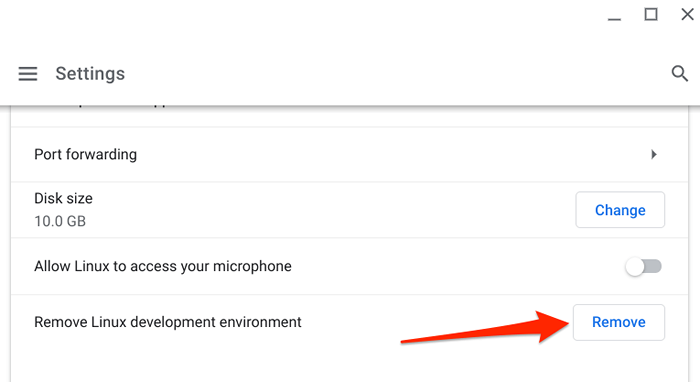
Wenn Sie Fragen zum Öffnen des Linux -Terminals für Chromebook haben, den dieser Artikel nicht beantwortet hat, geben Sie unten einen Kommentar ab oder besuchen Sie das Chromebook -Help Center, um Unterstützung von Google oder Ihrem Chromebook -Hersteller zu erhalten.
- « So senden Sie Videos auf Discord (iPhone, Android, PC, Mac)
- So addieren und verwenden Sie Slack -benutzerdefinierte Emojis »

