So öffnen Sie die UEFI -BIOS -Einstellungen in Windows 10
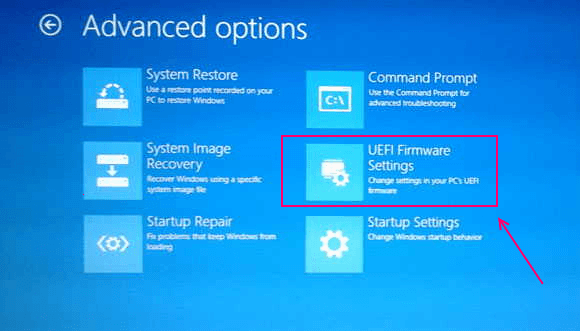
- 823
- 205
- Phoebe Jeorga
Als BIOS zu kompliziert war und für Anfängernutzer ein Minenfeld war, stellten alle Technologieunternehmen das Konzept der UEFI vor - einheitliche, erweiterbare Firmware -Schnittstelle. UEFI ist eine Firmware -Schnittstelle für PCs, die zum Ersetzen von BIOs entwickelt wurde. UEFI ersetzte BIOS mit dem Ziel, die Hardware und Software zu verschmelzen. Es war eine große Veränderung im Vergleich zu BIOS, ein besseres Layout der Einstellungen in UEFI, weniger Chancen für zufällige Änderungen oder Abstürze und vor allem benutzerfreundlich. Es entfernt auch die Probleme der psychotischen Taste, die nach dem ersten Logo -Bildschirm gedrückt wird, um Zugriff auf das BIOS -Menü zu erhalten. Dies könnte für einige Benutzer eine große Erleichterung sein. Vor der UEFI mussten Sie verschiedene Tasten auf verschiedenen Boot -Logo -Bildschirmen drücken, um auf verschiedene Einstellungen im BIOS -Menü zuzugreifen. Wenn Sie sich den Aufwand vorstellen können.
Windows 10 UEFI verfügt hauptsächlich über zwei Funktionen.
- Firmware -Setup -Dienstprogramm
- Firmware -Boot -Manager
Firmware -Setup -Dienstprogramm
Dies ist das wichtigste UEFI -Dienstprogramm. Es kann Ihnen helfen, verschiedene Optionen zu ändern und verschiedene Werte von Startreihenfolge bis zum Boot -Timer usw. festzulegen. Windows verfügt über eine integrierte Funktion, um auf dieses Dienstprogramm zuzugreifen, aber Hersteller verwenden normalerweise den DEL- oder F2 -Schlüssel, um es auszulösen.
Firmware -Boot -Manager
Dies wird normalerweise durch Drücken von ESC, Eingabetastein. Dies hilft Ihnen im Wesentlichen, Änderungen vorzunehmen. Einmal Änderungen der Startoptionen.
Es gibt zwei Möglichkeiten, wie Sie unter Windows 10 auf den UEFI zugreifen können
Methode 1- über Einstellungen
Gewinnen Sie Zugriff auf UEFI -Einstellungen über Einstellungen in Windows 10.
1- Öffnen Sie das Startmenü.
2- Wählen Sie Einstellungen aus.
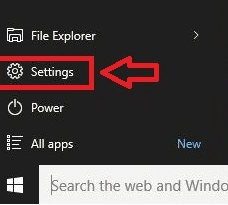
3- Wählen Sie als nächstes die Option Aktualisierungs- und Sicherheitsoption aus.
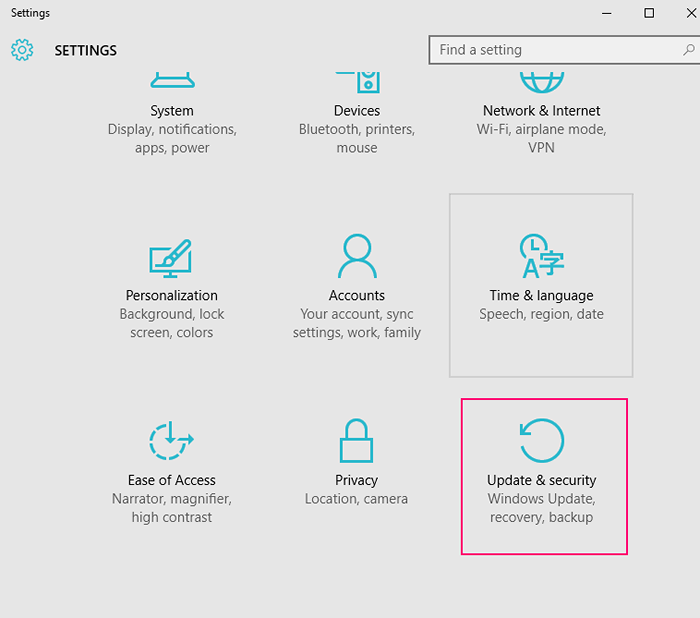
4- Sobald das Fenster geöffnet ist, klicken Sie auf Erholung.
5- Sie können den fortgeschrittenen Start sehen. Klicken Sie unter fortgeschrittenem Start auf Neu starten Jetzt.
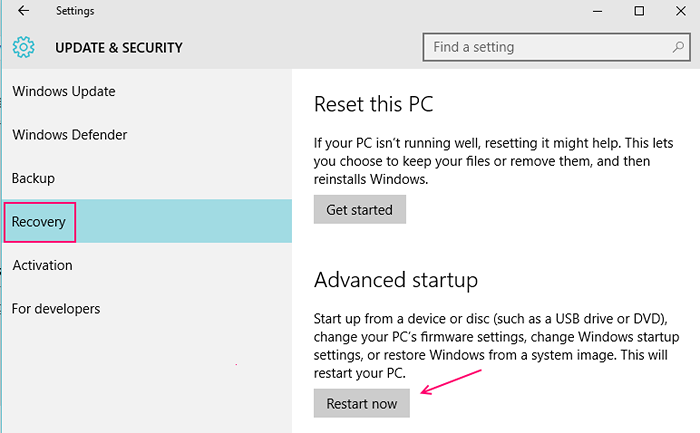
Sobald Sie jetzt Neustart geklappt haben, startet Ihr Computer neu und zeigt das Boot -Menü an.
6- Klicken Sie auf Fehlerbehebung
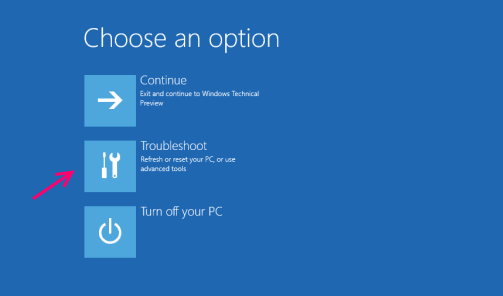
7- Weiter, erweiterte Optionen
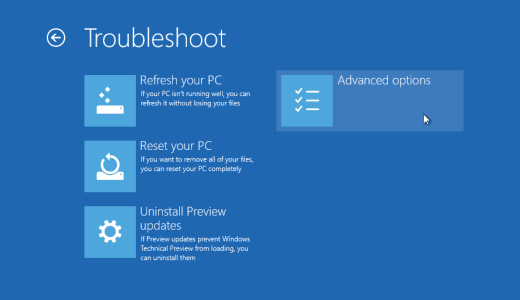
8- Click-Uefi-Firmware-Einstellungen
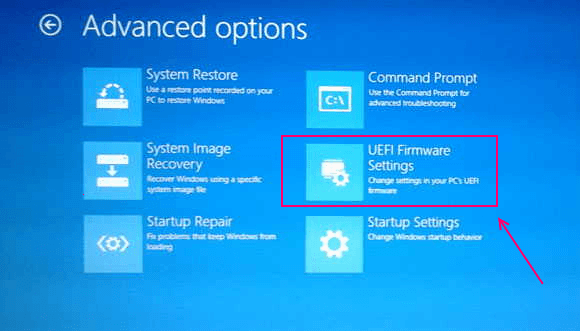
9- schließlich den Neustart getroffen.
Warten Sie jetzt, bis Ihre Maschine neu gestartet wird. Sie wird in UEFI 🙂 neu gestartet
Methode 2- über physische Schlüssel und Setup
Zugriff auf die UEFI -BIOS -Einstellungen über physische Schlüssel.Zuerst musst du deinen PC vollständig ausschalten.1- Ganzfaufen Sie Ihre PC2-Leistung auf der Maschine.Hinweis: Es gibt verschiedene spezielle Schlüssel zum Eintritt in BIOS
- ASUS -Computer: F2 für alle PCs, F2 oder Del
- Acer Computer : F2 oder del
- Dell Computer : F2 oder f12
- HP Computer : F10
- Lenovo (Verbraucherlaptops): F2 oder FN + F2
- Lenovo (Desktops): F1
- Lenovo (ThinkPads): Geben Sie dann f1 ein.
- MSI Computer : Del für Motherboards und PCs
- Microsoft Oberfläche Tablets: Drücken Sie die Lautstärke -Taste nach oben.
- Samsung Computer : F2
- Toshiba Computer : F2
- Zotac Computer : Del
- Asrock Computer : F2 oder del
- Herkunft Computer : F2
- ECS Computer : Del
- Gigabyte / Aorus Computer : F2 oder del
3- Sobald Ihre Maschine eingeschaltet ist und der erste Logo-Bildschirm angezeigt wird, drücken Sie weiter auf die entsprechende Taste für Ihre Maschine.
Wenn Sie den Anweisungen korrekt befolgt haben, sollten Sie jetzt Zugriff auf Ihre Systeme UEFI -Einstellungen haben. Wenn nicht, ist der Fehlerrand in diesem Verfahren viel größer, Sie können es erneut versuchen.
- « So erhöhen Sie die Doppelstart-Auszeit in Windows 10
- Verwenden Sie die Windows 10 -Teilenschaltfläche, um Dateien für Facebook freizugeben »

