So öffnen Sie Wi-Fi-Einstellungen in Windows 11
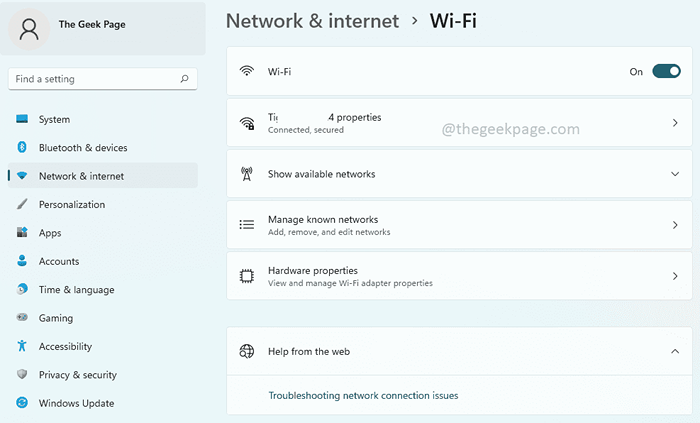
- 2127
- 456
- Henry Liebold
Windows WiFi -EinstellungDas Fenster bietet seinen Benutzern viele Optionen für WLAN -Einstellungen. Einige der Einstellungen in der verfügbaren Wlan einstellungen Fenster sind wie folgt.
- Schalten Sie das WLAN ein oder aus
- Zeigen und bearbeiten Sie die Eigenschaften des aktuellen Netzwerks
- Zeigen Sie die verfügbaren Netzwerke
- Verwalten Sie die bekannten Netzwerke
- Zeigen und verwalten Sie die Eigenschaften des Wi-Fi-Adapters
- Fehlerbehebung bei der Netzwerkverbindungsprobleme
Das Fenster WLAN -Einstellungen ist somit ein Hauptfenster, da es alle wichtigen WLAN -Konfigurationsoptionen zur Verfügung haben. Wenn Sie an einem netzwerkbezogenen Projekt arbeiten oder ein Student sind, der einige Nachforschungen an den WLAN-Managementeinstellungen durchführt, oder aus einem anderen Grund, wenn Sie jemand sind, der das Fenster WLAN-Einstellungen sehr häufig öffnen muss, können Sie es möglicherweise sein Ich erfreut zu wissen.
In diesem Artikel haben wir detaillierte 9 verschiedene Methoden, mit denen Sie das Fenster WLAN -Einstellungen in Ihrem Windows 11 öffnen können. Wählen Sie aus den in diesem Artikel aufgeführten Methoden Ihren Favoriten aus und teilen Sie ihn mit uns, sobald Sie dies tun! Genießen!
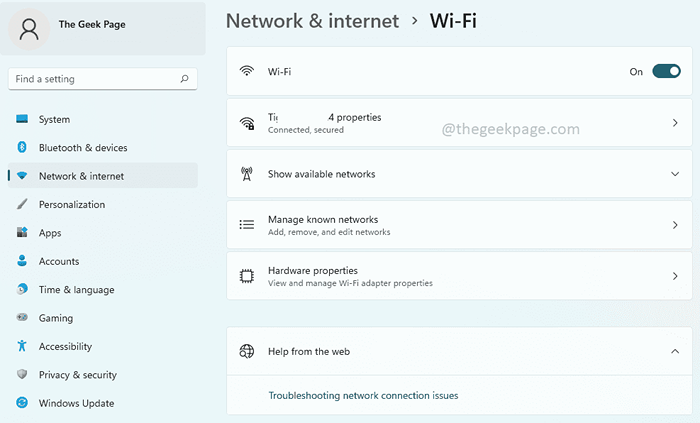
Inhaltsverzeichnis
- Methode 1: Übereinstimmungsanwendung
- Methode 2: Durch das Schnelleinstellungsfeld Wi-Fi-Symbol
- Methode 3: Durch Windows -Suche
- Methode 4: Durch Quick-Einstellungen Panel Weitere Wi-Fi-Einstellungen
- Methode 5: Durch Eingabeaufforderung
- Methode 6: Durch Windows PowerShell
- Methode 7: Durch Auslauffenster
- Methode 8: Durch Erstellen einer Desktop -Verknüpfung
- Methode 9: Durch Zuweisen einer Hotkey -Kombination
Methode 1: Übereinstimmungsanwendung
Schritt 1: Rechtsklick auf der Windows -Startmenü Symbol und klicken Sie auf die Einstellungen Option zum Starten der Einstellungen Anwendung.
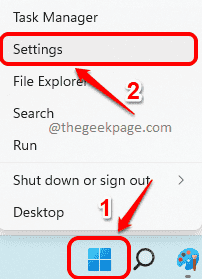
Schritt 2: Auf der linker Scheibe des Einstellungen Fenster, klicken Sie auf Netzwerk & Internet Fliese und auf der rechte Seite Klicken Sie auf das Fenster auf die W-lan Fliese.
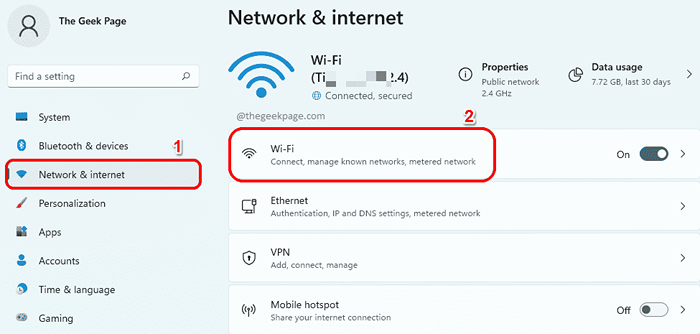
Das ist es. Das Fenster Wi-Fi-Einstellungen wäre jetzt vor Ihnen geöffnet, alle lächeln.
Methode 2: Durch das Schnelleinstellungsfeld Wi-Fi-Symbol
Bei der rechte untere Ecke Klicken Sie auf die von Ihrer Taskleiste auf die Schnelleinstellungs -Panel -Symbol bestehend aus dem Wi-Fi-Symbol, dem Lautsprecher-Symbol und dem Akku-Symbol.
Als nächstes, Rechtsklick auf der Wi-Fi-Ikone im Schnelleinstellungsfeld und dann auf die Klicken Sie auf die Gehe zu den Einstellungen Option zum Starten des Fensters Wi-Fi-Einstellungen ohne Verzögerung.
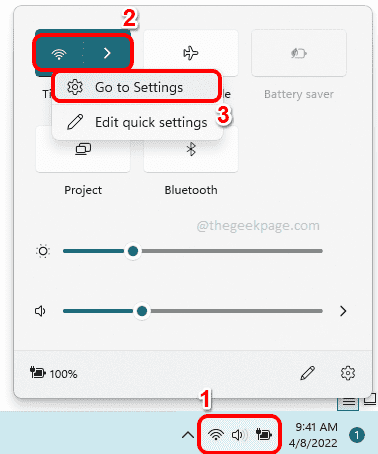
Methode 3: Durch Windows -Suche
Schritt 1: Schlagen Sie in der Taskleiste die Suchen Symbol.
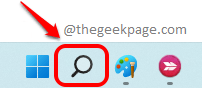
Schritt 2: Jetzt auf der Suchen Bar, eingeben Wlan einstellungen und klicken Sie auf die Wlan einstellungen Option aus dem Bester Treffer Abschnitt. Dies würde das Wi-Fi-Einstellungsfenster sofort für Sie starten.
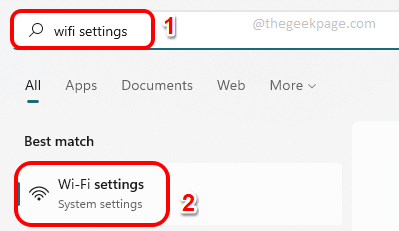
Methode 4: Durch Quick-Einstellungen Panel Weitere Wi-Fi-Einstellungen
Schritt 1: Klicken Sie zunächst auf die Schnelleinstellungs -Panel -Symbol befindet sich am unten rechte Ecke Ihrer Taskleiste. Das Schnelleinstellungs-Panel-Symbol besteht aus dem Lautsprechersymbol, dem Wi-Fi-Symbol und dem Akku-Symbol.
Klicken Sie als nächstes auf die rechter Pfeil Symbol in Verbindung mit W-lan Symbol.

Schritt 2: Klicken Sie nun unter der Liste der verfügbaren Wi-Fi-Netzwerke auf den Link, der steht Weitere Wi-Fi-Einstellungen.
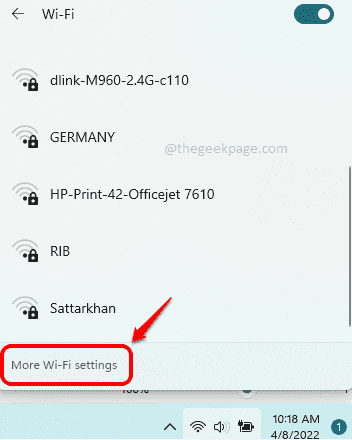
Methode 5: Durch Eingabeaufforderung
Schritt 1: Drücken Sie die Schlüssel Win + r um die zu starten Laufen Fenster. Wenn es so ist, Typ In CMD und schlage die Eingeben Taste.
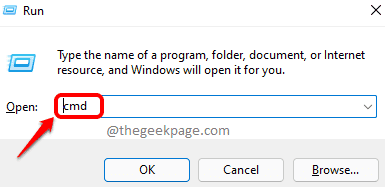
Schritt 2: Wenn das Eingabeaufforderung eröffnet, Kopieren und Einfügen der folgende Befehl und drücken Sie die Eingeben Tasten Sie das Fenster Wi-Fi-Einstellungen sofort in Ihr Windows 11, um sofort zu starten.
Starten Sie MS-Settings: Network-WiFi
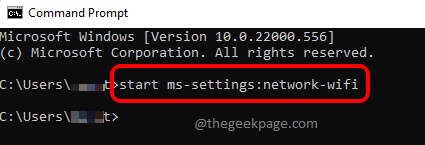
Methode 6: Durch Windows PowerShell
Schritt 1: Nochmals, rufen Sie die an Laufen Fenster durch Drücken der Win + r Schlüssel gleichzeitig.
Typ In Power Shell und schlage die Eingeben Schlüssel zum Starten Windows PowerShell.
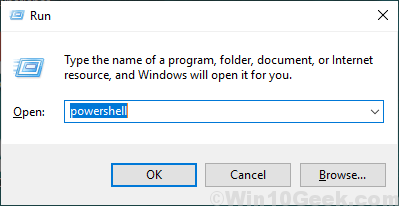
Schritt 2: Im PowerShell -Fenster, Kopieren und Einfügen der folgende Befehl und dann auf die Eingeben Tasten Sie das Fenster Wi-Fi-Einstellungen sofort ein.
Starten Sie MS-Settings: Network-WiFi

Methode 7: Durch Auslauffenster
Dies ist eine sehr einfache Methode. Drücken Sie einfach die Win + r Schlüssel gleichzeitig, um die zu öffnen Laufen Dialogbox. Im Befehlsfeld Run Run, Kopieren und Einfügen der folgende Befehl und drücken Sie die OK Taste. Dies würde Sie sofort zum WLAN -Einstellungsfenster bringen. Genießen!
MS-Settings: Network-WiFi
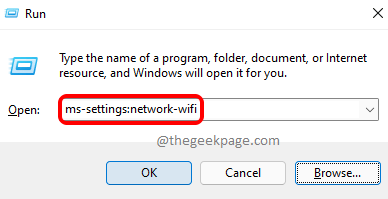
Methode 8: Durch Erstellen einer Desktop -Verknüpfung
Schritt 1: Drücken Sie die Schlüssel Win + d sofort das zur Sprache bringen Desktop.
Jetzt, Rechtsklick auf einem leeren Raum auf der Desktop. Klick auf das Neu Option aus dem rechten Klicken auf Kontextmenü und klicken Sie dann auf die Abkürzung Möglichkeit.
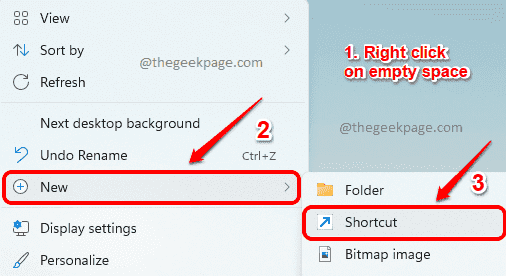
Schritt 2: Als nächstes in der Verknüpfung erstellen Fenster auf der Geben Sie den Standort des Artikels ein Feld, Kopieren und Einfügen der folgende Ort.
MS-Settings: Network-WiFi
Wenn Sie fertig sind, schlagen Sie die Nächste Taste unten.
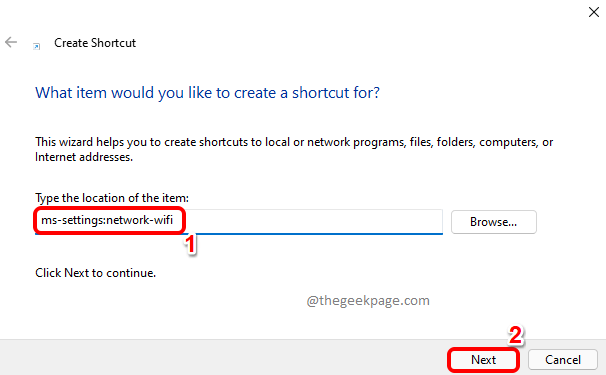
Schritt 3: Endlich, gib einen Namen zu Ihrer Abkürzung und schlagen Sie die Beenden Taste.
Im folgenden Beispiel haben wir unsere Abkürzung als Verknüpfung benannt WLAN -Einstellungsfenster.
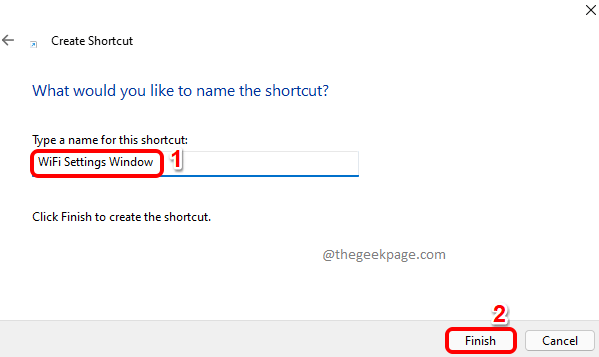
Schritt 4: Das ist es. Wenn Sie jetzt zum Desktop gehen, können Sie Ihre brandneue Abkürzung sehen, die alle bereit sind, die Verantwortung zu übernehmen. Doppelklick Jedes Mal, wenn Sie das Wi-Fi-Einstellungsfenster starten möchten.
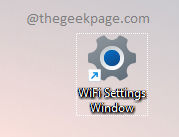
Methode 9: Durch Zuweisen einer Hotkey -Kombination
Schritt 1: Erstellen Sie eine Desktop-Verknüpfung für das Wi-Fi-Einstellungsfenster, wie in Methode 8 detailliert.
Als nächstes, Rechtsklick Auf der Desktop -Verknüpfung und klicken Sie auf die Eigenschaften Möglichkeit.
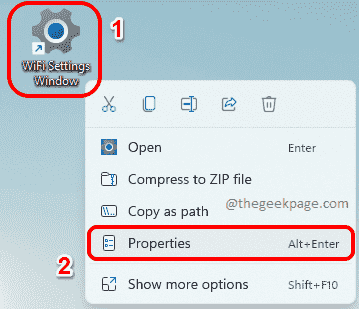
Schritt 2: Klicken Sie jetzt im Fenster "Shortcut Properties" auf die Webdokument Registerkarte zuerst.
Klicken Sie dann auf das Textfeld, das dem zugeordnet ist Tastenkürzel Möglichkeit. Drücken Sie einfach eine Taste das du willst zugewiesen werden zu Ihrer Abkürzung. Strg + Alt Tasten werden automatisch vor dem von Ihnen zugewiesenen Schlüssel hinzugefügt.
Wenn Sie beispielsweise Ihrer Verknüpfung den Schlüssel W zuweisen möchten, wäre die Hotkey -Kombination für das Fenster WLAN -Einstellungen Strg + Alt + W.
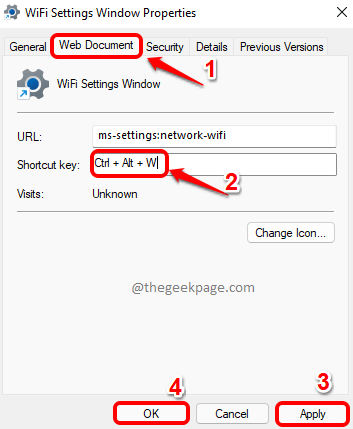
Das ist es. Machen Sie weiter und drücken Sie die Tasten Strg + Alt + W zusammen, um das WLAN -Einstellungsfenster jedes Mal in Eile zu formulieren, um Ihre WLAN -Einstellungen zu ändern.
Bitte teilen Sie uns in dem Kommentarbereich mit, welche Methode Ihr Favorit ist. Unser persönlicher Favorit ist Methode 9, da wir unser am häufigsten verwendeten Fenster mit dem bloßen Drücken einiger Tasten öffnen können.
Wir hoffen, Sie haben den Artikel nützlich gefunden.
- « So beheben Sie Netflix-Fehler M7703-1003 in Google Chrome
- Beheben Sie einen OneDrive -Fehler, der die Verknüpfung in Windows 11 oder 10 nicht verschieben kann »

