So öffnen Sie Windows -Tools in Windows 11
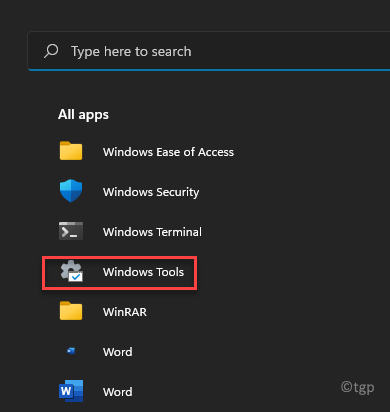
- 1215
- 198
- Matteo Möllinger
Windows -Tools in Windows 11 wurden zuvor in Windows 10 als Verwaltungswerkzeuge bezeichnet. Bevor wir uns mit dem Öffnen von Windows -Tools in Windows 11 befassen, lassen Sie uns sehen, wofür die Tools sind und wofür sie verwendet werden.
Dies sind die üblichen Windows -Tools, die wir häufig verwenden, um Änderungen am System vorzunehmen (Audio und Video, Schriftarten, Sicherheit, Fehlerbehebung usw.) oder um die anderen integrierten Tools wie die Systemdateiprüfung oder dism/manuell auszuführen, die Apps und Dienste manuell ausführen. Einige der von uns üblicherweise verwendeten Windows -Tools sind: Eingabeaufforderung, Bedienfeld, Computerverwaltung, Leistungsmonitor, Festplattenreinigung, Befehlsfenster ausführen, Dienste usw.
Während wir die einzelnen Tools auf unterschiedliche Weise verwenden können, z. B. die Verwendung des Windows -Searchs, des Startmenüs, des Befehls ausführen oder die Verknüpfungsschlüsseln, wissen nicht viele neue Windows 11 -Benutzer, wie Sie das Windows -Tools -Dienstprogramm auf Ihrem Windows 11 -PC verwenden. In diesem Beitrag werden Sie zum Zugriff auf die Windows -Tools geleitet. Mal sehen, wie
Inhaltsverzeichnis
- Methode 1: Durch Windows -Suche
- Methode 2: Aus der Liste der Startmenüprogramme
- Methode 3: Durch das Bedienfeld
- Methode 4: Über Dateiforscher
- Methode 5: Durch Erstellen einer Desktop -Verknüpfung
- Methode 6: PIN zum Starten und Taskleisten
- Methode 7: Verwenden Sie die Verknüpfungen des Befehls ausführen
Methode 1: Durch Windows -Suche
Die erste und die grundlegende Methode bestehen darin, mit der Windows -Suchfunktion nachzurocken. Dies ist der schnellste und einfachste Weg, um Windows -Tools in Windows11 zu öffnen:
Schritt 1: Klicke auf Start Menü (Windows -Symbol) auf der Taskleiste und Typ Windows -Tools in der Suchleiste oben.
Es zeigt die Ergebnisse in der Bester Treffer Abschnitt.
Klicken Sie auf das Ergebnis, um sie zu öffnen Windows -Tools.
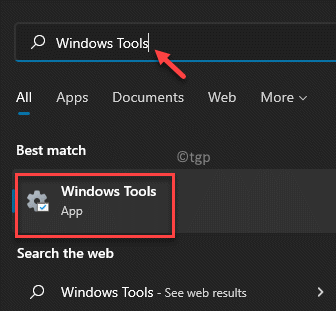
Methode 2: Aus der Liste der Startmenüprogramme
Dies ist eine weitere schnelle Methode, um die Windows -Tools über die Apps -Liste im Startmenü zu öffnen. Mal sehen, wie:
Schritt 1: Gehen Sie zum Windows -Symbol auf Ihrem Taskleiste (Start Menü), klicken Sie darauf und klicken Sie darauf Alle Apps Auf der oberen rechten Seite unterhalb des Suchfeldes.

Schritt 2: Wenn die App -Liste angezeigt wird, scrollen Sie nach unten, um zu finden Windows -Tools in der Liste der Programme.
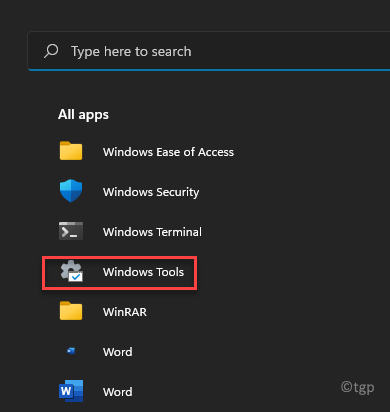
Methode 3: Durch das Bedienfeld
Mit dieser Methode können Sie das Windows -Tool -Dienstprogramm über das Bedienfeld öffnen. Hier ist wie:
Schritt 1: Drücken Sie die Win + r Tasten gleichzeitig auf Ihrer Tastatur, um die zu starten Führen Sie den Befehl aus Fenster.
Schritt 2: Im Führen Sie den Befehl aus Suchleiste, tippen Kontrolle.exe und drücke OK öffnen Schalttafel.
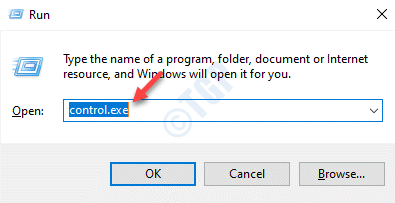
Schritt 3: Im Schalttafel Fenster navigieren Sie zur Gesehen von Abschnitt oben rechts und auswählen Große Icons von der Dropdown daneben.
Scrollen Sie nun nach unten und in der Liste nach unten klicken Sie auf Windows -Tools.
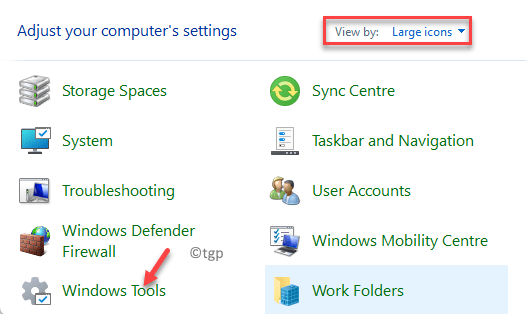
Sie haben die jetzt erfolgreich eröffnet Windows -Tool Dienstprogramm in Windows 11.
Methode 4: Über Dateiforscher
Mit dieser Methode reisen Sie zum Speicherort des Windows Tools -Ordners im Datei -Explorer und greifen dann auf die Tools zu. Lassen Sie uns sehen, wie Sie zu den Windows -Tools -Standort navigieren:
Schritt 1: Drücken Sie die Gewinnen + e Tasten zusammen auf Ihrer Tastatur, um die zu öffnen Dateimanager.
Schritt 2: Kopieren und fügen Sie den folgenden Pfad in die Dateimanager Adressleiste und schlagen Eingeben um das zu erreichen Windows -Tools Ort direkt:
%ProgrammData%\ Microsoft \ Windows \ Startmenü \ Programme \ Windows Tools
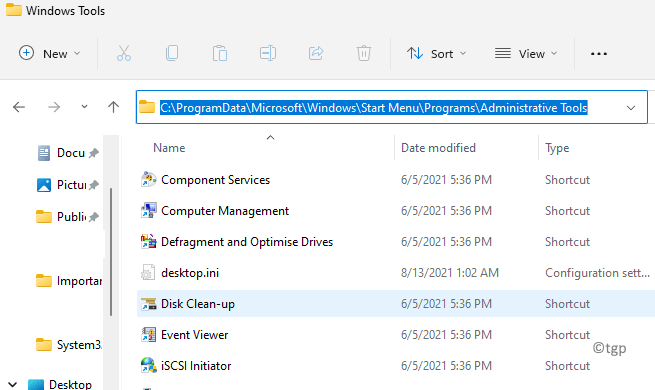
Es bringt dich direkt zum Windows -Tools Ordner in Start Menü und jetzt haben Sie Zugriff auf alle Verwaltungswerkzeuge auf Ihrem Windows 11 -PC.
Methode 5: Durch Erstellen einer Desktop -Verknüpfung
Es gibt drei Möglichkeiten, mit der Sie schnell und einfach eine Windows -Tools -Verknüpfung erstellen können. Lassen Sie uns Sie durch den Prozess führen:
Lösung 1: Drag & Drop von allen Apps zum Desktop
Schritt 1: Wie in der erläutert Methode 2, Klick auf das Start Menü (Windows -Symbol) und klicken Sie auf Alle Apps befindet sich am oberen rechten Ende (unter der Suchleiste).

Schritt 2: Scrollen Sie in der Programmliste, die angezeigt wird, nach unten und während Sie die finden Windows -Tools Option, auf den Cursor auf ihn richten, die linke Maustaste drücken, während Sie darauf hinweisen, und ziehen Sie ihn auf den Desktop.
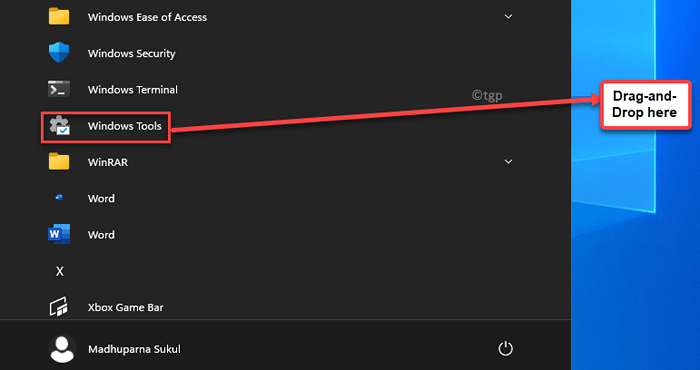
Sie haben das Erstellen der Desktop -Verknüpfung für die Erstellung Windows -Tools Und Sie können es jetzt direkt vom Desktop öffnen.
Lösung 2: Drag & Drop aus dem Datei-Explorer
Alternativ können Sie auch die Windows-Tooldatei vom Windows Explorer zu Ihrem Windows 11-Desktop ziehen und ausdehnen. Befolgen Sie die folgenden Anweisungen, um eine Desktop -Verknüpfung von Windows -Tools zu erstellen:
Schritt 1: Wie erklärt Methode 4, Navigieren Sie zum folgenden Pfad in der Windows Explorer um das zu erreichen Windows -Tools Ordner direkt:
%ProgrammData%\ Microsoft \ Windows \ Startmenü \ Programme \ Windows Tools
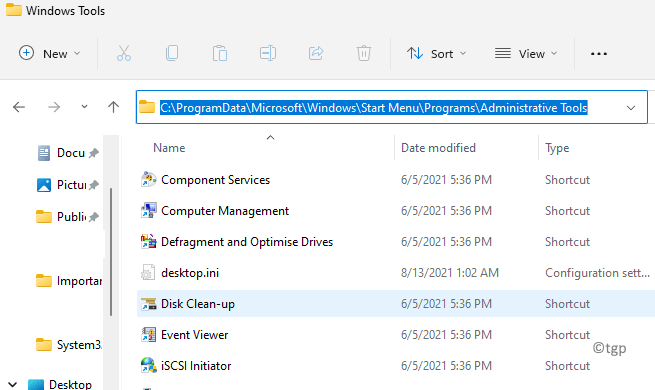
Schritt 2: Halten Sie nun die linke Seite der Maus auf dem Ordnersymbol und ziehen Sie sie auf Ihren PC -Desktop.
Dies erzeugt eine Abkürzung für die Windows -Tools Ordner mit einem Ordnerbild.
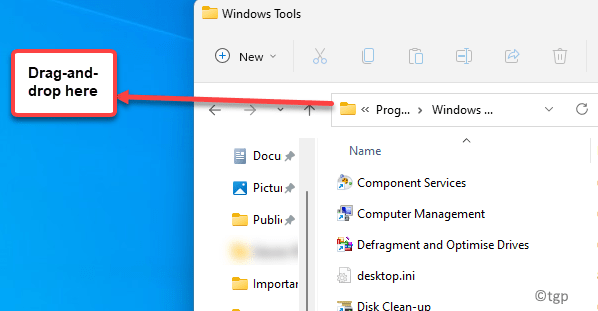
*Notiz - Sie können jedoch nicht die Abkürzung in der Taskleiste festlegen.
Lösung 3: Durch das Bedienfeld
Tatsächlich können Sie auch eine Abkürzung für eine Abkürzung erstellen Windows -Tools durch Schalttafel. Ich frage mich, wie? Mal sehen:
Schritt 1: Klicken Sie mit der rechten Maustaste auf Start Menü und auswählen Einstellungen von der Liste.
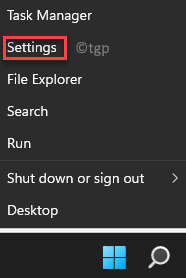
Schritt 2: Im Führen Sie den Befehl aus Fenster, das sich öffnet, tippen Kontrolle in der Suchleiste und klicken Sie Eingeben.
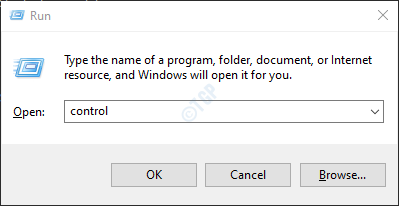
Schritt 3: Dies wird die öffnen Schalttafel Fenster.
Hier gehen Sie zum Gesehen von Feld und setzen Sie es auf Große Icons Durch die Auswahl des Dropdowns daneben.
Scrollen Sie nun nach unten zum unteren Bildschirmrand, lokalisieren Windows -Tools, Klicken Sie mit der rechten Maustaste darauf und wählen Sie Verknüpfung erstellen.
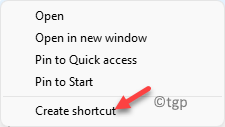
Schritt 5: Im Abkürzung Aufforderung, klicken Sie auf Ja um die Aktion zu bestätigen.
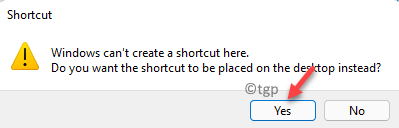
Einmal fertig, die Windows -Tools Die Verknüpfung wird auf Ihrem Desktop erstellt und Sie können jetzt einfach auf die Tools zugreifen.
Lösung 4: Durch manuelles Erstellen einer Abkürzung
Wenn Sie sich jedoch mit dem Drag-and-Drop-Prozess nicht so wohl fühlen, können Sie eine Verknüpfung für das Windows Tools-Dienstprogramm manuell erstellen. Lassen Sie uns lernen, wie:
Schritt 1: Gehen Sie zu Ihrem Desktop, klicken Sie mit der rechten Maustaste auf einen leeren Bereich, wählen Sie aus Neu und dann klicken Sie auf Abkürzung.
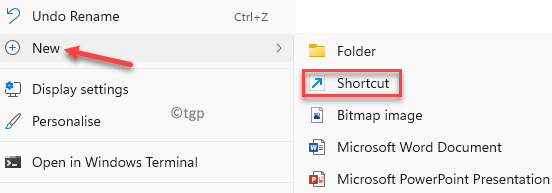
Schritt 2: Im Verknüpfung erstellen Fenster, gehen Sie zum Geben Sie den Standort des Artikels ein Feld und geben Sie den folgenden Pfad im Feld ein und klicken Sie auf Nächste Um zum nächsten Bildschirm fortzufahren:
Forscher.Exe Shell ::: D20EA4E1-3957-11D2-A40B-0C5020524153
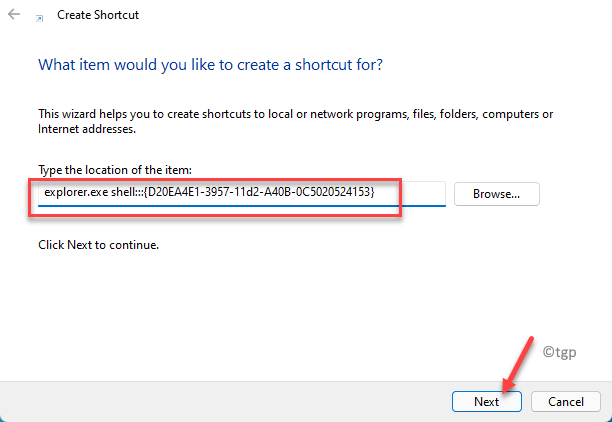
Schritt 3: Im nächsten Bildschirm im Geben Sie einen Namen für diese Verknüpfung ein Feld geben Sie einen gewünschten Namen für Ihre Verknüpfung ein. Zum Beispiel habe ich es als benannt Windows -Tools zur einfachen Identifizierung,
Sie können es alles basierend auf Ihrer Bequemlichkeit nennen.
Klicke auf Beenden.
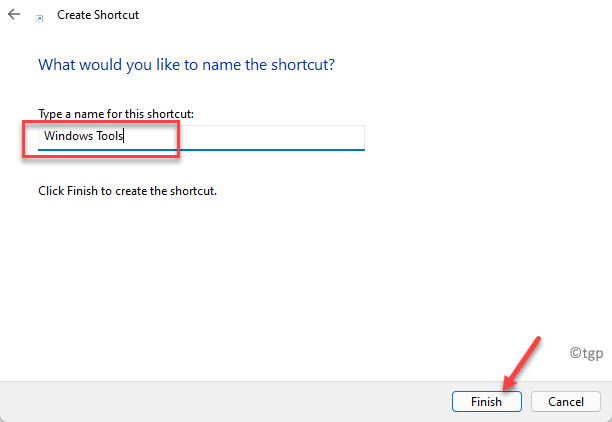
Sie haben jetzt das Erstellen der Desktop -Verknüpfung manuell und erfolgreich erstellt. Doppelklicken Sie nun darauf, um Windows-Tools auf Ihrem Windows 11-PC zu öffnen.
Methode 6: PIN zum Starten und Taskleisten
Dies ist ein bisschen schwierig, da Sie die nicht stecken dürfen Windows -Tools Ordner zum Taskleiste direkt vom Bedienfeld. Es gibt jedoch drei andere Möglichkeiten, wie Sie das Dienstprogramm auf das Startmenü und die Taskleiste Ihres Windows 11 -PCs stecken können. Siehe die folgenden Lösungen:
Lösung 1: Über das Desktop-Verknüpfungsverknüpfungsmenü mit dem Menü
Schritt 1: Erstellen Sie eine Desktop -Abkürzung Ihrer Windows -Tools Nützlichkeit mit Hilfe der Methode 5 über.
Klicken Sie jetzt mit der rechten Maustaste auf die Windows -Tools Verknüpfung und auswählen Zeigen Sie mehr Optionen Aus dem Kontextmenü.
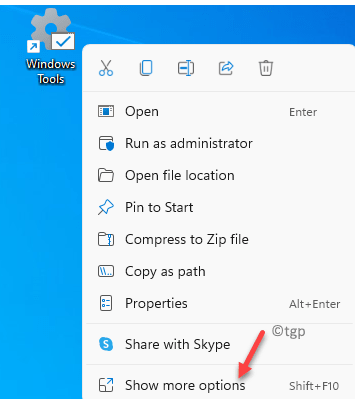
Schritt 2: Als nächstes wählen Sie als Liste der Optionen auf dem Bildschirm aus Hefte es an die Taskleiste.
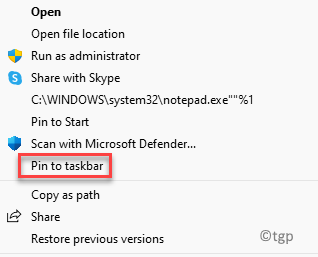
Dies hilft Ihnen beim Pin Windows -Tools zum Taskleiste sofort.
Lösung 2: Über das Startmenü
Schritt 1: Klick auf das Start Menü und dann klicken Sie auf Alle Apps befindet sich auf der oberen rechten Seite des Scheibe.

Schritt 2: Suchen Sie in der Liste der Programme nach Windows -Tools nach unten.
Klicken Sie mit der rechten Maustaste darauf und wählen Sie Pin an Start.
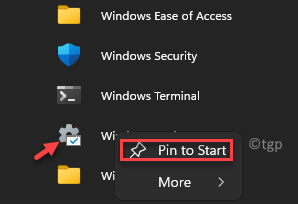
Schritt 3: Um die Verknüpfung zur Verknüpfung hinzuzufügen Taskleiste, Klicken Sie mit der rechten Maustaste auf Windows -Tools Klicken Sie erneut auf Mehr und auswählen Stift zur Taskleiste.
Dies ist eine Möglichkeit, anzugreifen Windows -Tools zum Start Menü und Taskleiste.
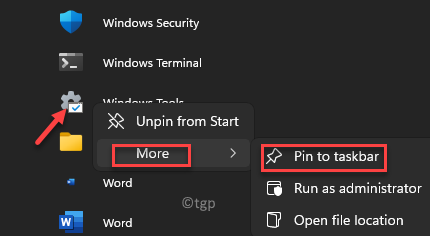
Lösung 3: Durch Windows -Suche
Dies ist eine weitere schnelle Möglichkeit zum Pin Windows -Tools Abkürzung zum Start Menü und Taskleiste. Mal sehen, wie:
Schritt 1: Klicke auf Start und Typ Windows -Tools in der Suchleiste.
Wenn das Ergebnis auftaucht, klicken Sie mit der rechten Maustaste auf Windows -Tools und klicken Sie auf Auf Startseite oder Pin Taskleiste Aus dem rechten Klickmenü.
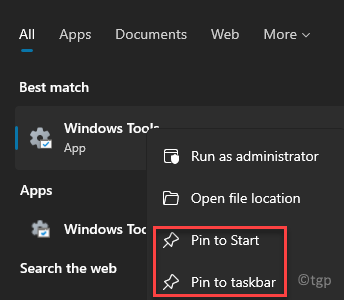
Dies ist auch eine weitere super schnelle Methode, um die Verknüpfung auf Ihrem festzuhalten Start Menü und/oder Taskleiste.
Methode 7: Verwenden Sie die Verknüpfungen des Befehls ausführen
Und der schnellstmögliche Weg, die zu öffnen Windows -Tools Würde Verknüpfungsbefehle über die verwenden Führen Sie den Befehl aus Fenster. Mal sehen, wie:
Schritt 1: Klicken Sie mit der rechten Maustaste auf Start Menü und auswählen Laufen.
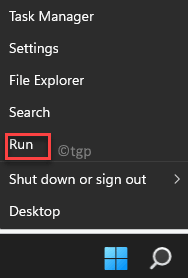
Schritt 2: Dies wird die öffnen Führen Sie den Befehl aus Fenster.
Geben Sie hier einen der Befehle ein und klicken Sie hier Eingeben um die zu öffnen Windows -Tools Ordner im Datei -Explorer direkt:
Steuerung admintools oder steuern /nennen Sie Microsoft.Verwaltungswerkzeuge
Das ist es. Sie können jetzt Windows Tools in Ihrem Windows 11 -PC einfach öffnen.
- « So deaktivieren Sie Micosoft -Teams Chat -Symbol von Taskleiste in Windows 11
- So aktivieren oder deaktivieren Sie den hybriden Schlaf in Windows 11/10 »

