So öffnen Sie Word und Excel im abgesicherten Modus

- 1032
- 105
- Madleen Vater
Wenn Ihre Windows -Dateien beschädigt oder beschädigt sind, kann es schwierig sein, sie in Microsoft Word oder Excel zu öffnen.
Oft ist es nicht einfach, die Quelle des Problems einzugrenzen. Zum Beispiel lädt Word Elemente wie die Normal.DOT-Vorlage, Registrierungsdatenschlüssel und andere Vorlagen oder Add-Ins im Büro-Startordner.
InhaltsverzeichnisSie können ohne solche Elemente im abgesicherten Modus mit Wort oder Excel beginnen, damit Sie einschränken können, was das Problem verursacht. Der abgesicherte Modus ist hilfreich, wenn Word oder Excel immer wieder abstürzt oder die Dateien beschädigt sind und im normalen Modus nicht geöffnet werden.
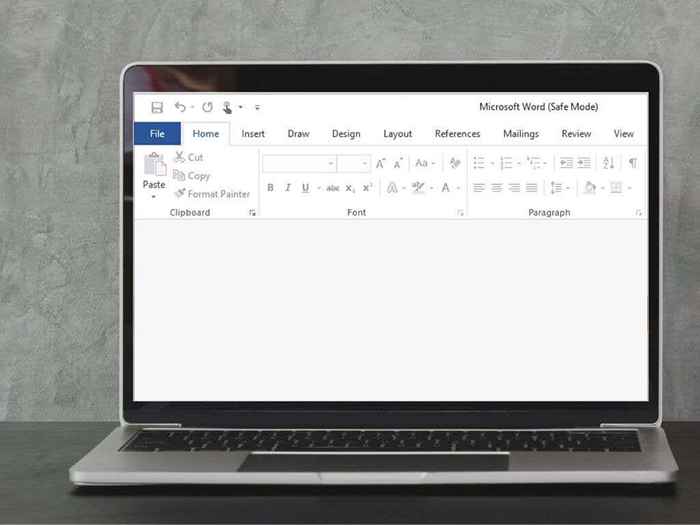
- Sie können keine Vorlagen speichern.
- Wiederherstellte Dokumente werden nicht automatisch geöffnet.
- Alle Befehlszeilenoptionen außer /a und /n werden ignoriert.
- Sie können keine Einstellungen speichern.
- Zusätzliche Programme und Funktionen werden nicht automatisch geladen.
- Sie können Dokumente mit eingeschränkter Berechtigung nicht erstellen oder öffnen.
- Sie können Dateien nicht im alternativen Startverzeichnis speichern.
- In Microsoft SharePoint Workspace werden Funktionen wie Task Scheduler, Messaging, Benachrichtigung, Bewusstsein und Synchronisation deaktiviert.
- Die Autokorrekturliste wird nicht geladen und speichert keine Änderungen.
- Befehlsleiste oder Symbolleiste -Anpassungen werden nicht geladen und können nicht gespeichert werden.
- Die zuletzt gebrauchte Website wird in Microsoft Office SharePoint Designer nicht geöffnet.
So öffnen Sie Wort oder Excel im abgesicherten Modus
Sie können im abgesicherten Modus Word oder Excel mit:
- Tastaturkürzel
- Befehlsargument
- Cortana- oder Windows -Suchfeld
- Desktop-Verknüpfung
Öffnen Sie Word/Excel im abgesicherten Modus mit einer Tastaturverknüpfung
Sie können im abgesicherten Modus schnell Word oder Excel mit einer Tastatur -Verknüpfung öffnen.
- Wenn Wort oder Excel läuft, schließen Sie es und drücken Sie dann die Strg Taste auf der Tastatur Ihres Computers, während Sie die Verknüpfung der Word -Anwendung öffnen. Die Verknüpfung kann im Startmenü, im Taskleistenschein oder auf Ihrem Desktop enthalten sein.

- Sie erhalten die folgende Nachricht Eingabeaufforderung: Sie halten den Strg -Schlüssel fest. Möchten Sie im abgesicherten Modus mit dem Wort beginnen?? Wenn Sie Excel verwenden, wird dies die gleiche Nachricht sein.
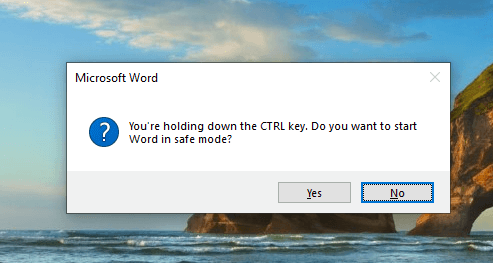
- Befreit das Strg Schlüssel und auswählen Ja Word im abgesicherten Modus zu öffnen.
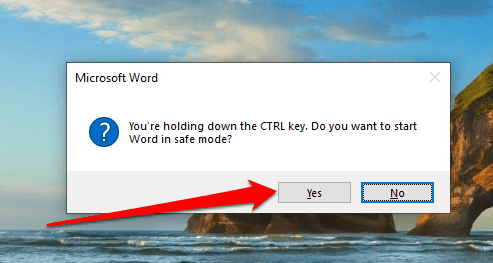
Öffnen Sie den abgesicherten Modus mit einem Befehlsargument
Mit einem Befehlsargument können Sie auch Word oder Exvel im abgesicherten Modus öffnen.
- Rechtsklick Start > Laufen oder drücken Sie Fenster + R Um den Laufdialog zu öffnen.
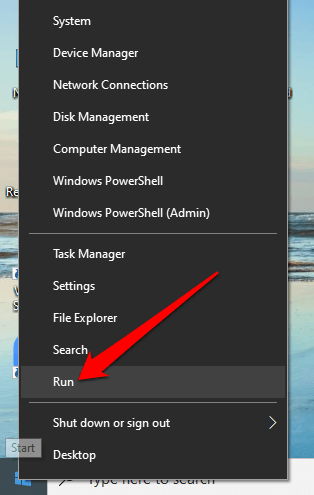
- Typ Winwort.exe /sicher oder Excel.exe /sicher im Laufen Dialogfeld und drücken Sie Eingeben Um den Befehl auszuführen.
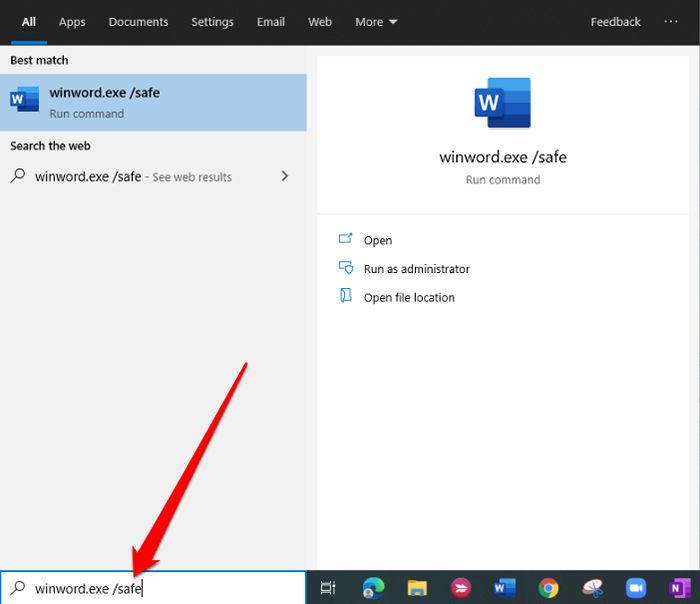
Öffnen Sie Word oder Excel im abgesicherten Modus mit Cortana oder Windows -Suchbox
Anstatt die Eingabeaufforderung auszuführen, können Sie das Cortana- oder Windows -Suchfeld verwenden, um entweder das Programm im abgesicherten Modus zu öffnen.
- Typ Winwort.exe /sicher oder Excel.exe /sicher im Windows -Suchfeld oder Cortana.
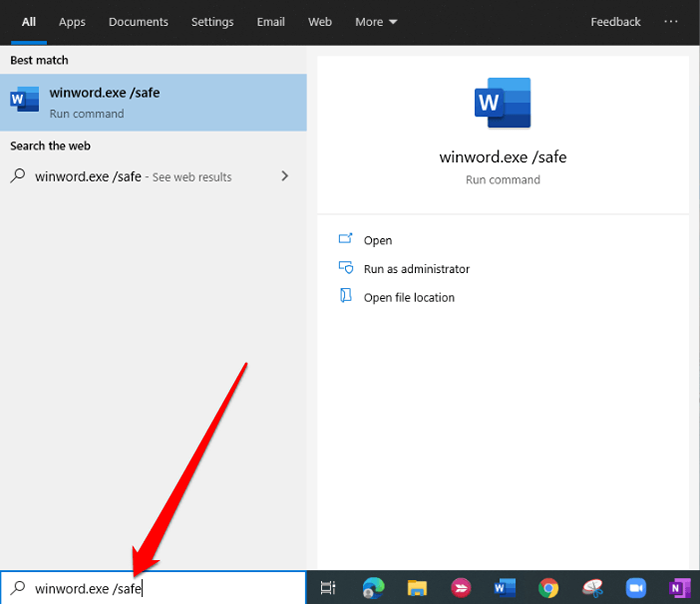
- Dadurch wird das Wort mit dem gleichen Befehlsargument des Auslaufs geöffnet und die Anwendung im abgesicherten Modus gestartet.
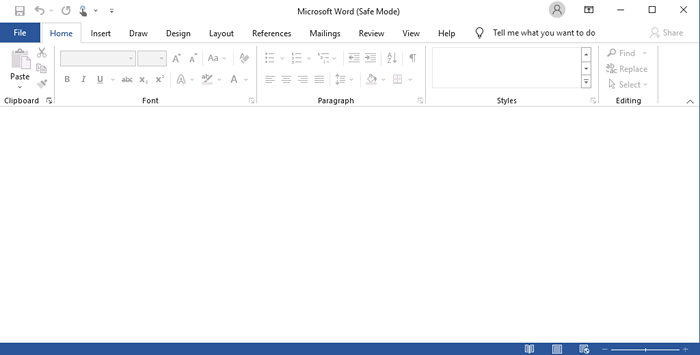
Öffnen Sie Word oder Excel im abgesicherten Modus mit einer Desktop -Verknüpfung
Wenn Sie eine schnellere Möglichkeit wünschen, eines Programms im abgesicherten Modus zu öffnen, ohne Befehle zu verwenden, oder in der Tastaturverknüpfung können Sie eine Desktop -Verknüpfung dafür erstellen.
- Klicken Sie mit der rechten Maustaste in die Anwendungsdatei im Startmenü oder die Taskleiste und wählen Sie Dateispeicherort öffnen > Senden an > Desktop (Erstellen Sie Verknüpfung).
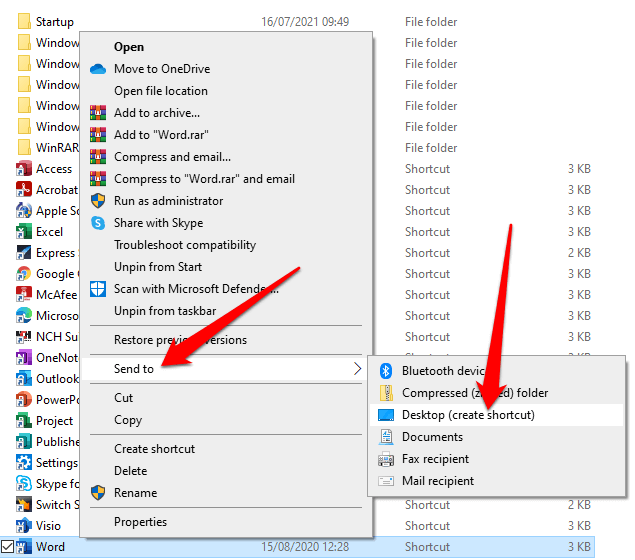
- Klicken Sie als Nächst Eigenschaften. Sie können auch das Symbol hervorheben und drücken Alt + Eingeben um die zu öffnen Eigenschaften Fenster.
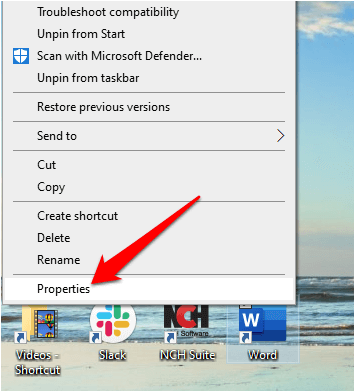
- Wählen Abkürzung Registerkarte und dann die auswählen Ziel Kasten.
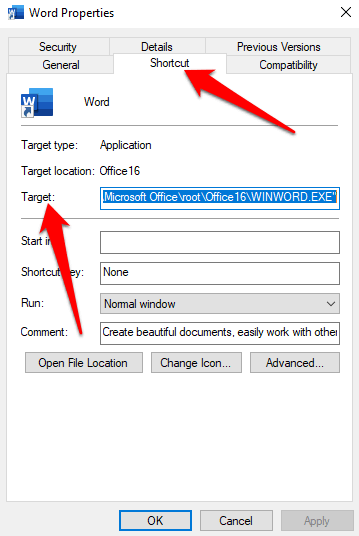
- Hinzufügen /sicher am Ende des Dateipfads in der Ziel Textfeld.
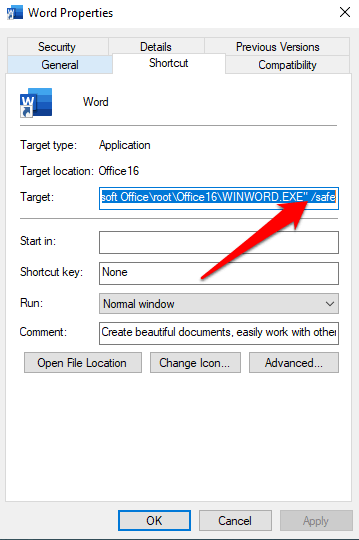
- Wählen Anwenden > OK Um Ihre Änderungen zu speichern.
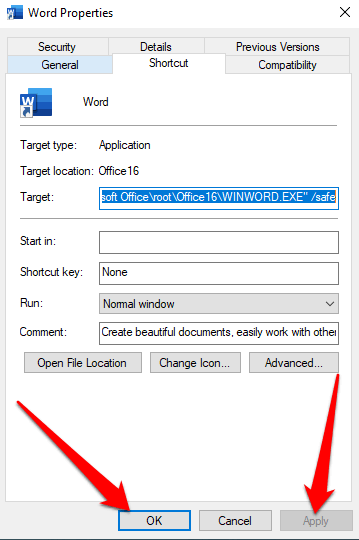
- Doppelklicken Sie auf die Verknüpfung von Wort oder Excel Desktop, um die App im abgesicherten Modus zu öffnen.
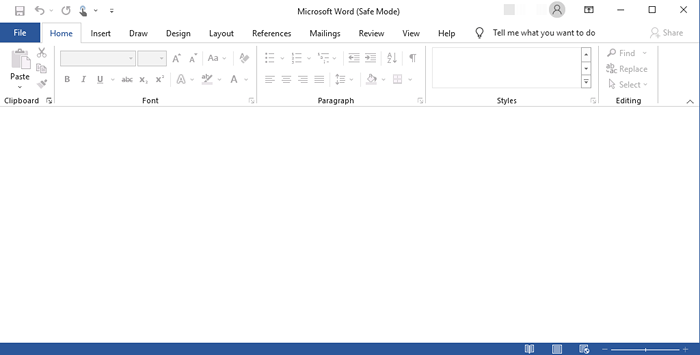
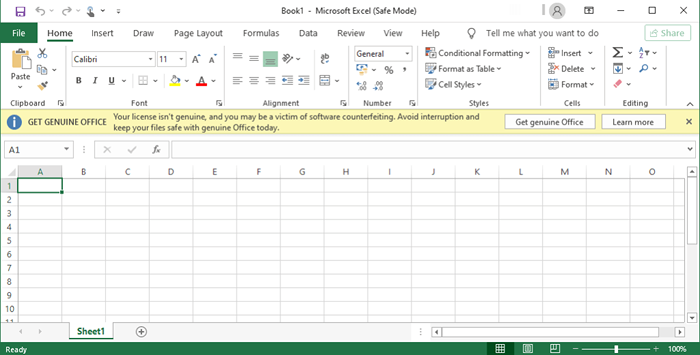
Notiz: Wenn Word oder Excel im abgesicherten Modus ordnungsgemäß startet, kann das Problem mit dem Büro -Startordner oder dem Registrierungsdatenschlüssel vorliegen. Sie können diese Probleme lösen, indem Sie die Registrierung bearbeiten, das Wort oder Excel neu installieren oder Dienstprogramme für Büroreparaturen verwenden.
Wenn das Problem im abgesicherten Modus nicht behoben ist, haben Sie möglicherweise ein Problem mit Windows, Hardwareproblemen, Malware oder anderen Einmischungsproblemen.
Um den abgesicherten Modus zu verlassen, Word oder Excel zu schließen und jede der Anwendungen normal zu starten.
Wie wäre es mit dem automatisierten abgesicherten Modus?
Die Dateien beginnen im automatisierten abgesicherten Modus, wenn eine Büroanwendung aufgrund spezifischer Probleme wie einer Fehlererweiterung oder Add-In-, beschädigter Vorlage, Datei, Registrierung oder beschädigter Ressource nicht beginnt.
Eine Nachricht wird anscheinend das Problem identifizieren und Sie fragen, ob Sie den problematischen Teil der Anwendung deaktivieren möchten.
Wenn Sie weiterhin Probleme mit der Anwendung haben, hat Sie möglicherweise dazu veranlasst, mehr Funktionen zu deaktivieren, die verhindern könnten, dass die App normal öffnet.
Um die Liste der deaktivierten Elemente anzuzeigen:
- Öffnen Sie Wort oder Excel und wählen Sie Datei > Optionen.
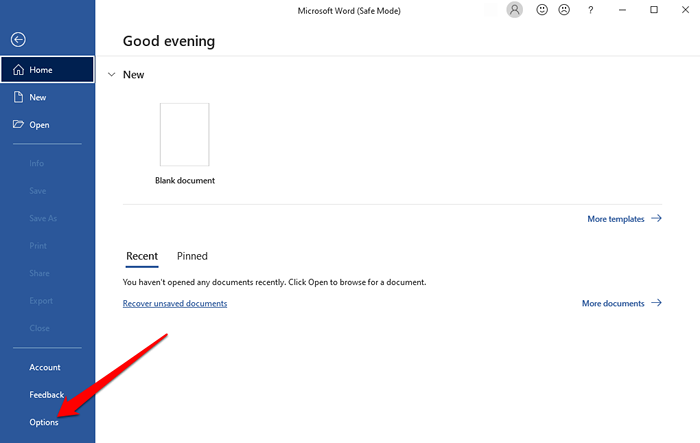
- Als nächstes wählen Sie Add-Ins.
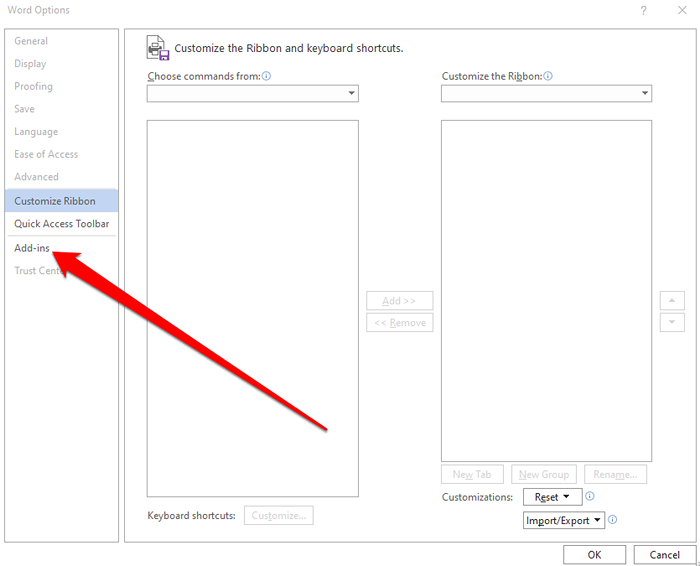
- Wählen Behinderte Elemente auf der Verwalten Menü und dann auswählen Gehen.
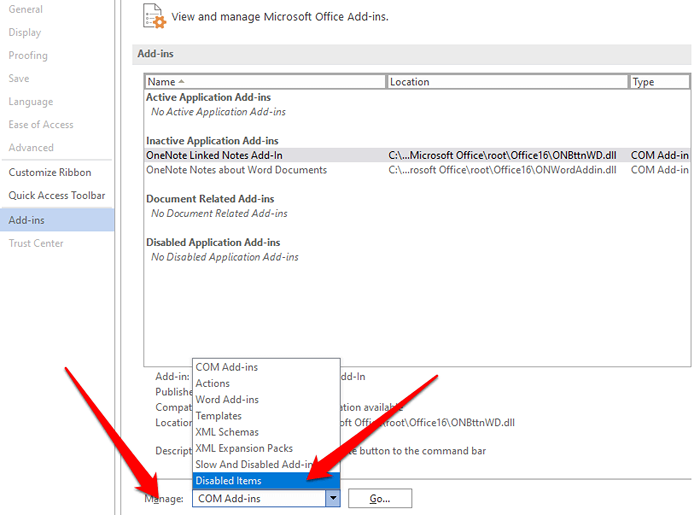
- Sie können ein Element auswählen und dann auswählen Ermöglichen es wieder einschalten. Möglicherweise müssen Sie eine Datei wieder eröffnen oder ein Add-In-Programm neu laden/neu installieren.
Um den abgesicherten Modus zu stoppen, beenden Sie Word oder Excel und starten Sie sie normal erneut.
Finden Sie das Problem
Wenn Sie im abgesicherten Modus keine Word oder Excel öffnen oder wiederkehrende Probleme haben, die sie im normalen Modus öffnen, können Sie Probleme mit der Reparatur beheben oder Behebung von Büroproblemen beheben.
Alternativ lesen Sie unseren Leitfaden zu den besten Alternativen zum Microsoft Office. Hinterlassen Sie einen Kommentar und teilen Sie uns mit, ob Sie diesen Leitfaden hilfreich gefunden haben.
- « 8 Korrekturen, wenn Ihr Computer Ihr Telefon nicht erkennt
- So beheben Sie Spotify kann dies jetzt nicht abspielen Fehler »

