So optimieren Sie TCP/IP -Einstellungen in Windows 10
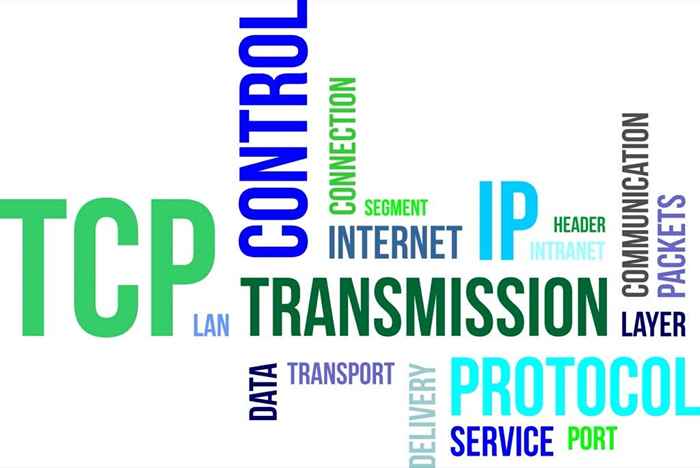
- 2015
- 466
- Henry Liebold
Sie können die TCP/IP-Einstellungen in Windows 10 entweder manuell oder mit einer App-App optimieren. Optimierung kann möglicherweise Ihre Internetverbindungsgeschwindigkeit verbessern. Wenn Sie sich fragen, ob es notwendig ist, welche Einstellungen Sie ändern müssen und wie wir Sie durch den Prozess führen werden. Aber vorab, lassen Sie uns einige Grundlagen aus dem Weg räumen.
Was ist TCP/IP?
TCP/IP, kurz für das Protokoll für Übertragungssteuerung/Internet -Protokoll, ist eine Gruppe von Kommunikationsprotokollen, mit denen Netzwerkgeräte kommunizieren können, wenn sie verbunden sind. TCP/IP ist eine Reihe von Regeln und Verfahren, die vorschreiben, wie Daten über das Internet übertragen und empfangen werden.
Inhaltsverzeichnis
So skaliert die Funktion das TCP -Empfangsfenster, um die Netzwerkleistung und den Durchsatz zu maximieren. Windows fügte im Wesentlichen eine Funktion hinzu, um TCP so zu optimieren, dass es Ihre Netzwerkgeschwindigkeit maximiert.
Es gibt jedoch noch einige Fälle, in denen eine manuelle Optimierung gerechtfertigt sein kann. Wenn Sie beispielsweise Windows XP oder eine ältere Version von Windows, einen alten Router oder ein Modem verwenden, die die automatische Tuning-Funktion nicht unterstützt oder eine bestimmte TCP/IP-Einstellung ändern möchten, müssen Sie beispielsweise eine bestimmte TCP/IP-Einstellung ändern. Optimieren Sie die TCP/IP -Einstellungen manuell.
So deaktivieren Sie die automatische Tuning-Funktion in Windows?
Wenn Sie eine ältere Version von Windows als Windows Vista haben oder einen Router haben, der keine automatische Abstimmung unterstützt, können Sie es leicht deaktivieren.
Die meisten TCP-Optimierungstools von Drittanbietern ermöglichen die Deaktivierung der automatischen Einstimmung in ihrer Schnittstelle. Wenn Ihre jedoch nicht der Fall ist, können Sie einige Befehle ausführen, um die automatische Tuning zu deaktivieren.
Starten Sie zunächst die Eingabeaufforderung und führen Sie die folgenden Befehle aus:
- Überprüfen Sie, ob die automatische Einstellung aktiviert ist:
netsh Schnittstelle TCP Show Global
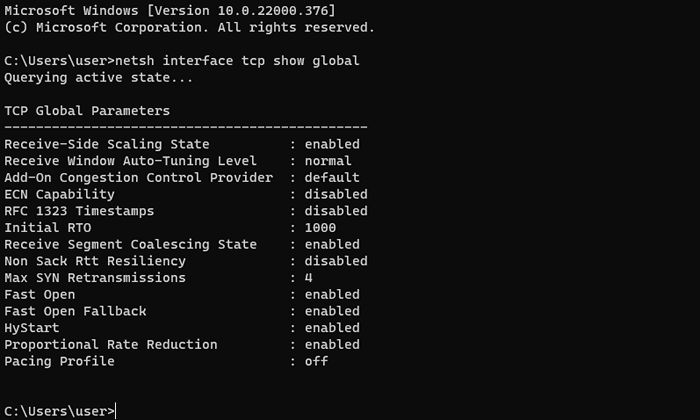
Wenn Fenster empfangen Auto-Tuning Eben erscheint als normal, Die automatische Tunigung ist aktiviert.
- Automatische Tunigung deaktivieren:
netsh int tcp set Global autotuninglevel = deaktiviert
Zu diesem Zeitpunkt haben Sie eine automatische Tuning deaktiviert. Wenn Sie es wieder aufnehmen möchten, führen Sie den folgenden Befehl aus:
netsh Int TCP Set Global Autotuninglevel = Normal
Sie können auch die automatische Einstellung vom Registrierungsredakteur deaktivieren. Drücken Sie Win + r, Typ reflikt, und drücke Eingeben. Fügen Sie die folgende Adresse in die Navigationsleiste ein:
Hkey_local_maachine \ software \Microsoft\ Windows \ currentVersion \ Internet -Einstellungen \ WinHttp
Sie müssen im WinHTTP -Unterschlüssel einen neuen Wert schaffen. Klicken Sie mit der rechten Maustaste in die Whitespace und wählen Sie Neu > DWORD (32-Bit) Wert.
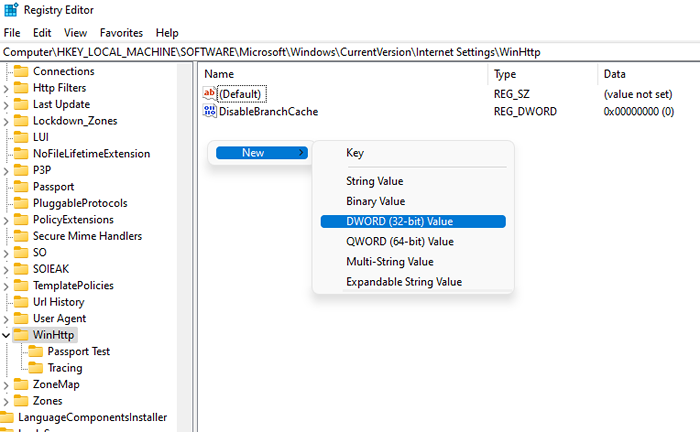
Nennen Sie den Wert Tcpautotuning. Doppelklicken Sie auf das DWORD, fügen Sie 1 in die Messwert Feld und auswählen OK.
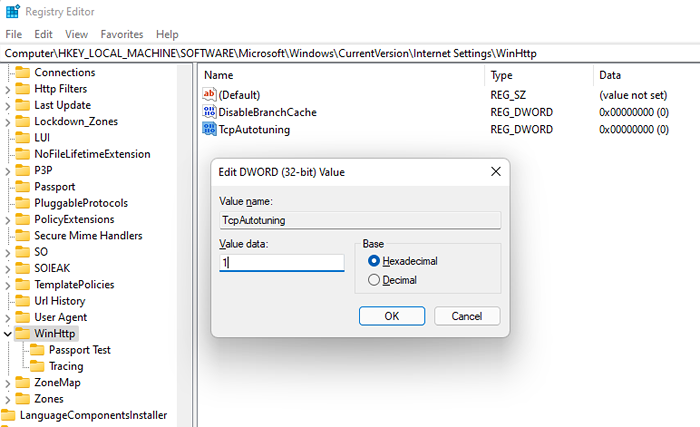
Um den Wert wieder zu erlöschen oder festzulegen Messwert bis 0.
So optimieren Sie TCP/IP in Windows 10
Die Einstellungen für automatische Tuning und TCP/IP-Einstellungen sind unter Windows 10 vorkonfiguriert. Dies bedeutet, dass sie für alle, die Microsoft Windows verwenden, gleich sind, es sei denn, sie haben sie manuell geändert. Aber auch Menschen mit den gleichen Betriebssystemen können natürlich unterschiedliche Arten von Internetverbindungen oder alten Routern haben.
Internetverbindungen können Breitband oder Ballaststoffe sein, verschiedene Bandbreiten anbieten oder eine andere Latenz haben. Sie können Ihre TCP/IP -Einstellungen so anpassen, dass sie am besten für die spezifischen Merkmale Ihrer Internetverbindung geeignet sind.
Wenn Sie technisch versiert sind, können Sie TCP/IP unter Windows 10 optimieren, indem Sie die Windows-Registrierungseinstellungen ändern oder eine Kombination von Befehlen in der Eingabeaufforderung ausführen. Der Prozess ist jedoch viel einfacher mit einem Tool von Drittanbietern.
Herunterladen TCP -Optimierer
Bevor Sie Ihre TCP/IP-Einstellungen optimieren können, müssen Sie ein Tool von Drittanbietern wie TCP-Optimierer herunterladen.
Laden Sie es herunter, klicken Sie mit der rechten Maustaste auf die heruntergeladene Datei und wählen Sie Als Administrator ausführen.
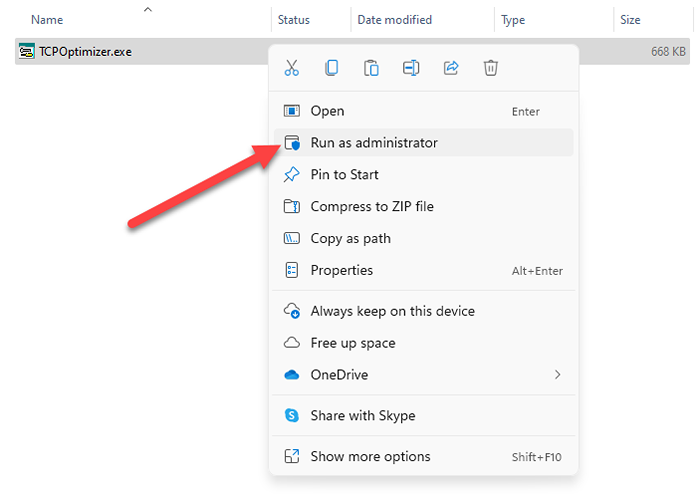
Sie werden jetzt die Oberfläche auf Ihrem Bildschirm sehen.
OptimierenTCP/IP
Zu Beginn müssen Sie Ihre Internetgeschwindigkeit nur in den TCP -Optimierer einfügen und alle Einstellungen entsprechend optimieren. Stellen Sie die Geschwindigkeit auf die maximale Geschwindigkeit ein, die Ihre Internetverbindung bietet. Dies ist die maximale verfügbare Bandbreite, nicht Ihre LAN -Geschwindigkeit. Wenn Ihre Bandbreite beispielsweise 50 Mbit / s Verbindung beträgt, stellen Sie die Geschwindigkeit auf 50 Mbit / s ein.
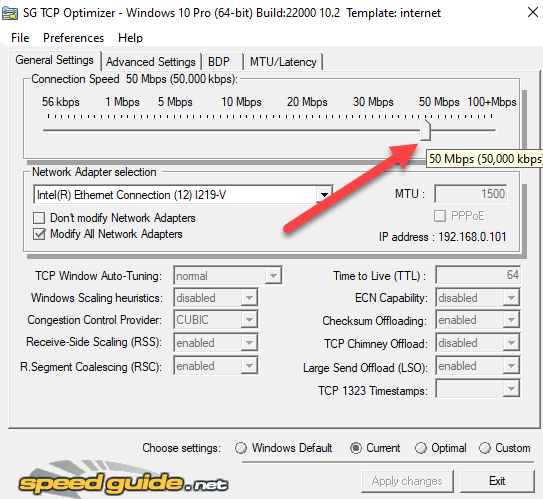
Dann auswählen Optimal von dem Wählen Sie Einstellungen Abschnitt unten und auswählen Änderungen übernehmen.
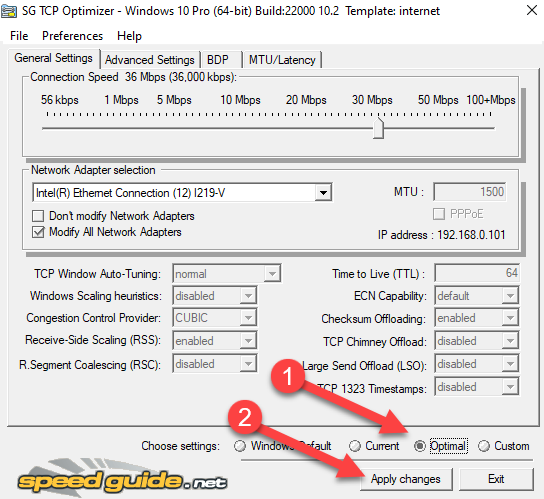
Überprüfen Sie auf dem Fenster, das auftaucht Backup Und Protokoll erstellen unten rechts und auswählen OK.
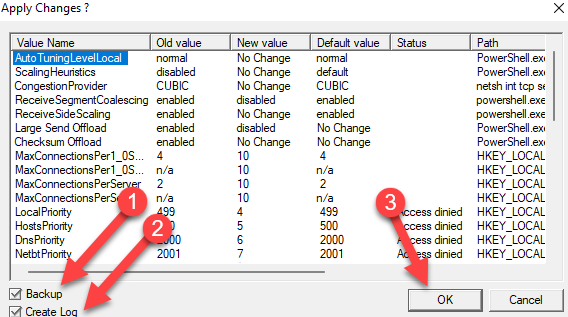
Sie werden für einen Neustart aufgefordert, klicken Sie auf Ja. Klicken NEIN Wenn Sie später neu starten möchten. Änderungen werden jedoch erst nach dem Neustart angewendet.
Das war's, du bist fertig.
Wenn etwas schief geht, können Sie jederzeit zu den Standardeinstellungen zurückkehren, da TCP -Optimierer automatisch eine Sicherung Ihrer Einstellungen erstellt, bevor Änderungen angewendet werden.
Wenn Sie sich mit dem Networking befassen und die einzelnen Einstellungen ändern möchten, wählen Sie mit der Auswahl Brauch im Wählen Sie Einstellungen Abschnitt unten. Sobald Sie dies getan haben, werden Sie sehen, dass alle Einstellungen, die zuvor grau gemacht wurden, jetzt optimiert werden können.
Stellen Sie vor dem Ändern der Einstellungen sicher, dass Sie den richtigen Netzwerkadapter in der ausgewählt haben Netzwerkadapter Auswahl Abschnitt.
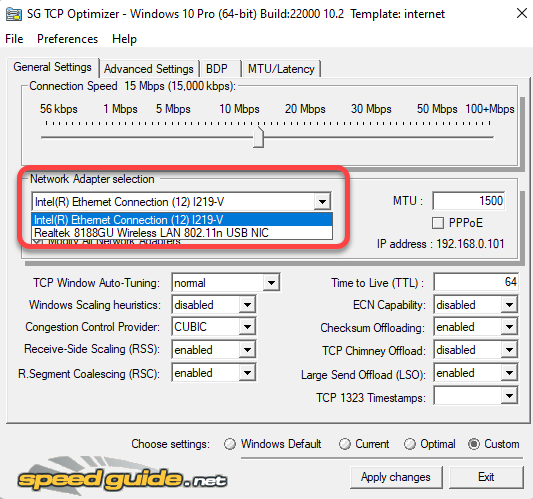
Sie können dann den MTU, den Anbieter von Überlastungskontrollanbietern und sogar fortgeschrittene TCP/IP -Parameter wie QoS ändern. Diese sind jedoch in der Regel hilfreich, wenn Sie ein genaues Problem haben, das Sie lösen möchten Und wissen, wie man es mit diesen Einstellungen löst.
Wenn Sie beispielsweise ein Spieler sind, der versucht, Ihre Internetgeschwindigkeit zu optimieren, können Sie auf die wechseln Erweiterte Einstellungen Registerkarte und deaktivieren Sie den Netzwerk -Drosselungsindex und den Nagle -Algorithmus.
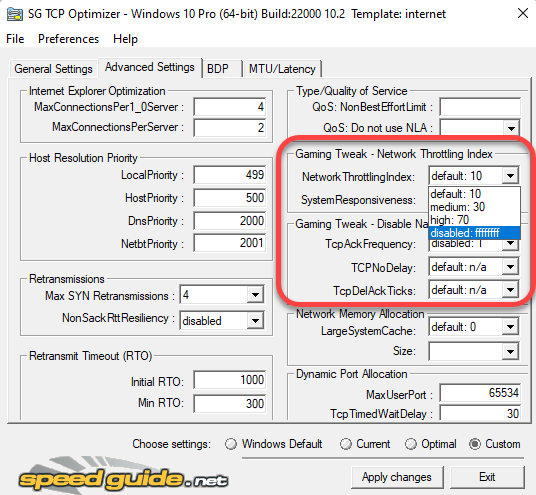
TCP -Optimierer verfügt über eine Menge fortgeschrittener Funktionen, aber es ist am besten, nicht an diesen zu basteln, es sei denn, Sie wissen, was Sie tun. Außerdem ist es in den meisten Fällen mehr als ausreichend, die optimalen Einstellungen mithilfe von TCP -Optimierer anzuwenden, um Ihre TCP/IP -Einstellungen unter Windows 10 zu optimieren.
Wenn Sie etwas durcheinander bringen, können Sie jederzeit die Standard -Windows -Einstellungen anwenden und TCP/IP zurücksetzen und Winsock von der Datei Menü oben.
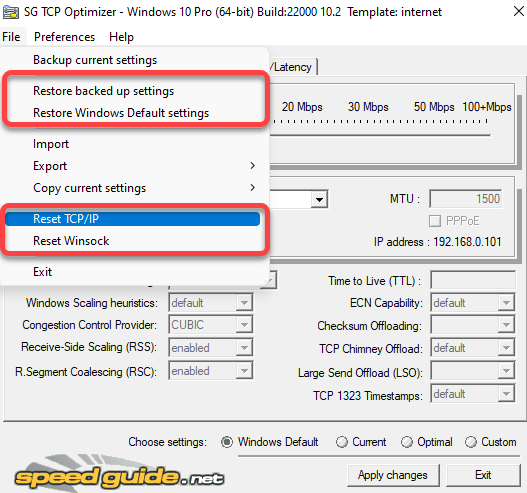
TCP -Einstellungen, optimiert
Optimierung von TCP kann sehr hilfreich sein, wenn Sie eine hohe Leistung aus Ihren Netzwerkverbindungen sicherstellen möchten. Wenn die aktuellen Einstellungen es Ihnen nicht ermöglichen, das vollständige Potenzial Ihres Internetplans zu nutzen, können Sie versuchen, die TCP -Einstellungen zu optimieren.
Natürlich ist es am besten, sicherzustellen, dass die Optimierung tatsächlich gerechtfertigt ist. Zum Beispiel ist es möglich, dass Sie nur Ihr WLAN -Signal verbessern müssen, um bessere Internetgeschwindigkeiten zu erzielen. Beachten Sie, dass es auch verschiedene Möglichkeiten gibt, Ihre Upload- und Download -Geschwindigkeiten zu verbessern.
- « So streamen Netflix auf Zwietracht
- So speichern Sie Ihren Live -Stream auf Twitch, Instagram und Facebook »

