So optimieren Sie Ihren Google Drive -Speicherplatz
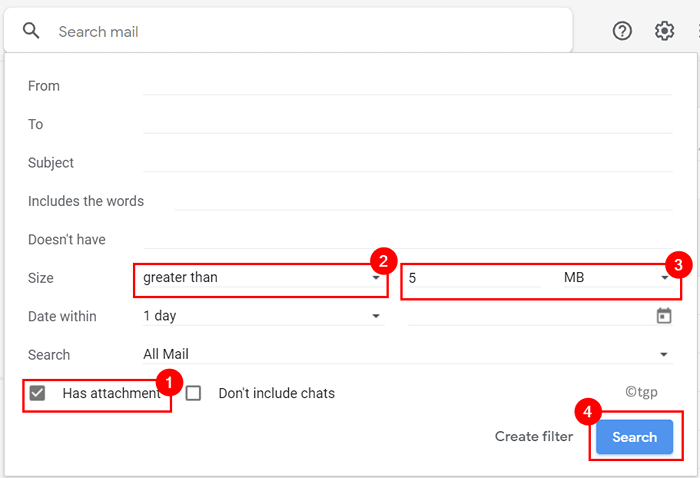
- 673
- 31
- Phoebe Jeorga
Google Drive bietet seinen Benutzern einen sehr zuverlässigen kostenlosen Cloud -Speicherplatz von bis zu 15 GB, der für E -Mails, Fotos und Dokumente ausreicht. Wenn das freie Speicherlimit seine Kapazität erreicht, fordert Google Sie auf, mehr Platz zu kaufen, indem Sie dafür bezahlen. Der Trick, hier zu vermeiden, zusätzlichen Platz zu kaufen.
Die häufigsten Filetypen, die auf dem Laufwerk die Lagerung belegen, sind:
- E -Mails mit Anhängen
- Videos und Fotos in Google -Fotos
- Verschiedenes Wort, Excel, PowerPoint, PDFs und jede mit Ihnen geteilte Datei
- Sicherungen von Ihren Android -Telefonen und anderen App -Daten.
Lesen Sie mit, um Methoden zu kennen, mit denen Sie die Daten im Google Drive optimieren können, anstatt auf Google One zu aktualisieren.
Inhaltsverzeichnis
- Methode 1 - Löschen Sie große Anhänge und E -Mails von Google Mail
- Methode 2 - Verwenden Sie qualitativ hochwertige Fotos und Videos in Google -Fotos
- Methode 3 - Änderungsformat von MS -Office -Dokumenten in Google Docs ändern
- Methode 4 - Alte und irrelevante Elemente aus dem Laufwerk löschen
- Methode 5 - Löschen Sie den Google Drive -Müll
- Methode 6 - Entfernen Sie die Daten von Android -Apps aus Ihrem Konto
Methode 1 - Löschen Sie große Anhänge und E -Mails von Google Mail
Viele Benutzer wissen nie, dass die E -Mails und Anhänge in ihren Google Mail -Speicherplatz für den Laufwerk der Laufwerk zählen. Eine der ersten Lösungen besteht also darin, E -Mails mit großen Anhängen aus Ihrer Mailbox zu entfernen.
1. Offen Google Mail im Browser.
2. Anfangs, löschen der Inhalt in Ihrem Müll-, Spam- und Entwurfsordner in Ihrem Mailbox.
3. Klick auf das Suchfiltersymbol im Suchfeld zum Anzeigen der Erweitertes Suchmenü.

4. Überprüfen die Box neben hat Anhang Diese Suche gibt also nur die E -Mails mit Anhängen zurück.
5. In der Schachtel neben dem Größe Option, wählen Sie größer als Und X mb Wo X ist die Größe des Anhangs. Versuchen Sie etwas dazwischen 5 und 10 MB.
6. Klicken Sie nun auf die Suchen Taste.
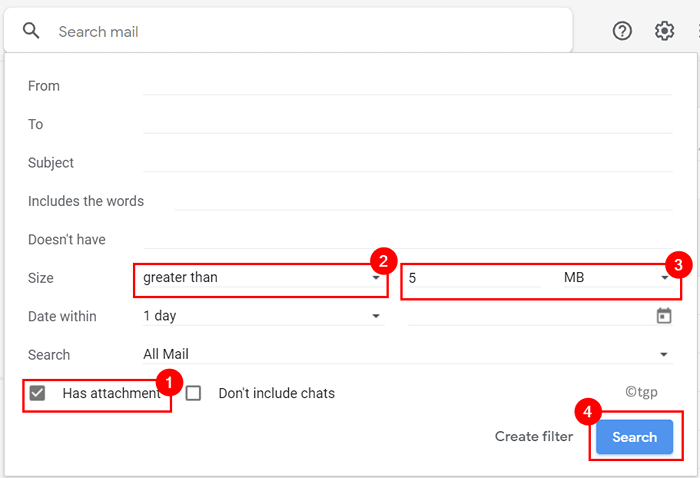
7. Überprüfen Die E -Mails, die Sie löschen möchten und auf die klicken Symbol löschen oben.
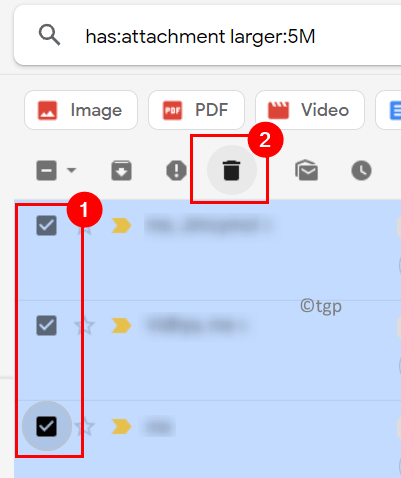
8. Sie können auch andere Suchfilter wie verwenden Datumsbereich, PDFs und Archive Mails abrufen und löschen.
Methode 2 - Verwenden Sie qualitativ hochwertige Fotos und Videos in Google -Fotos
Alle Fotos und Videos, die auf Google -Fotos in Originalqualität hochgeladen wurden, zählen in Richtung Speicherplatz. Befolgen Sie die folgenden Schritte, um eine hohe Qualität für Ihr Foto- und Video -Upload zu setzen.
1. Gehe zu Google Fotos und melden Sie sich mit Ihrem Konto an.
2. Klick auf das Einstellungen (Zahnradsymbol) oben rechts.
3. Sie werden eine Unterschrift sehen Laden Sie die Größe für Fotos und Videos hochladen.
4. Wählen Sie nun die Speichersparer Möglichkeit. Es spart Ihre Fotos und Videos in einer reduzierten Qualität im Vergleich zur ursprünglichen Qualität.
5. Klicke auf Speicher wiederherstellen Um die vorhandenen Bilder und Videos in hohe Qualität umzuwandeln.
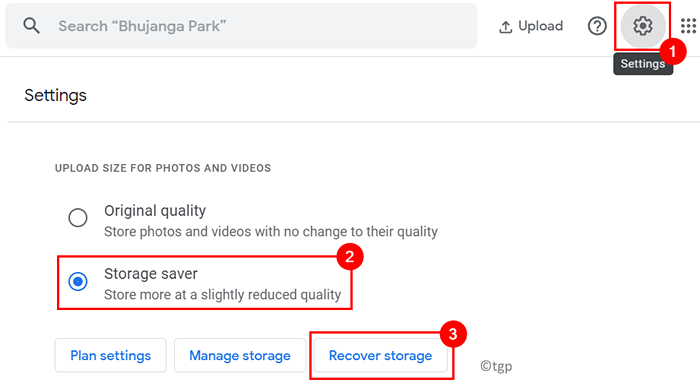
6. Klicke auf Kompresse wenn aufgefordert Komprimieren Sie die ursprüngliche Qualität in die Qualität der Speichersparqualität.
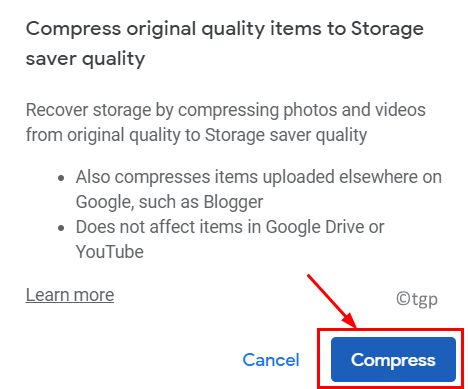
6. Als nächstes scrollen Sie nach unten zu Nicht unterstützte Videos und klicken Sie auf Sicht.

7. Sie sehen eine Liste von Videos, die nicht verarbeitet werden können und nicht mit dem Browser-basierten Player von Google Drive kompatibel sind.
8. Du kannst entweder alle überprüfen (oder nur diejenigen, die Sie entfernen möchten).
9. Klicken Sie dann auf Dauerhaft löschen (Müllskorbsymbol) oben rechts.
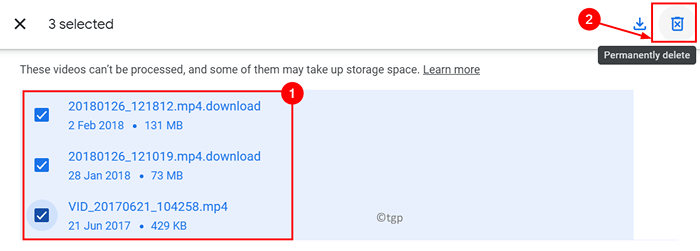
10. Klick auf das Löschen Schaltfläche Auf verlangte Bestätigung, um diese Videos dauerhaft zu löschen.
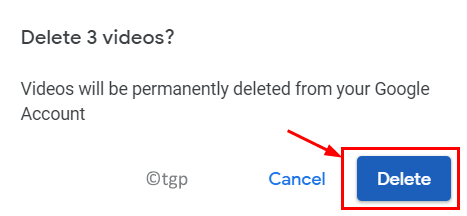
Methode 3 - Änderungsformat von MS -Office -Dokumenten in Google Docs ändern
Wie wir bereits wissen, hat Google eine eigene Online -Office -Suite namens Google Docs, mit der die Benutzer Dokumente, Tabellen und PPTs erstellen können. Die meisten Benutzer haben jedoch keine Ahnung, dass Dateien, die mit Google -Dokumenten erstellt wurden. Befolgen Sie die folgenden Schritte, um eine Datei (Wort, Excel oder PowerPoint) in eine Google -DOC -Datei umzuwandeln.
1. Mit Ihrem Browser gehen Sie zu Ihrem Google Drive -Konto.
2. Rechtsklick In der Datei, die Sie konvertieren und auswählen möchten Öffnen mit. Hier haben wir ein Beispiel für die Konvertierung von Excel -Tabellen in Google Sheets verwendet.
3. Wählen Sie nun die nächste Option basierend auf dem Dateityp aus
- Google Dokumente Für Word -Dokument
- Google -Blätter für Excel Sheet
- Google -Folien Für PowerPoint -Präsentation
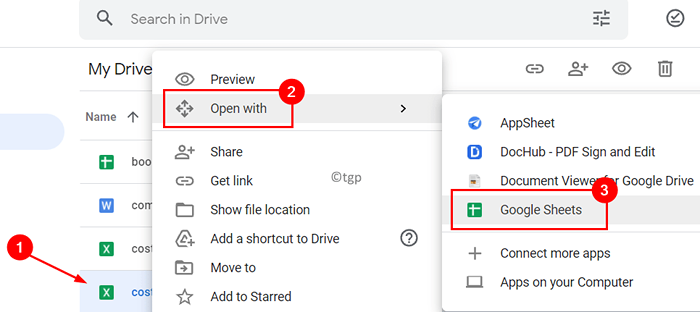
4. Sobald die Datei in einer neuen Registerkarte geöffnet ist, klicken Sie auf die Datei Menü und auswählen Speichern Sie als Google Sheets/Google Docs/Google Slides basierend auf Ihrem Dateityp.
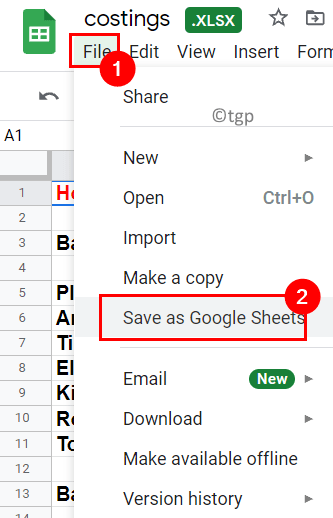
5. Ihre Datei wird konvertiert und in der Google Docs -Version Ihres Word -Dokuments, der Tabelle oder Ihres PowerPoint gestartet.
Methode 4 - Alte und irrelevante Elemente aus dem Laufwerk löschen
1. Offen Antrieb Verwenden Sie Ihren Browser.
2. Im Suche im Laufwerk Box oben können Sie nach suchen Fotos & Bilder, Videos, PDFs, Dokumente, Tabellenkalkulationen und Präsentationen.
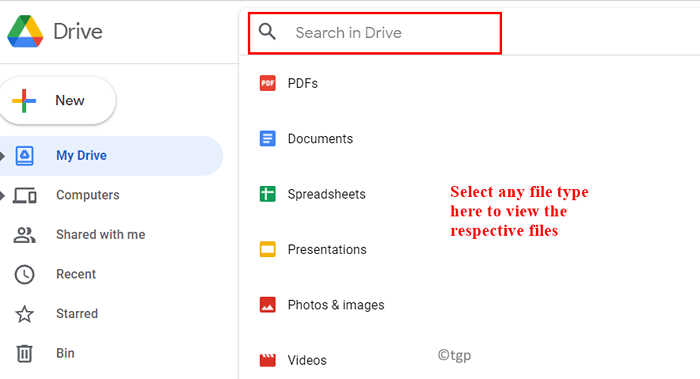
3. Wenn du wählen Ein Element in der Liste, Sie können die sehen Elementdetails (Dateigröße und letzter Änderungsdatum) im Detailsbereich auf der rechten Seite.
4. Sie können ein Element auswählen und klicken Löschen (Müllsymbol).
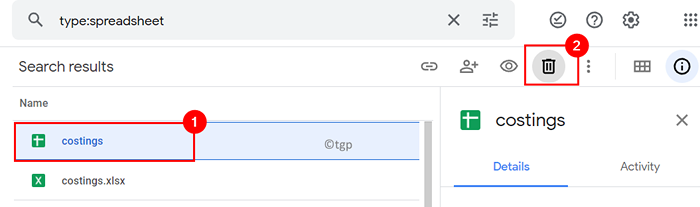
5. Um die Elemente zu kennen, die den Speicher verwenden, folgen Sie den folgenden Schritten:
- Klick auf das Einstellungen Symbol oben.
- Wählen Sie nun aus Einstellungen In der Menüliste.
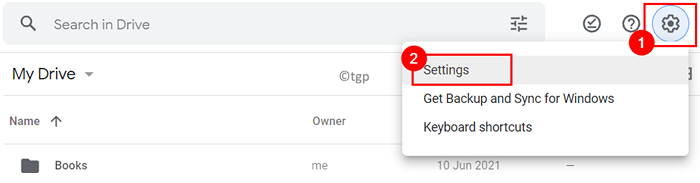
- Gehen Sie im neuen Fenster in die Allgemein Registerkarte und klicken Sie auf Artikel anzeigen Aufbewahrung ansehen Um die Liste der Elemente anzuzeigen, die die Hauptursache für die Reduzierung Ihres Speicherplatzes sind.
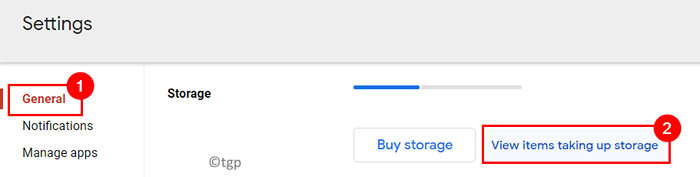
6. Wenn Sie Dateien in dieser Liste aus dem Laufwerk entfernen möchten, wählen Sie es aus und klicken Sie auf Entfernen (Bin -Symbol) oben. Sie können auch Dateien in großen Mengen auswählen und dann entfernen.
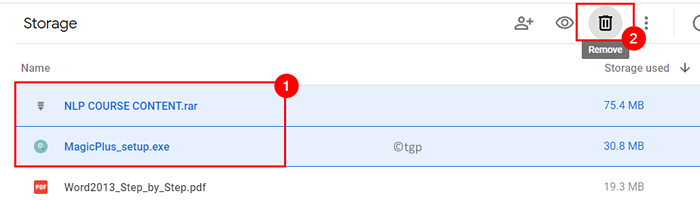
Methode 5 - Löschen Sie den Google Drive -Müll
Im Allgemeinen werden die Dateien, die aus Google Drive gelöscht werden. Um diesen Speicherplatz zu erhalten, der durch gelöschte Dateien besetzt ist, muss der Behälter des Laufwerks geleert werden.
1. Greifen Sie auf Google Drive -Konto zu.
2. Klicken Sie auf der linken Seitenleiste auf Behälter.
3. Klicken Sie auf die Option Leerer Behälter auf der rechten Seite, um alle gelöschten Elemente aus dem Bin zu entfernen.
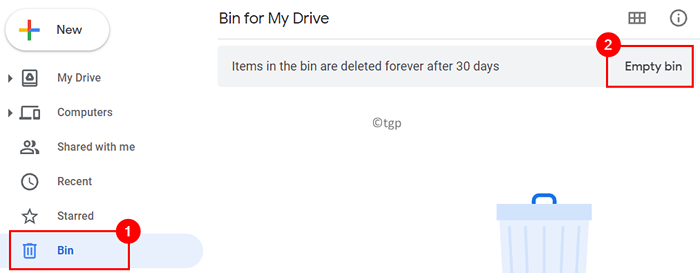
4. Klicke auf Unwiederuflich löschen Wenn zur Bestätigung aufgefordert.
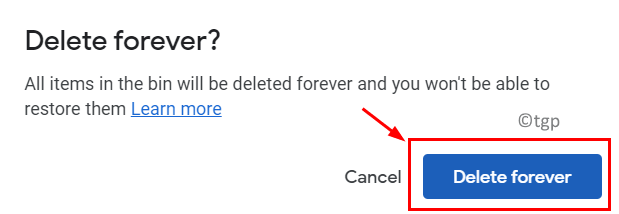
Methode 6 - Entfernen Sie die Daten von Android -Apps aus Ihrem Konto
Wenn Ihre Android -Apps mit dem Laufwerkskonto verbunden sind, gibt es immer einige App -Daten, die im Google Drive ohne Ihr Wissen gespeichert sind. Normalerweise sind diese Daten versteckt, können sie jedoch mit den folgenden Schritten aus Ihrem Konto löschen:
1. Klicken Sie in Ihrem Google Drive -Konto auf die Einstellungen (Zahnradsymbol) oben.
2. Wählen Einstellungen In der Liste, die angezeigt wird.
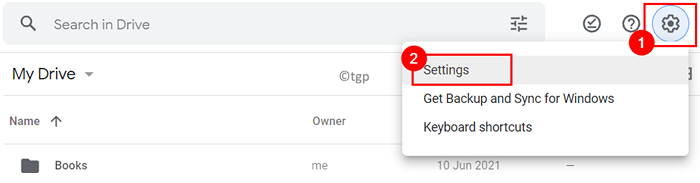
3. Im Einstellungen Fenster, gehen Sie zu Apps verwalten auf der linken Seite. Jetzt können Sie eine Liste Ihrer mit Google Drive angeschlossenen Apps auf der rechten Seite sehen.
4. Klicken Sie auf jede App, die Sie für den Speicher verwenden, auf Optionen und auswählen Löschen Sie versteckte App -Daten.
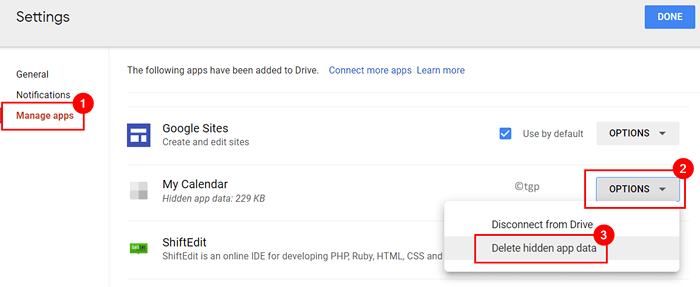
5. Klick auf das Löschen Taste, wenn Sie um eine Bestätigung aufgefordert werden, mit der Löschung von App -Daten fortzufahren.
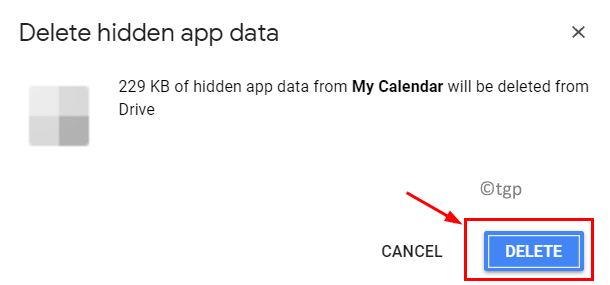
Danke fürs Lesen.
Mit den aufgelisteten Optimierungsmethoden müssen Sie in der Lage sein, eine gute Menge an Platz auf Ihrem Laufwerk freizugeben, damit neue Uploads durchgeführt werden können. Dies wird Sie auch davon fernhalten, für zusätzlichen Speicher zu bezahlen. Kommentieren Sie uns und lassen Sie uns wissen, ob Sie Ihren Google Drive -Speicher mit den Tipps in diesem Artikel maximieren konnten.
- « So aktivieren Sie HDR in Windows 11
- Behebung des Systemprozesses ein massives RAM -Mengen unter Windows 11/10 »

