So optimieren Sie Ihren Windows -PC für Spiele und maximale Leistung

- 1172
- 206
- Madleen Vater
In diesem Artikel zeigen wir, wie Sie Ihr Windows 10 -Gerät für Spiele und maximale Leistung optimieren können. Viele Spiele, die in diesem Jahr veröffentlicht werden oder die bevorstehend sind. Daher ist es erforderlich, Ihr vorhandenes System so zu konfigurieren, dass es für einen reibungslosen Betrieb mit maximalem Kaliber ausgeführt wird.
Folgen Sie unserem Leitfaden zur Verringerung der CPU -Belastung und zur erheblichen Erhöhung der CPU -Leistung durch einfache Tricks und Optimierungen In erheblich Kraftplan und durch Verwendung Schnelle CPU.
Inhaltsverzeichnis
- STEP-1 Ultimate Power Plan-Einstellungen-
- Schritt-3-Startelemente deaktivieren-
- STEP-4 Legen Sie die PAGED-Dateieinstellungen fest-
- STEP-5 Verwenden Sie Grafikspezifikationen für hohe Leistung in Spielen-
- Schritt 7 Verwenden Sie die schnelle CPU-
STEP-1 Ultimate Power Plan-Einstellungen-
Befolgen Sie diese Schritte, um ultimative zu ermöglichen Kraftplan Einstellungen auf Ihrem Computer.
1. Klicken Sie zunächst auf das Suchfeld und geben Sie "CMD" ein.
2. Danach Rechtsklick An "Eingabeaufforderung"Im erhöhten Suchergebnis und wählen Sie"Als Administrator ausführen“.
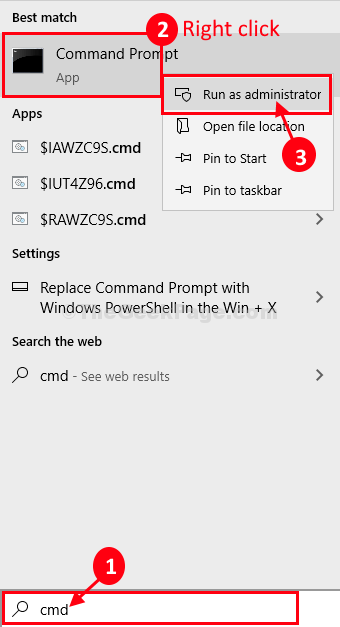
Eingabeaufforderung mit administrativen Rechten werden eröffnet.
3.Führen Sie diesen Befehl nun ein neues ultimatives Power-Modus aus, indem Sie einkopieren CMD Fenster und Schlagen Eingeben.
powercfg-DuplicateScheme E9A42B02-D5DF-448D-AA00-03F14749EB61

Sobald Sie den Befehl ausgeführt haben, schließen Sie die Eingabeaufforderung Fenster.
Wählen wir nun dieses PowerPlan, das erstellt hat, es erstellt, es und optimieren Sie es auch.
1. Drücken Sie Windows -Schlüssel+r zu öffnen a Laufen Terminal.
2. In Laufen Fenster, Typ oder Kopieren Einfügen “powercfg.cplUnd dann drücken Sie Eingeben.
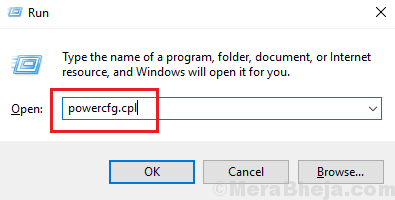
3. Im Energieeinstellungen Fenster, wählen Sie “Endgültige Leistung“.
4. Klicken Sie nun auf “Planeinstellungen ändern”Um die Einstellungen für Stromplanen zu bearbeiten.
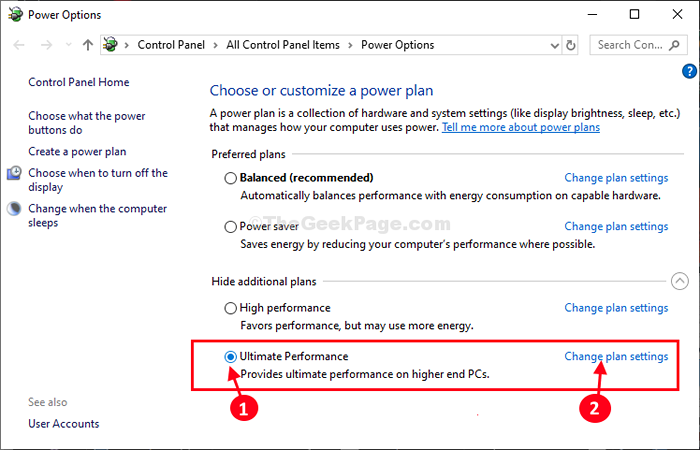
5. In Planeinstellungen bearbeiten Fenster, einstellen 'Den Bildschirm ausschalten:' Zu "Niemals“.
6. Jetzt setzen Sie 'Setzen Sie den Computer in den Schlaf:' Zu "Niemals“.
7. Klicke auf "Ändern Sie erweiterte Leistungseinstellungen“.
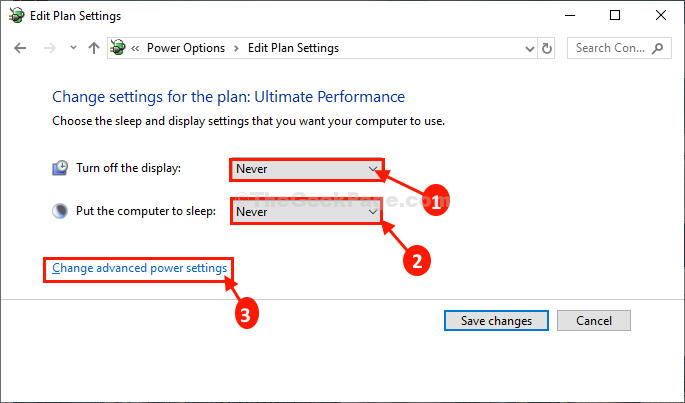
Jetzt werden wir ein paar Einstellungen an optimieren die Stromversorgungsoptionen Fenster.
8. In die Stromversorgungsoptionen Fenster, klicken Sie auf “Festplatte”Um es zu erweitern.
9. Erneut klicken auf “Schalten Sie danach die Festplatte aus”Um es zu erweitern und dann die 'einzustellen'Einstellungen (Minuten)' Zu "0“.
[NOTIZ- Wenn Sie einen Laptop verwenden, können Sie zusätzliche Einstellungen feststellen. “Batteriebetrieben:”Im selben Fenster. Unabhängig davon, ob Sie sich anwenden, wenden Sie sich an “Eingesteckt:Einstellungen, machen Sie die Dasselbe für die "Batteriebetrieben:Parameter auch.]
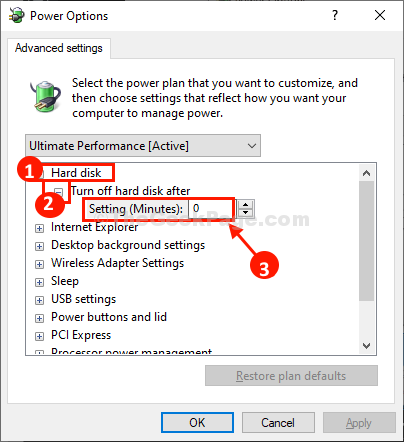
10. Genauso, erweitern Sie einen anderen Parameter “Desktop -Hintergrundeinstellungen"Und dann erweitern"Diashow“.
11. Jetzt ändern Sie die “Einstellungen:" Zu "Blättern“.
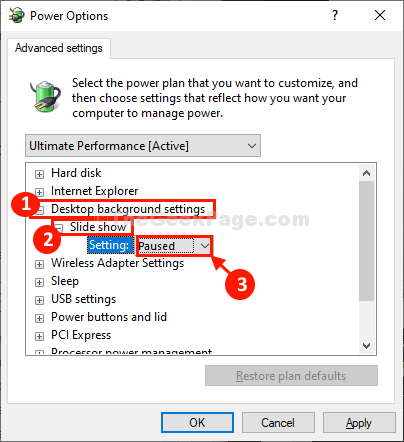
12. Jetzt erweitern “Einstellungen für drahtlose Adapter“.
13. Wieder erweitern “EnergiesparmodusUnd dann die 'setze'Einstellungen' Zu "Maximale Performance“.
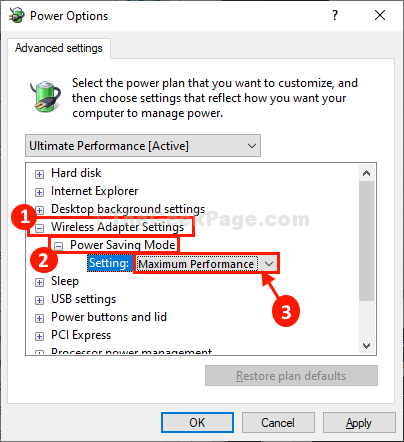
14. Jetzt erweitern “PCI Express"Und dann erweitern"Link State Power Management“.
15. Optimieren Sie die Einstellungen an “Aus“.
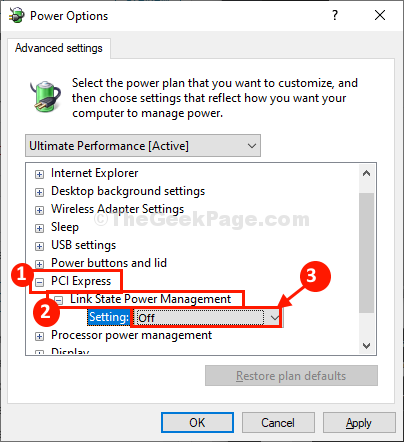
16. Dann erweitern “Prozessor -Leistungsmanagement"Und dann erweitern"Mindestprozessorzustand“.
17. Satz 'Einstellungen:' Zu "100Um die höchste Leistung herauszudrücken.
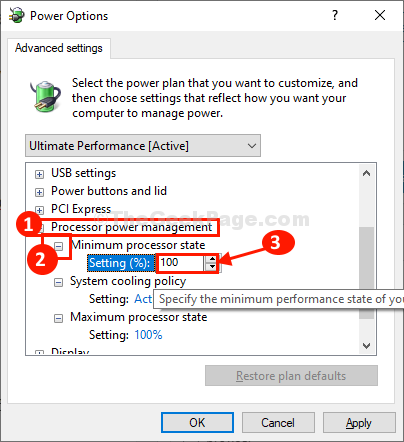
18. Jetzt erweitern “Systemkühlungspolitik"Und setzen Sie es auf"Aktiv“.
19. Genauso, erweitern “Maximaler Prozessorzustand" und dann 'Einstellungen(%)' Zu "100“.
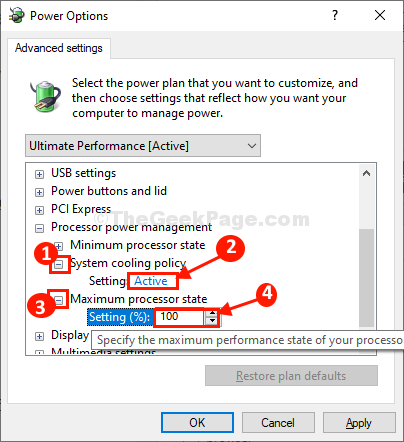
20. Im Energieeinstellungen Fenster, erweitern “Anzeige"Und dann erweitern"Schalten Sie die Anzeige nach“.
21. Setzen Sie die ''Einstellungen (Minuten)'Parameter zu'0“.
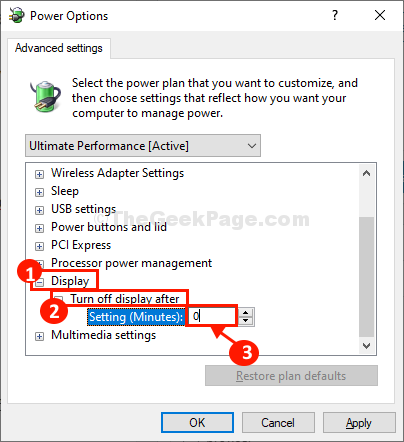
22. Nachdem Sie alle Einstellungen geändert haben, klicken Sie schließlich auf “Anwenden" Und "OK”Um die Änderungen auf Ihrem Computer zu speichern.
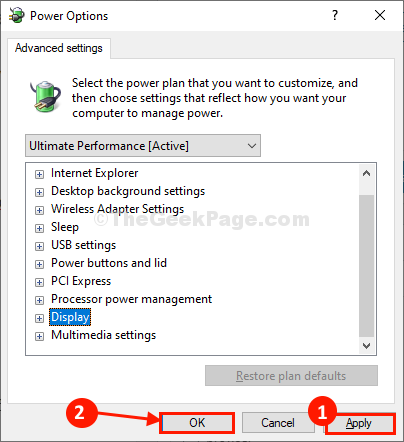
23. Zurückkommen zu Planeinstellungen bearbeiten Fenster, klicken Sie auf “Änderungen speichern”Um die Änderungen auf Ihrem Computer zu speichern.
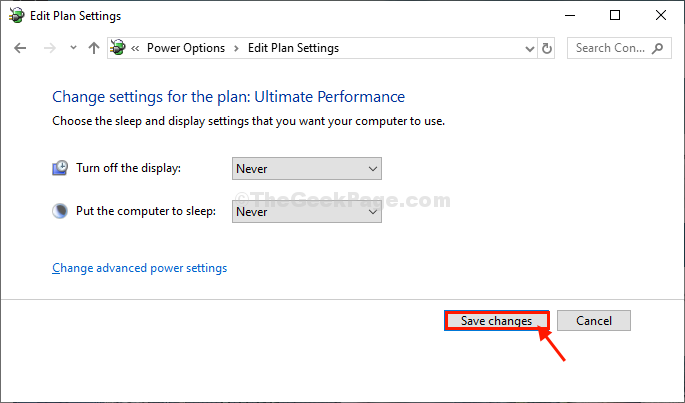
Schließen Schalttafel Fenster.
Schritt-3-Startelemente deaktivieren-
Wenn Sie das Start unnötiger Anwendungen auf Ihrem Computer deaktivieren.
1. Drücken Sie Strg+Shift+Eingabetaste um die zu öffnen Taskmanager Fenster. In Taskmanager, Gehen Sie zum “Start-upTab.
2. Jetzt, Rechtsklick Bei einem unnötigen Startelement und dann auf “klicken Sie auf“Deaktivieren”Um es zu deaktivieren.
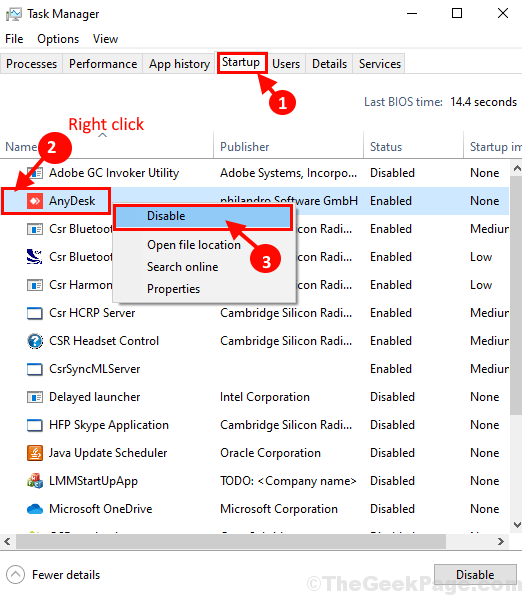
Wiederholen Sie nun die gleiche Leistung für unnötige Startelemente in der Taskmanager Fenster.
Sobald Sie alle unnötigen Aufgaben deaktiviert haben, schließen Sie die Taskmanager Fenster.
Dieser Vorgang verringert die Bootszeit erheblich.
STEP-4 Legen Sie die PAGED-Dateieinstellungen fest-
Sie können den nicht verwendeten Speicherplatz als virtuellen Speicher für Ihr System verwenden.
1. Drücken Sie Windows -Schlüssel+r öffnen Laufen Fenster auf Ihrem Computer.
2. In Laufen Fenster, Typ “sysdm.cplUnd dann schlagen Eingeben öffnen Systemeigenschaften.
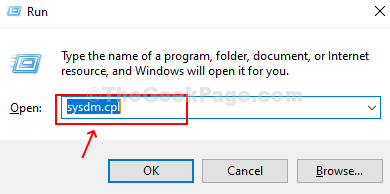
3. In Systemeigenschaften Fenster, gehen Sie zum "FortschrittlichTab.
4. Unter dem 'Leistung'Registerkarte, klicken Sie auf “Einstellungen“.
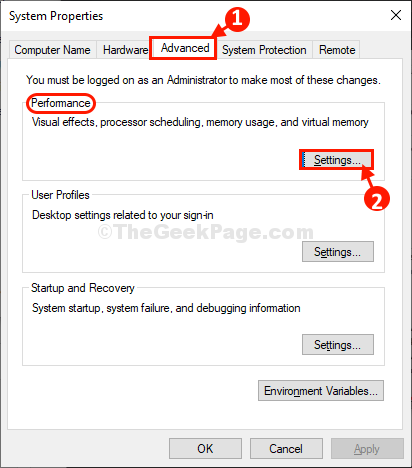
5. Jetzt gehen Sie zum "Visuelle EffekteTab.
6. Überprüfen Sie diese beiden Optionen “Zeigen Sie Vorschaubild statt Ikonen"Und die Option"Glatte Kante der Bildschirmschriften“.
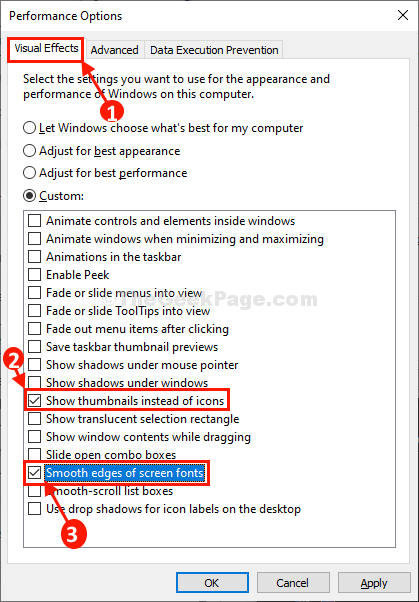
7. In die Leistungsoptionen Fenster, nein, gehen Sie zum “FortschrittlichTab.
8. Nun in der Option 'Passen Sie sich an die beste Leistung von:'Einstellungen zu “Programm“.
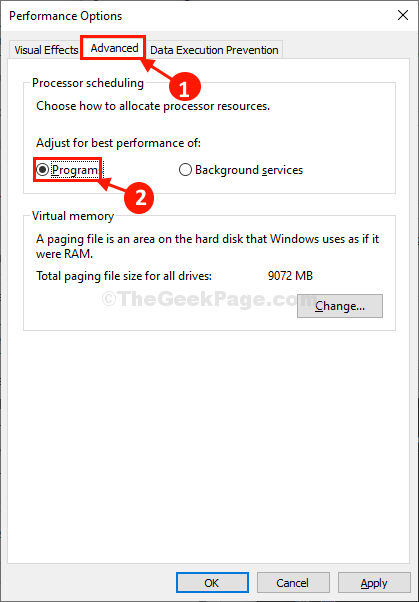
9. Jetzt unter dem ''Virtueller Speicher'Abschnitt, klicken Sie auf “Ändern”Ändern Sie Änderungen der PAGED -Dateigrößenänderung.
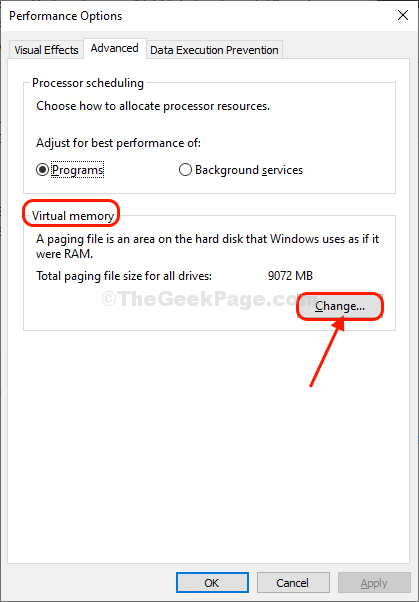
10. In die virtuelle Erinnerung Fenster, Deaktivieren die Option "Verwalten Sie die Paging -Dateigröße automatisch für alle Laufwerke“.
Jetzt können Sie eine Speicheroption (Windows Drive/ SSD -Laufwerk) für die Verwendung als Ressourcen für vergebene Datei entscheiden.
(Unser Vorschlag wird darin bestehen, eine SSD zu wählen, um das beste Ergebnis zu erzielen.)
11. Wenn Sie sich entscheiden, Ihr Windows -Laufwerk von Paging -Dateien zu befreien, um die Leistung zu erhöhen, machen Sie diese Schritte aus-
A. Wählen "C:" Antrieb.
B. Klicke auf "NEIN Paginggröße“.
C. Klicke auf "Satz”Um es einzustellen.
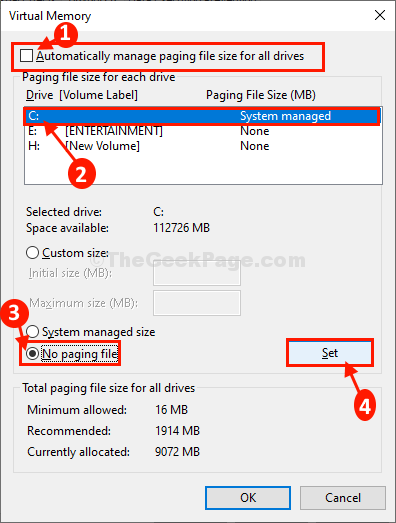
13. Wenn Sie eine Warnmeldung sehen, klicken Sie auf “Ja”Um die Änderung zu bestätigen.
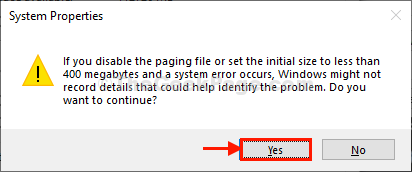
14. Klicke auf "OKWenn Sie Seitendateien eingestellt haben.
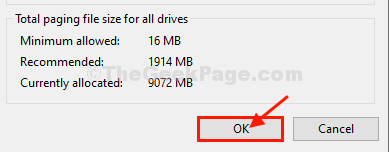
15. Im LeistungsoptionS Fenster, klicken Sie auf “Anwenden"Und dann klicken Sie auf"OK”Um die Änderungen zu speichern.
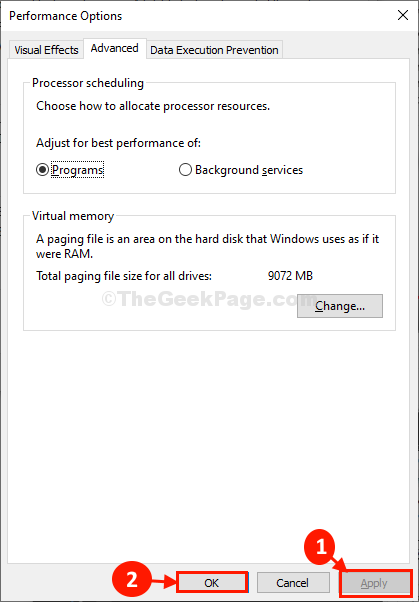
16. Schließlich klicken Sie auf “AnwendenUnd dann auf "OK”Um die Änderungen auf Ihrem Computer zu speichern.
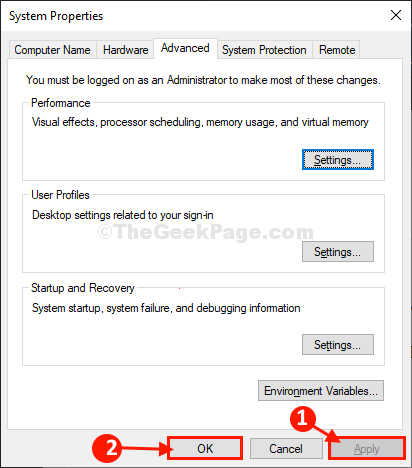
Jetzt haben Sie den virtuellen RAM Ihres Systems erfolgreich erhöht.
STEP-5 Verwenden Sie Grafikspezifikationen für hohe Leistung in Spielen-
Sie können Ihre Spiele so einstellen, dass sie eine höhere Menge an grafischen Ressourcen nutzen, um die besten Ergebnisse zu liefern.
1. Drücken Sie Windows -Schlüssel+i um die zu öffnen Einstellungen Fenster auf Ihrem Computer.
2. Klicke auf "Spiele”Um Spieleinstellungen zu öffnen.
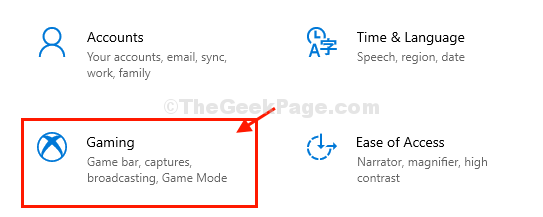
3. Jetzt unter 'Verwandte Einstellungen', klicke auf "Grafikeinstellungen”Um Grafikeinstellungen zu öffnen.
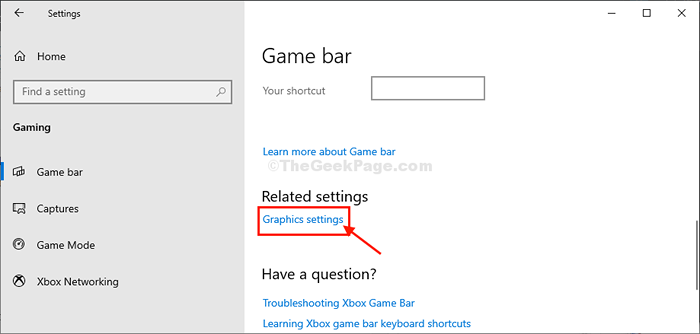
Hinweis: - Für Windows 11 -Benutzer gehen Sie einfach zu Einstellungen> Gaming> Xbox -Spielleiste> Grafiken
4. Klicken Sie nun auf “Durchsuche“.
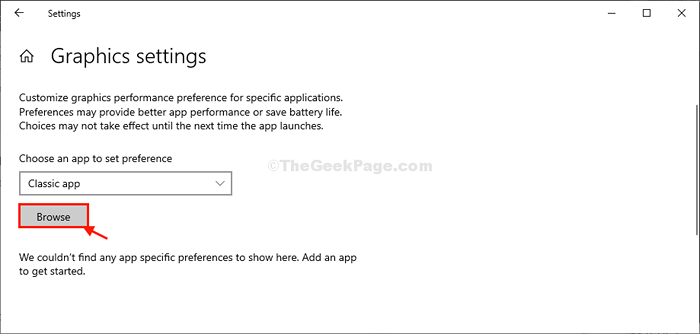
5. Gehen Sie nun zu dem Dateispeicherort, an dem das Spiel auf Ihrem Computer installiert ist. Wählen Sie die aus .EXE -Datei (i.e. die Spieldatei) und dann auf “klicken“Hinzufügen“.
(Beispiel- In diesem Fall habe ich ausgewählt “starwarsjedifallenorderDatei auf meinem Computer).
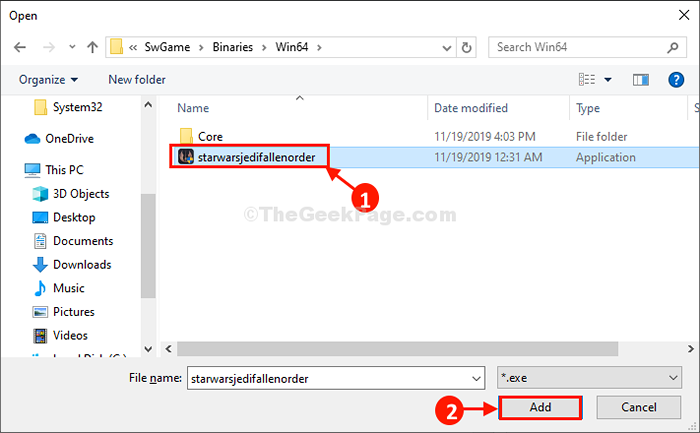
Jetzt in der Grafikeinstellungen Fenster können Sie das Spiel sehen, das Sie ausgewählt haben.
7. Klicken Sie auf das Spiel und klicken Sie dann auf “Optionen“.
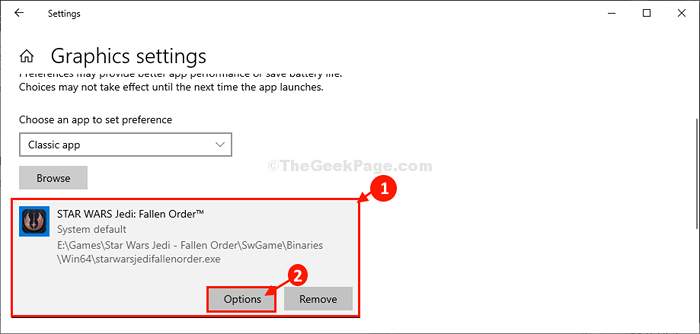
8. In Grafikspezifikationen Panel, klicken Sie auf “Hochleistung“.
9. Klicke auf "Speichern”Um die Einstellungen zu speichern.
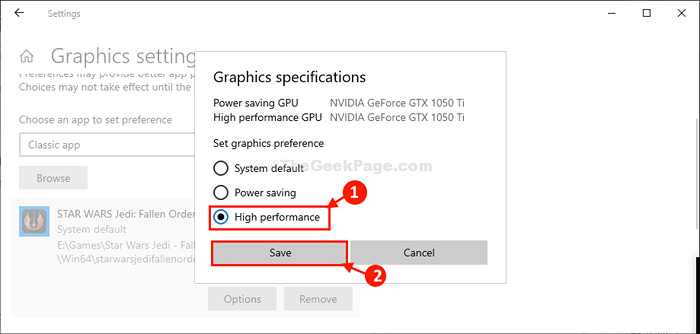
Fügen Sie nun jedes Spiel hinzu und setzen Sie es auf 'High PerformancE 'durch Befolgen der Methode.
Schließen Einstellungen Fenster.
Schritt 7 Verwenden Sie die schnelle CPU-
Verwenden Schnelle CPU Um die größte Leistung aus dem CPUs auf Ihrem Computer herauszuholen.
1. Gehen Sie zu dieser Website und laden Sie eine herunter Schnelle CPU auf deinem Computer.
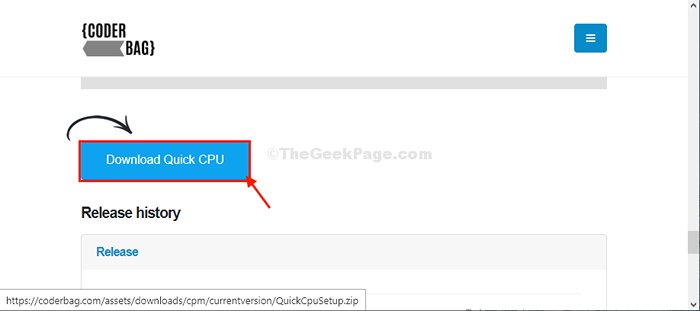
2. Gehen Sie nach dem Herunterladen der Datei zum Download -Speicherort auf Ihrem Computer.
3. Extrakt die Datei auf Ihrem Computer.
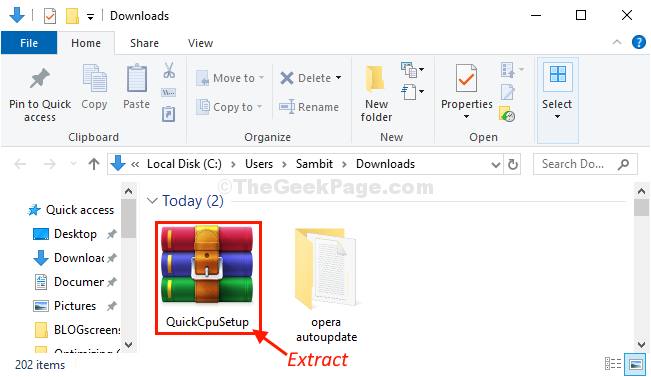
4. Jetzt, Doppelklick An "QuickCpusetup”Um die Setup -Datei auszuführen.
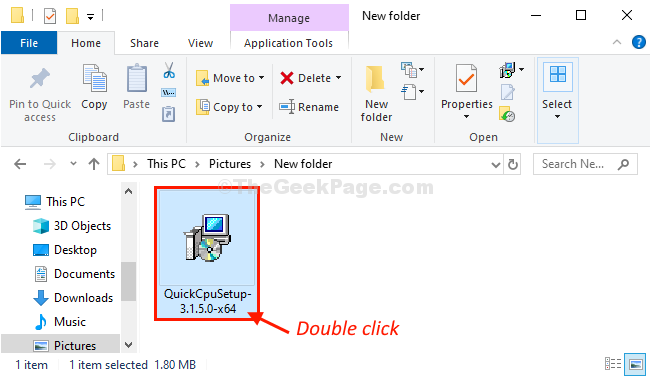
5. In Schnelles CPU -Setup Fenster, klicken Sie auf “Nächste“.
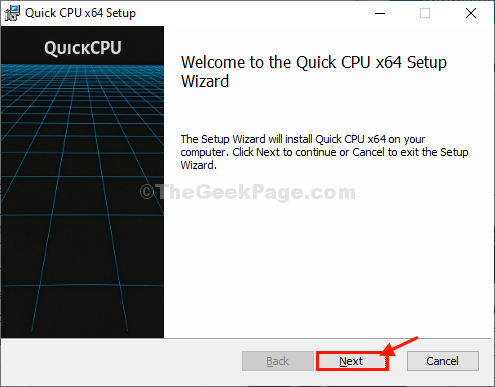
6. Überprüfen Sie nun die Option “Ich akzeptiere die Bedingungen in der Lizenzvereinbarung“.
7. Klicken Sie nun auf “Nächste“.
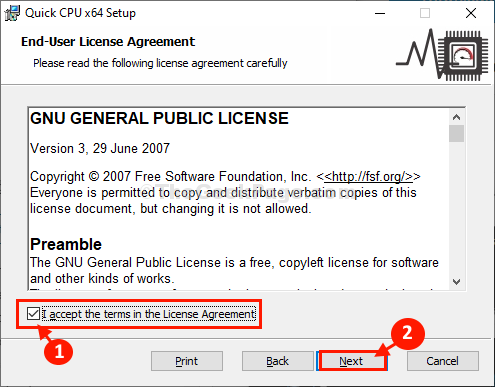
8. Schließlich klicken Sie auf “Installieren”Um den Installationsprozess zu initialisieren.
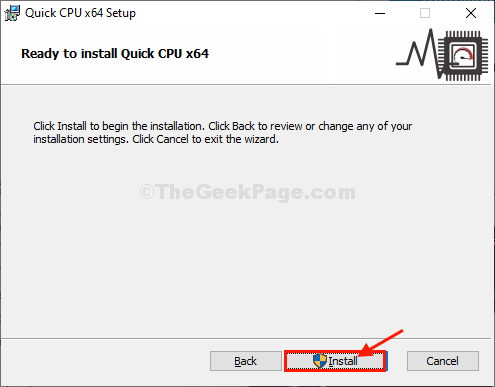
9. Schließlich klicken Sie auf “Beenden'Um den Installationsprozess zu beenden.
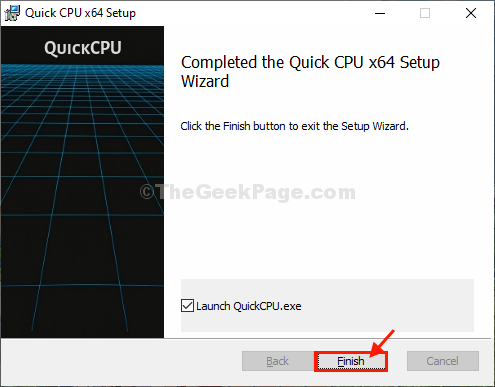
Schnelle CPU wird automatisch geöffnet.
10. In Schnelle CPU Fenster, stellen Sie die 'ein'Kernparkindex' Zu "100%“.
11. In ähnlicher Weise setzen Sie 'Turbo Boost Index' Zu "100%" Und 'Frequenzskalierungsindex' Zu "100%“.
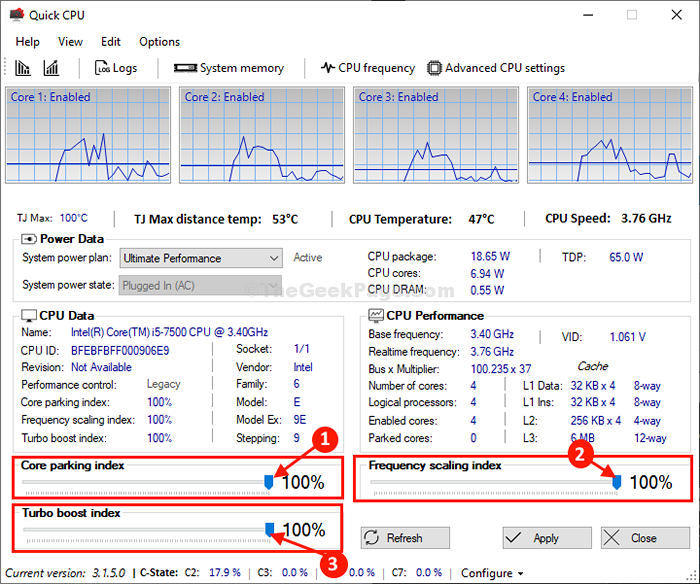
12. Schließlich klicken Sie auf “Anwenden”Um die Einstellungen auf Ihrem Computer anzuwenden.
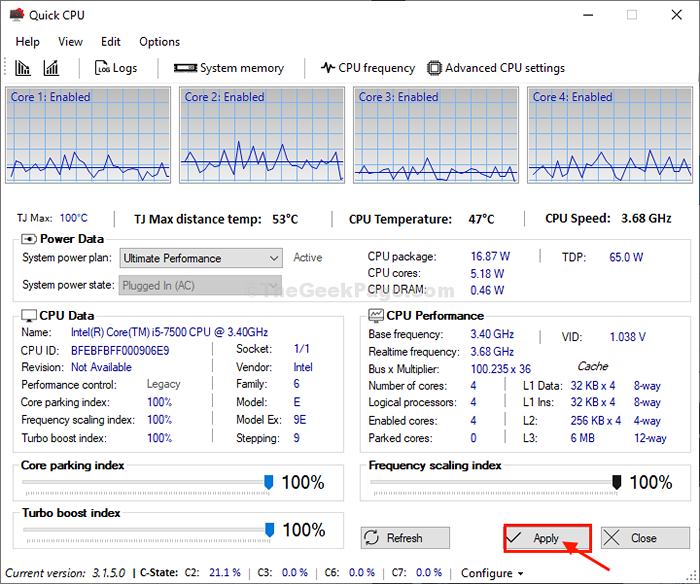
NOTIZ (Nur für Laptop -Benutzer)-
Wenn Sie dies auf einem Laptop implementieren, befolgen Sie auch diese Schritte-
A. Klicken Sie nun auf “Systemleistungszustand" und wähle "Batteriebetrieben”Aus der Dropdown.
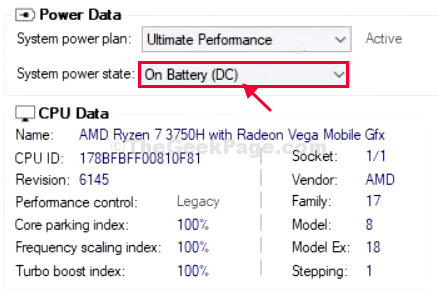
B. Setzen Sie die ''Kernparkindex' Zu "100%“.
C. In ähnlicher Weise setzen Sie 'Turbo Boost Index' Zu "100%" Und 'Frequenzskalierungsindex' Zu "100%“.
D. Klicken Sie nun auf “Anwenden”Um die Änderungen auf Ihrem Computer zu speichern.
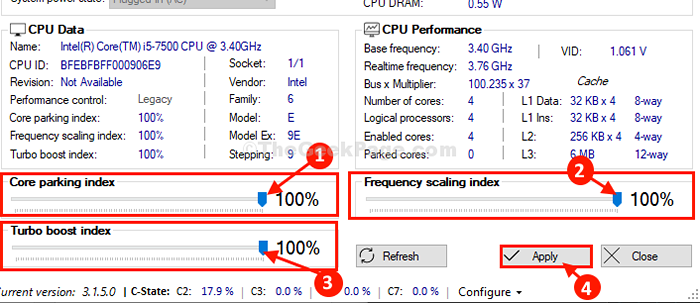
Schließen Schnelle CPU Fenster.
Neu starten Ihr Computer, um all diese Änderungen zu speichern, die Sie gerade vorgenommen haben.
Dies sind die Schritte, die Sie durchgehen können, um Ihren PC zu optimieren und die maximale Leistung daraus zu erhalten.
Zusätzliche Tipps-
Verwenden Cleaner Um temporäre Dateien von Ihrem Computer zu löschen und sie schneller zu machen.
- « Mobile Hotspot beheben Sie nach einiger Zeit in Windows 10/11 ausgeschaltet
- Korrigieren Sie Windows Media Player, das in Windows 10/11 kein Problem bewirkten »

