So organisieren Sie Ihre Passwörter mithilfe von Pass Password Manager
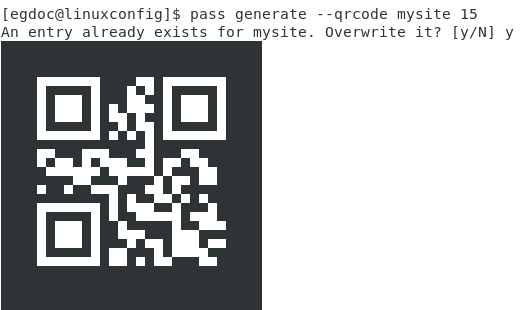
- 4404
- 814
- Tom Jakobs
Zielsetzung
Erfahren Sie, um Ihre Passwörter mit dem Passwortmanager „Pass“ unter Linux zu organisieren
Anforderungen
- Root -Berechtigungen, die für die Installation der erforderlichen Pakete benötigt werden
Schwierigkeit
EINFACH
Konventionen
- # - Erfordert, dass gegebene Linux -Befehle entweder mit Root -Berechtigungen ausgeführt werden müssen
direkt als Stammbenutzer oder durch Verwendung vonsudoBefehl - $ - Erfordert, dass die angegebenen Linux-Befehle als regelmäßiger nicht privilegierter Benutzer ausgeführt werden können
Einführung
Wenn Sie die gute Angewohnheit haben, das gleiche Passwort für länger als einen Zweck nie zu verwenden, haben Sie wahrscheinlich bereits die Notwendigkeit eines Passwort -Managers empfunden. Es gibt viele Alternativen zur Auswahl unter Linux, sowohl proprietär (wenn Sie es wagen) als auch Open Source. Wenn Sie, wie ich, denken, dass Einfachheit es der richtige Weg ist, sind Sie vielleicht daran interessiert zu wissen, dass Sie jedoch das verwenden können passieren Dienstprogramm.
Erste Schritte
Übergeben Sie es ist ein Passwort -Manager, dass es wirklich ein Wrapper für gut vertrauenswürdige und nützliche Tools ist, die Sie wahrscheinlich bereits jeden Tag verwenden, wie gpg Und Git. Obwohl es dafür grafische Schnittstellen gibt.
Schritt 1 - Installation
Pass für die Mehrheit der Linux -Verteilungen, die Sie über Packungsmanager erhalten können:
Fedora
# DNF Install -Pass installieren
Rhel und Centos
Der Pass ist in den offiziellen Repositories nicht verfügbar, aber Sie können ihn aus erhalten Epel. Um die letztere Quelle auf CentOS7 verfügbar zu machen, müssen Sie lediglich:
# yum install epel-release
Auf Red Hat Enterprise Linux das Paket, das diese zusätzliche Quelle ermöglicht, ist jedoch nicht verfügbar. Sie können es von der offiziellen Epel -Website herunterladen.
Debian und Ubuntu
# APT-GET-Installieren Sie den Pass installieren
Arch Linux
# Pacman -S -Pass
Initialisieren Sie den Passwortspeicher
Sobald wir haben passieren Installiert können wir damit beginnen, es zu verwenden und zu konfigurieren. Erstens, da der Pass auf gpg Um unsere Passwörter zu verschlüsseln und sie sicher zu speichern, müssen wir eine haben GPG -Tastatur Bereits vorhanden.
Als erstes können Sie die initialisieren Passwortspeicher: Dies ist einfach das Verzeichnis, in dem alle Ihr GPG-verschlüsseltes Passwort gespeichert werden. Standardmäßig wird es als verstecktes Verzeichnis in Ihrem erstellt $ Home, Sie können jedoch einen alternativen Pfad angeben, indem Sie die verwenden Password_store_dir Umgebungsvariable. Lassen Sie uns fortfahren:
$ pass init
Der Passwortspeicher Verzeichnis wird erstellt. Versuchen wir nun, unser erstes Passwort zu speichern:
$ pass bearbeiten mysite
Zu diesem Zeitpunkt wird eine Instanz unseres Standardtexteditors geöffnet, und wir müssen nur unser Passwort darin eingeben. Die Datei wird mit GPG verschlüsselt und als gespeichert meine Seite.gpg Im Verzeichnis Passwort-Store.
Pass Stores Pass -Verschlüsselungsdateien in einem Verzeichnisbaum übergeben, was bedeutet, dass wir mehr Dateien in Unterverzeichnissen logisch gruppieren können, um eine bessere Organisation zu erhalten, müssen wir sie nur bei der Erstellung von Dateien angeben, z. B.:
$ Pass bearbeiten Foo/Bar
Wie oben fordert dies das Einfügen des Kennworts auf, die Datei wird jedoch in der Erstellung erstellt Foo Unterverzeichnis des Passwortspeichers. Um die Dateistruktur zu visualisieren, müssen wir nur die verwenden, um die zu verwenden passieren Befehl ohne Argumente:
$ Pass Passwort Store ├── Foo │ └── Bar └── MySite
Wann immer wir unser Passwort ändern müssen, müssen wir denselben Befehl, der zum Erstellen verwendet wird, nur wiederholen, wie oben gezeigt.
Greifen Sie auf die Passwörter zu
Grundsätzlich können wir auf unser Kennwort zugreifen: Die erste besteht darin, es auf dem Terminal anzuzeigen, indem wir:
Pass an MySite vorbei
Eine bessere Möglichkeit besteht jedoch darin, es direkt an die Zwischenablage zu kopieren, indem Sie die verwenden -C Möglichkeit:
Pass -c mysite
In diesem Fall wird die Zwischenablage danach gelöscht 45 Sekunden. In beiden Fällen wird eine Eingabeaufforderung angezeigt, an der Sie Ihr GPG -Passwort einfügen müssen.
Passwörter generieren
Pass kann auch sichere Passwörter für uns generieren (und automatisch speichern). Sagen Sie, wir möchten ein Passwort generieren, das von 15 Zeichen komponiert ist: alphanumerisch und Symbole. Der zu verwendende Befehl ist:
Pass erzeugen MySite 15
Wenn wir möchten, dass unser Passwort nur alphanumerische Zeichen enthält, können wir die verwenden --Nicht-Symbole Möglichkeit. Das generierte Passwort wird auf dem Bildschirm angezeigt. Alternativ kann es direkt in die Zwischenablage kopiert werden, wobei die --Clip oder -C Möglichkeit. Sie können sogar einen QR -Code generieren, indem Sie die verwenden -Q oder --QR-Code Möglichkeit:
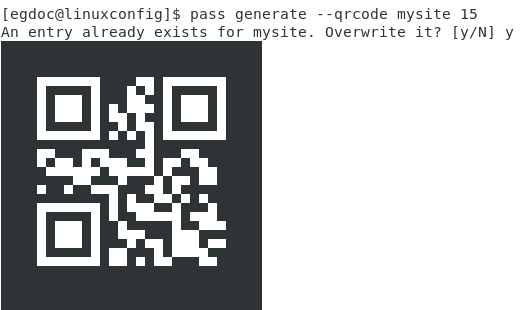
Wie Sie aus dem obigen Screenshot sehen können, wurde der QRCode generiert, aber seit einem Passwort für meine Seite Es gab bereits zu dem Zeitpunkt, als wir den Befehl aufgerufen haben.
Pass verwendet die /dev/urandom Geräte als (Pseudo) Zufallsdatengenerator zum Erstellen der Kennwörter, während es die verwendet XCLIP Dienstprogramm, um sie in die Zwischenablage zu kopieren, und QRENCODE um sie als QRCodes anzuzeigen. Diese Modularität ist meiner Meinung nach ihre größte Stärke: Sie erfindet nichts neu, sie wickelt nur gemeinsame verwendete Werkzeuge, um sein Ziel zu erreichen.
Sie können auch Dateien umbenennen, kopieren oder löschen Pass MV, Pass CP, oder Pass rm Befehle.
Verwenden des Passwortspeichers als Git -Repository
Ein weiteres tolles Merkmal von passieren ist, dass es den Passwortspeicher als Git -Repository behandeln kann: Wir können unser Passwort leichter unter einem Versionskontrollsystem verwalten lassen.
Pass git init
Dadurch wird das Git -Repository erstellt und automatisch ein Commit mit allen vorhandenen Dateien erstellt. Der nächste Schritt besteht darin, das Remote -Repository zu verfolgen:
Git Remote addieren
Wir können dieses Repository genauso verwalten, wie wir es mit allen anderen von uns verwendeten Repository tun. Der einzige „Unterschied“ ist, dass jedes Mal, wenn wir ein Passwort hinzufügen oder ändern, passieren Fügt die Datei automatisch dem Index hinzu und erstellt ein Commit.
Eine grafische Schnittstelle gibt es für passieren, es wird genannt qtpass Und es ist auch für Windows und MacOS verfügbar. Es ist auch möglich, von Firefox auf den Passwortspeicher zuzugreifen Passff Verlängerung. Sie finden detailliertere Informationen auf der Projektseite. Probieren Sie es aus passieren, Du wirst es nicht bereuen!
Verwandte Linux -Tutorials:
- Dinge zu installieren auf Ubuntu 20.04
- So setzen Sie Standardprogramme mithilfe von Update-Alternativen auf…
- Dinge zu tun nach der Installation Ubuntu 20.04 fokale Fossa Linux
- Dinge zu tun nach der Installation Ubuntu 22.04 Jammy Quallen…
- Linux -Befehle: Top 20 wichtigste Befehle, die Sie benötigen, um…
- Linux -Download
- Grundlegende Linux -Befehle
- Installieren Sie Arch Linux in VMware Workstation
- Eine Einführung in Linux -Automatisierung, Tools und Techniken
- So drucken Sie den Verzeichnisbaum mit Linux
- « Schließen Sie Ihr Android -Telefon mit KDE Connect an Linux an
- So verwenden Sie JSON -API -Daten in Python »

