So skizzieren Sie den Text in Photoshop

- 3360
- 109
- Lana Saumweber
In Photoshop gibt es viele Möglichkeiten. Glücklicherweise ist das Anpassen von Text auch relativ einfach zu tun.
Eine interessante Sache, die Sie tun können, ist, den Text in Photoshop zu skizzieren. Möglicherweise haben Sie dies bereits auf Postern oder Flugblättern gesehen. Und Photoshop erleichtert die Schrift, die Sie verwenden möchten, und erstellen Sie eine umrissene Version davon.
Inhaltsverzeichnis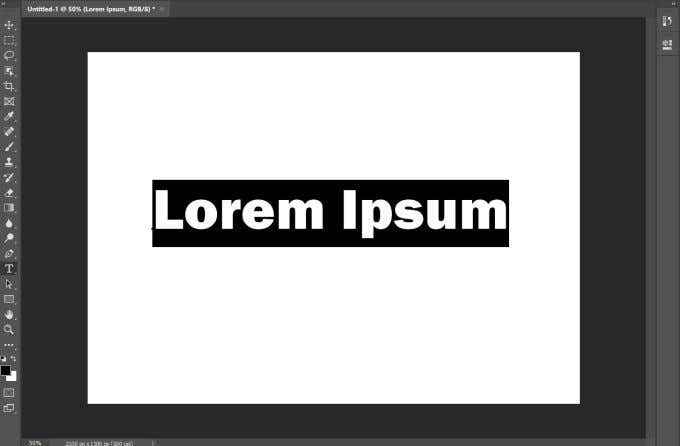
Wenn Sie einen gemusterteren oder geschäftigeren Hintergrund haben, wählen Sie unbedingt eine Farbe für Ihren Text, der leicht darauf lesbar ist. Wenn der Text schwer zu lesen ist, können Sie ihn immer anschließend mit Optionen wie Liniendicke anpassen (mehr zu diesem Ende).
- Bearbeiten Sie die Textebene
Sobald Sie Ihren Text eingegeben haben, sollten Sie als nächstes mit der rechten Maustaste auf die Textebene in der Textschicht klicken Lagen Panel. Dann auswählen Fülloptionen. Auf der linken Seite dieses Fensters sehen Sie das Schlaganfall Möglichkeit. Überprüfen Sie dies, um Ihren Text von Photoshop zu skizzieren.
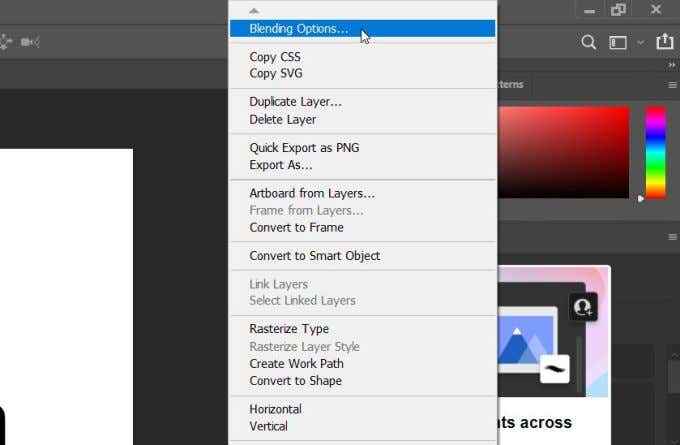
Hier können Sie viele Einstellungen ändern, um die Übersicht über Ihren Text so aussehen, wie Sie es möchten. Wenn Sie jedoch nur den Umriss des Textes und nicht die Füllung beibehalten möchten, können Sie dies auch erreichen.
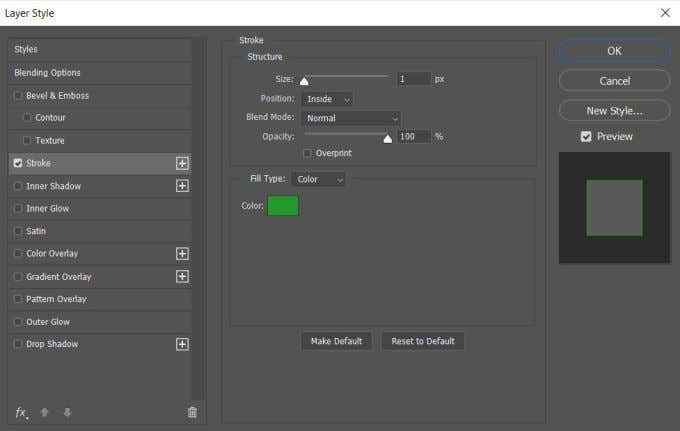
- Entfernen Sie die innere Füllung
Zurückgehen zur Fülloptionen Fenster und unter dem Fortgeschrittene Mischung Box, ziehen Sie die Deckkraft füllen bis auf Null. Sie können auch die Farbe des Textes ändern, wenn Sie möchten, füllen Sie dieses Fenster aus, wenn Sie möchten.
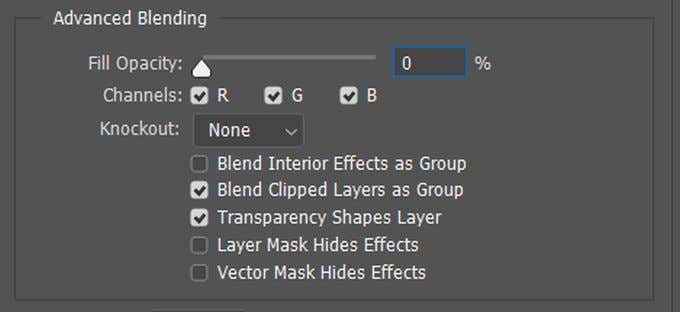
Anpassungsoptionen
Es gibt viele Möglichkeiten, wie Sie Ihren Text einzigartig aussehen lassen können. Unter dem Schlaganfall Fenster haben Sie einige verschiedene Optionen, mit denen Sie spielen können.
Erstens gibt es Größe. Sie können den Schieberegler bewegen, um die Pixelgröße des Umrisss zu ändern. Dies macht es dicker oder dünner.
Mit dem Position Optionen können Sie auswählen, wie der Umriss in Ihrem Text platziert ist. Der Innen Die Auswahl stellt den Strich in Ihrem Text aus. Außen wird es in Ihren Text platzieren. Der Center Die Option beginnt den Schlag von der Mitte und geht sowohl in als auch außerhalb des Textes innen und außerhalb des Textes.
Mischmodus wird ändern, wie der Schlaganfall mit dem Hintergrund Ihres Bildes interagiert.
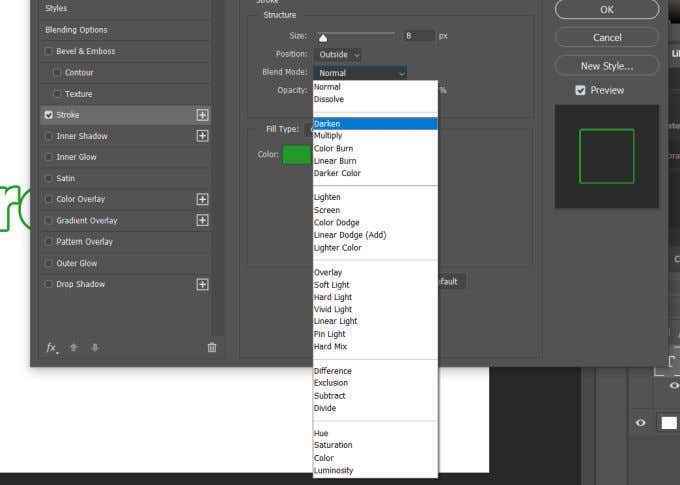
Sie können auch die ändern Opazität Wenn Sie möchten, dass Ihre Übersicht auf wachsender ist und sich besser mit dem Hintergrund verschmelzen.
Dann gibt es die Füllen Sie den Typ Optionen. Sie können auswählen Farbe, Gradient, oder Muster. Mit der Farboption können Sie eine feste Farbe auswählen, während der Gradienten Sie zwei Farben auswählen können, die Sie zusammenfügen können. Mit Muster können Sie den Umriss mit einem Muster Ihrer Wahl gefüllt lassen.
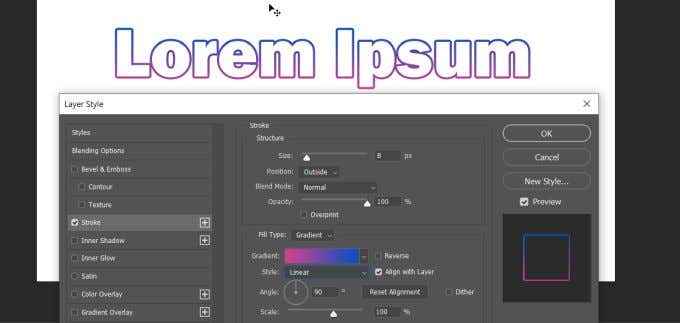
Erstellen Sie mehrere Umrisse für Text
Eine andere Möglichkeit, einen einzigartigen Umrisstext zu erstellen, besteht darin, mehrere Ebenen zu verwenden. Auf diese Weise können Sie einen mehrfachen Umriss -Effekt durchführen.
Dazu möchten Sie zunächst Ihren Text eingeben und die obigen Schritte ausführen, um einen einzigen Umriss zu erstellen. Dann unter dem Schlaganfallposition, wählen Innen. Ob Sie den Text füllen lassen möchten oder nicht, liegt bei Ihnen. Wenn Sie möchten, dass es leer ist, ändern Sie die Deckkraft füllen bis Null.
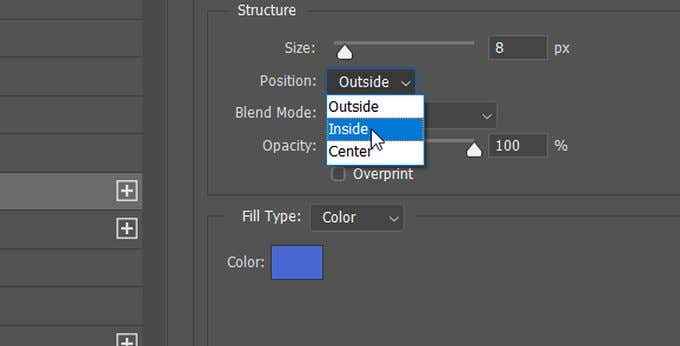
Als nächstes möchten Sie die Textebene duplizieren. Lassen Sie dazu die Schicht ausgewählt und drücken Sie dann Strg+j um es zu kopieren oder mit der rechten Maustaste zu klicken und auszuwählen Ebene duplizieren. Die neue Ebene erscheint über der, die Sie dupliziert haben. Klicken Sie mit dieser Ebene mit der rechten Maustaste darauf und wählen Sie Fülloptionen um die zu öffnen Ebenenstile Fenster.
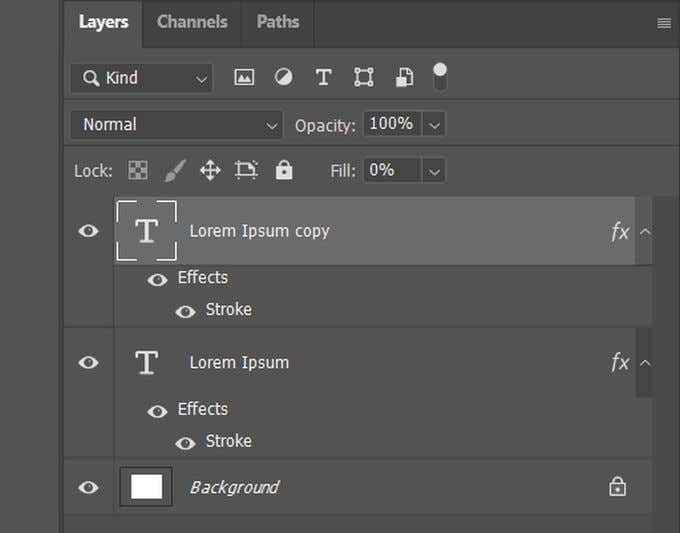
In die Schlaganfall Optionen und ändern Sie die Position für diese Schicht zu Außen. Sie möchten auch die Farbe ändern, damit Sie diesen neuen Schlaganfall sehen können.
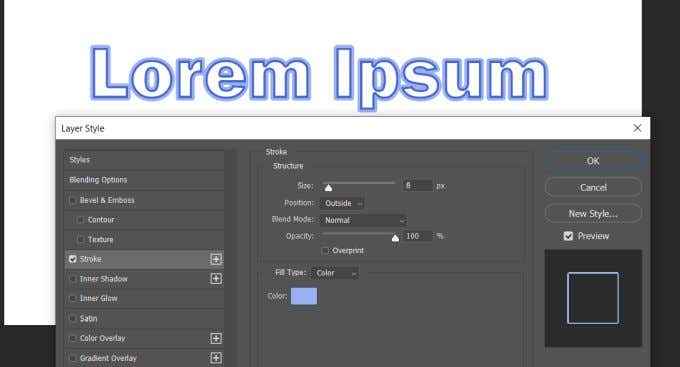
Eine andere Möglichkeit, dies zu tun, und so können Sie so viele Striche hinzufügen, wie Sie möchten Mischoptionen> Schlaganfall.
Nun, anstatt die zu verwenden Position du kannst den ... benutzen Größe Slider ändern die Größe des Umrisss, bis Sie sie sehen können. Stellen Sie sicher, dass Sie auch die Farbe ändern, damit Sie die mehrere Striche sehen können. Sie können dies so oft tun, wie Sie den Text so viel wie Sie möchten. Stellen Sie sicher, dass die doppelten Schichten unter der ursprünglichen Ebene platziert sind, um sicherzustellen, dass sie alle richtig angezeigt werden.
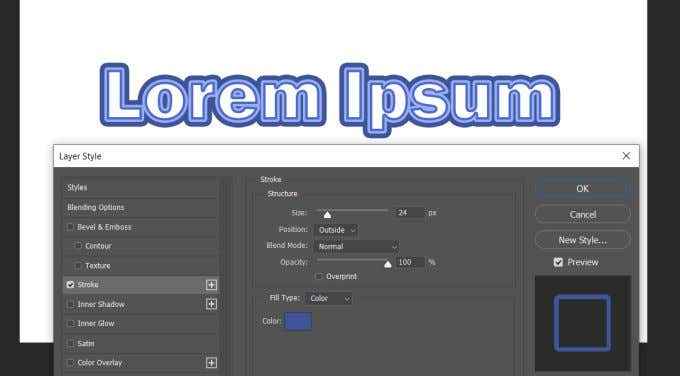
Verwenden von Textschichten, um mehr Effekte zu erzielen
Möglicherweise haben Sie festgestellt, wie viel Potenzial in der Lage sind, mehrere Textschichten zu verwenden, um den Text in Photoshop zu skizzieren. Wenn Sie einige Buchstaben ändern möchten, aber nicht alle, können Sie dies tun, indem Sie mehrere Ebenen erstellen, damit Sie nur einige von ihnen ändern können.
Angenommen, Sie möchten einige Briefe skizzieren und einige Briefe gefüllt haben. Dazu müssen Sie nur eine Ebene für Ihren gefüllten Text erstellen, wobei die eingegebenen Zeichen, die Sie gefüllt haben, gefüllt sind. Dann duplizieren Sie diese Schicht und machen Sie sie zu einem Umriss.
Danach möchten Sie den ursprünglichen, gefüllten Text rasterisieren. Tun Sie dies mit der rechten Maustaste auf die ursprüngliche Ebene und auswählen Rasterisierungstyp. Dann können Sie die Teile des gefüllten Textes auswählen und löschen, den Sie nicht möchten. Dann ist der umrissene Text sichtbar.
Dies sind nur einige der Dinge, die Sie mit den Textfunktionen von Photoshop machen können. Experimentieren Sie mit Schichten und Strichen, um etwas ganz Einzigartiges zu schaffen.

