So übertakten Sie Ihren RAM (und warum Sie sollten)
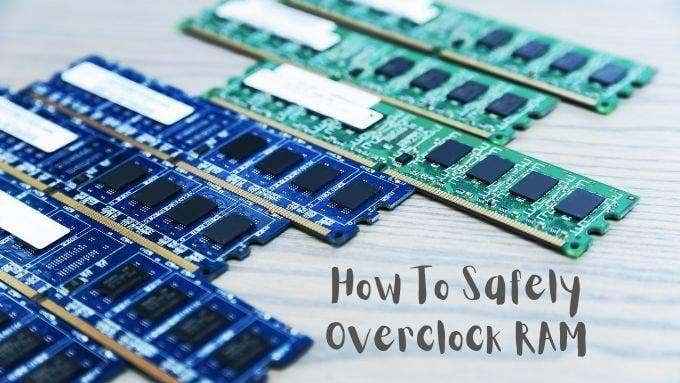
- 1940
- 447
- Susanne Stoutjesdijk
Die Gesamtleistung eines Computers ist das Ergebnis verschiedener Komponenten, die zusammenarbeiten. Wenn eine Komponente zu langsam ist, verursacht sie einen Engpass. In jedem Computer ist eine Komponente der Hauptleistungsindikator, es sei denn, Sie haben einen wirklich ausgewogenen Build.
Das ist kein Problem für sich, aber es ist möglich, Ihrer GPU, CPU und Ram einen Geschwindigkeitsschub zu geben. Andere Komponenten im System ihr wahres Potenzial erreichen lassen. Während die GPU- und CPU -Übertaktung (relativ) unkompliziert sind, kann RAM etwas einschüchterter sein. Zumindest auf modernen Computern ist das Übertakten von RAM viel einfacher und sicherer als zuvor.
Inhaltsverzeichnis
RAM ist der gleiche. Es hat eine Taktfrequenz, von der seine grundlegende Leistung abgeleitet ist. Fügen Sie der Mischung mehr Megahertz hinzu und Ihr Ram wird schneller sein.
Warum würdest du deinen RAM übertakten??
Die Erhöhung der Geschwindigkeit Ihres RAM hat einen allgemeinen Nutzen für die Leistung Ihres gesamten Systems. Dies bedeutet, dass die CPU schneller zu den Informationen im RAM gelangen kann und weniger Zeit damit verbringen wird, auf Ihren RAM zu warten. Dies wird einer breiten Palette von Anwendungen zugute kommen, obwohl Sie wahrscheinlich keinen Unterschied bemerken, wenn Sie im Internet stöbern oder einen Bericht in Word schreiben.

Videospiele und andere komplexe, maßgeschneiderte Workloads, bei denen die CPU ständig auf RAM zugreifen muss, um Berechnungen durchzuführen.
Mehr als nur Megaherz
Der Grund, warum so viele Menschen sich vor dem Übertakten von RAM vorsichtig sind, ist, dass es darum geht, dass es mehr als nur die Taktgeschwindigkeit erhöht. RAM muss verschiedene Arten von komplexen Operationen ausführen, um Speicherorte zu lokalisieren, aus zu lesen und an zu schreiben.
Diese werden normalerweise als "Timings" RAM ausgedrückt. Beispielsweise sehen Sie RAM-Spezifikationen, gefolgt von einer Reihe von Zahlen wie „10-10-10-30“. Jede dieser Zahlen repräsentiert die Anzahl der Taktzyklen, die spezifische Operationen erfolgen. Niedrigere Zahlen bedeuten schnellere Geschwindigkeiten. Hier finden Sie eine kurze Erklärung für jede primäre Timing -Nummer:
- Cl: CAS -Latenz - Wie viele Taktzyklen zwischen einer Anfrage an RAM und der Antwort daraus.
- TRCS: Ras zu CAS -Verzögerung - die Verzögerung zwischen der Aktivierung der Zeile und dann der Spalte eines Speicherorts.
- Trp: Ras pecarge - die Zeit zwischen der Deaktivierung einer Speicherlinie und dann der Aktivierung der nächsten.
- TRAS: Active to Pecarge -Verzögerung - die Wartezeit zwischen den einzelnen Speicherzugriffsvorgängen.

Diese vier primären Timings sind das, was die meisten Menschen beim Übertakten ihres RAM anpassen. Es gibt auch eine Vielzahl von Unterzeiten, aber diese sind absolute Experten vorbehalten, die genau wissen, was sie tun. Das Abtauchen dieser Hauptzeiten ist für nahezu jeder Benutzer mehr als genug, um ein wenig mehr Leistung zu erzielen.
Sie möchten, dass diese Zeiten so niedrig wie möglich sind, ohne Stabilitäts- oder Leistungsprobleme zu verursachen. Die Sache ist, je höher Sie Ihre Frequenz vorantreiben, desto höher ist diese Zahlen möglicherweise, damit alles funktioniert. Dies kann zu einer Situation führen, in der schnellere Geschwindigkeiten, aber lockereres Timing zu einem Gesamt führen verringern in Leistung.
Offizielle versus unterstützte Geschwindigkeiten
Eine lustige Sache passierte mit der Einrichtung von DDR -Speichergeschwindigkeitsstandards. Sie gehen nicht so hoch, wie die tatsächlichen Speicherchips verarbeiten können. Diese Hochgeschwindigkeitsspeicher-Kits, die Sie kaufen können.
Da der RAM jedoch für diese Zahlen bewertet wird und Hersteller von Motherboards auch Motherboards entwerfen, die diese Geschwindigkeiten unterstützen, bedeutet dies in der Praxis nicht viel.

Es ist jetzt ziemlich einfach, diese RAM -Module auf ihre maximale Geschwindigkeit zu bringen. Sie haben Speicherprofile, die dem Computer genau mitteilen, welche Einstellungen verwendet werden sollen. SPD -Profile sind ein Beispiel, aber es gibt auch Intels XMP (extreme Speicherprofile), die dem Motherboard den schnellsten offiziellen „Übertakten“ für Ihren RAM mitteilen.
Über Profile hinausgehen
Out-of-Spec-Speicherprofile sind in der Tat RAM-Übertakte und sie sind völlig sicher! Vielleicht möchten Sie hier aufhören. Wählen Sie einfach das schnellste Speicherprofil aus, das in Ihren BIOS -Einstellungen aufgeführt ist, und genießen Sie Ihre maximale Nennleistung.
Von hier an werden wir jedoch über die Grenzen von Profilen hinausgehen. Spielen Sie die Silicon -Lotterie, um zu sehen, ob Ihr Speicherchips mehr Potenzial gibt.
Verwenden von CPU-Z für Einstellungen
Wir empfehlen das Herunterladen einer Kopie des CPU-Z-Dienstprogramms. Sie können sowohl Ihre aktuellen Speichereinstellungen als auch alle zugelassenen Profile für Ihre Speichermodule hier sehen.
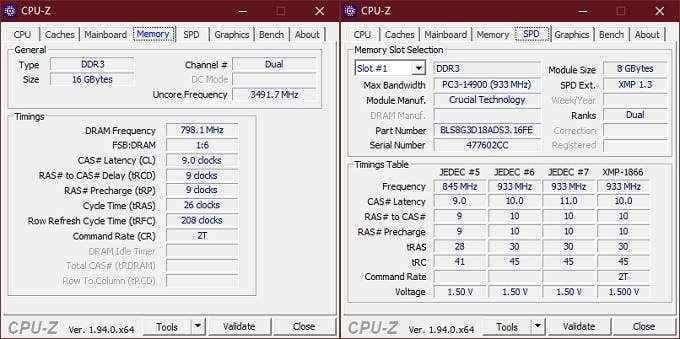
Schreib sie auf! Dies ist eine gute Referenz für die genehmigten sicheren Einstellungen. Wenn Ihr Motherboard keine Speicherprofile unterstützt, können Sie auch die offiziellen Profileinstellungen für einen manuellen Übertakten verwenden. Notieren Sie sich die hier aufgeführten RAM -Spannungen speziell. Wenn Sie sicher übertakten möchten, übertreffen Sie diese Spannungen niemals. Überlassen Sie das den Experten, die es nichts ausmachen.
Eine Grundlinie bekommen
Bevor Sie mit Ihrem RAM herumspielen, benötigen Sie eine Basisleistung Maßnahme. Dies hilft zu sehen, ob Ihr Übertakten die Dinge besser oder schlechter macht. Wir empfehlen nicht, einen speicherspezifischen Benchmark zu verwenden. Schließlich suchen wir nach systemweiten Verbesserungen, die sich auf reale Anwendungsfälle auswirken. Verwenden Sie also einen Benchmark, der die von Ihnen tatsächlich verwendeten Workloads widerspiegelt.
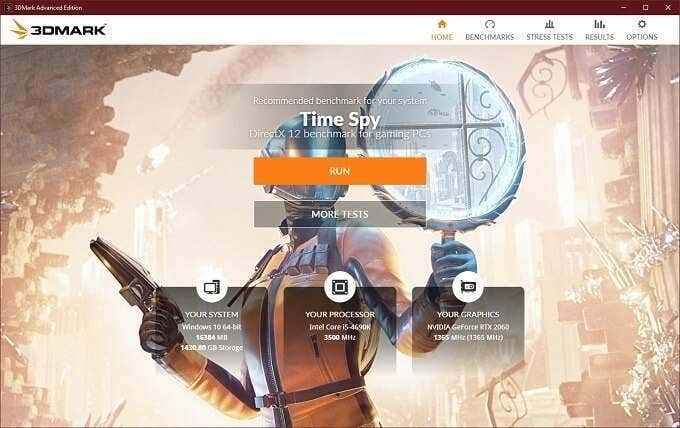
Wenn Sie ein Spieler sind, verwenden Sie so etwas wie 3Dmark oder Unigine Himmel. Wenn Sie kreative Arbeit leisten, probieren Sie Cinebch. Führen Sie diese Benchmarks aus und schreiben Sie auf, was Ihr System erreicht hat.
Führen Sie sie nach jedem stabilen Übertaktung erneut aus. Sind die Ergebnisse besser oder schlechter? So wissen Sie, ob der Übertaktung seinen Job macht.
So übertakte du deinen RAM im BIOS
Genau, jetzt sind wir bereit, im BIOS herumzuspielen, um Ihren RAM zu übertakten. Jedes BIOS ist anders und dies sind sehr allgemeine Anweisungen. Überprüfen Sie auch Ihr BIOS -Handbuch für die Einzelheiten. Bitte beachten Sie, dass nicht alle Motherboards den RAM manuell übertakten können. Ihr Motherboard unterstützt möglicherweise nicht einmal Hochleistungsprofile. Leider ist die einzige Lösung, ein Motherboard zu kaufen, das diese Übertakte aufweist. Nachdem dies gesagt ist, gehen wir dazu:
- Starten Sie Ihren Computer neu und drücken Sie die Tastenkürzel Um das BIOS zu betreten (normalerweise den Del -Schlüssel).
- Gehen Sie in den Optionen zur Seite der Speichereinstellungen.
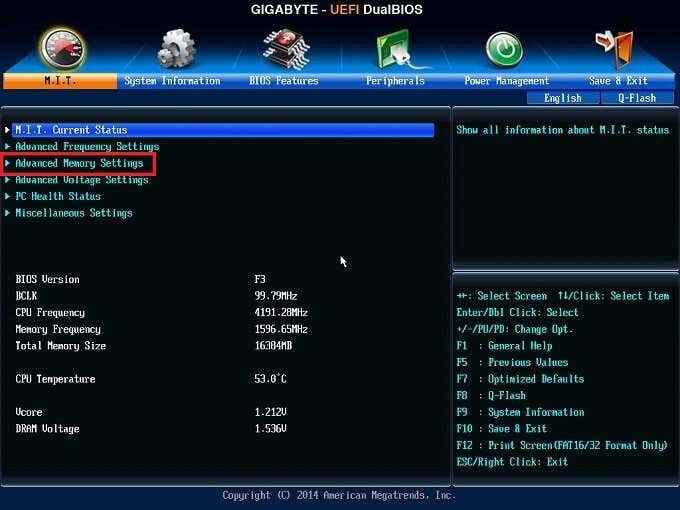
- Suchen Sie nach fortgeschrittenen Einstellungen. Möglicherweise müssen Sie von „Auto“ zu „Handbuch“ wechseln, um sie zu sehen.
- Suchen Sie nach Speicherprofilauswahl. Wenn XMP -Profile verfügbar sind und Sie nur den schnellsten sicheren Übertakten möchten, wählen Sie den höchsten und speichern und beenden. Zu diesem Zeitpunkt sind Sie fertig. Wenn Sie weiter gehen möchten, lesen Sie weiter.
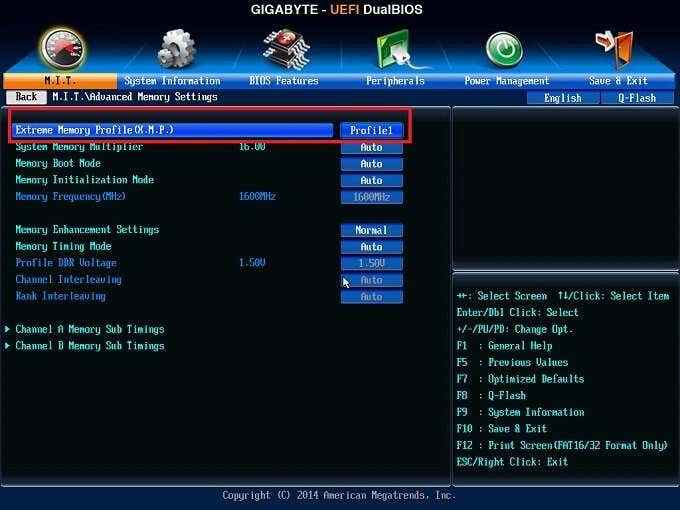
- Suchen Sie nach der Speicherfrequenzseite und setzen.
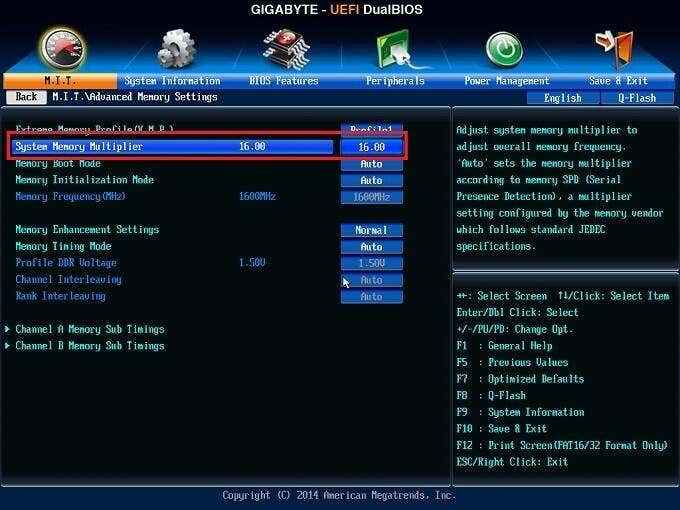
- Btigen Sie den Uhrenmultiplikator um einen Kerb von der maximalen zertifizierten Geschwindigkeit für Ihren RAM.
- Stellen Sie die Zeiten auf das gleiche fest wie die im schnellsten Speicherprofil aufgeführten Speicherprofile. Möglicherweise müssen Sie es für jeden Speicherkanal tun. In diesem Fall Kanal A und B, da es sich um ein Dual-Kanal-Motherboard handelt. Speichern und neu starten.
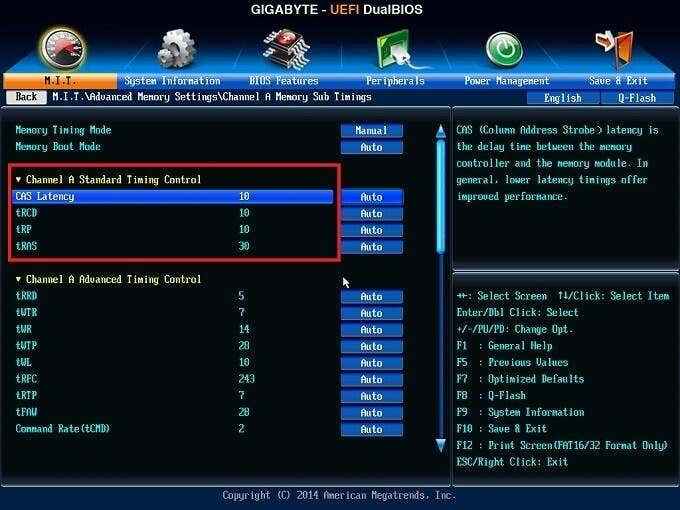
- Wenn Ihr Computer erfolgreich neu startet, führen Sie einen Speicherspannungstest durch, um sicherzustellen, dass er stabil ist.
- Wenn Ihr Gedächtnis den Spannungstest nicht ausfällt, versuchen Sie, die Zeiten zu lösen.
- Wiederholen Sie von Schritt 6, bis Sie die Grenze des Speicheres erreichen, was das Gedächtnis tun kann, und wähle es dann zurück zu dem Erfolg des Spannungstests.
Stellen Sie die Speicherspannung erneut nicht höher als die offiziell aufgelistete Spannung!
Nachdem Ihr Gedächtnis so hoch wie möglich ist, führen Sie Ihre Benchmarks erneut aus und sehen Sie, ob sich die Ergebnisse verbessert haben. Wenn dies nicht der Fall ist, gehen Sie Schritt für Schritt Ihre Übertaktung zurück, bis Sie Verbesserungen sehen.
NOTIZ: Wenn Ihr RAM -Uhr -Multiplikator nicht hoch genug ist, um Ihren RAM auf die zertifizierte Geschwindigkeit oder darüber hinaus zu schieben, ist es Ihre einzige Möglichkeit, die Basisuhr (BCLK) zu erhöhen (BCLK). Viele Motherboards werden dies nicht zulassen. Außerdem wirkt sich jeder Anstieg der Basisuhr auch auf Ihre CPU und andere Komponenten aus.
Wenn Sie also die Basistuhr erhöhen, müssen Sie möglicherweise den Multiplikator Ihrer CPU verringern, um dies auszugleichen. Da dies eine sichere Übertaktungsanleitung ist, werden wir keine Basisaktualisierung abdecken. Es ist ein fortschrittlicherer Prozess und erfordert ein komplexes Ausgleich verschiedener Komponenten.
Im Notfall setzen Sie Ihr BIOS zurück
Was ist also, wenn alles völlig schief geht und Ihr Computer überhaupt nicht startet? Panik? NEIN!
Sie müssen Ihr BIOS zurücksetzen, damit die Standardeinstellungen für Ihren RAM wiederhergestellt werden und sie wieder auf dem Betrieb gehen können. Sie sollten das Handbuch Ihres Motherboards darüber konsultieren, wie dies zu tun ist, aber im Allgemeinen sollte eine davon funktionieren:

- Setzen Sie den Computer 3-4 Mal zurück. Einige Motherboards setzen nach einigen fehlgeschlagenen Stiefeln auf Standard zurück.
- Drücken Sie gegebenenfalls die BIOS Reset -Taste auf dem Motherboard, falls zutreffend.
- Überbrücken Sie den BIOS -Zurücksetzen des Jumper auf das Motherboard, falls zutreffend.
- Entfernen Sie den CMOS -Akku, warten Sie einige Minuten und ersetzen Sie sie.
Sobald Sie die BIOS -Einstellung zurückgesetzt haben, sollte alles wieder normal sein. Sie müssen jedoch alle Einstellungen durchgehen, um sicherzustellen, dass sie das sind, was sie sein sollten. Wenn Sie ein UEFI -Motherboard haben, können Sie Ihr BIOS -Profil auf der Festplatte speichern, bevor Sie die Dinge ändern. Dann können Sie es aus dem gespeicherten Profil wiederherstellen. Glücklicher Übertakten!
- « Was ist Windows -Audio -Geräte -Diagramm -Isolation (und ist es sicher)
- So verbergen Sie Apps auf Android »

