Passwort schützen ein Ordner in Windows 10
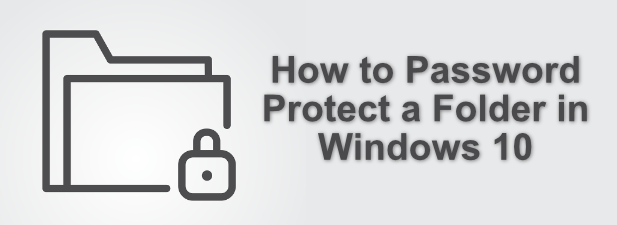
- 5057
- 949
- Aileen Dylus
Das Teilen eines Computers ist nicht immer das ratsamste, was zu tun ist, insbesondere wenn Sie sich Sorgen um Ihre Familie, Freunde oder einen böswilligen Zugriff auf Ihre Dateien machen. Sie können separate Benutzerkonten verwenden, aber wenn Ihre Dateien nicht verschlüsselt sind, kann es immer noch möglich sein, Zugriff zu erhalten.
Es gibt einige Möglichkeiten, wie Sie Passwort in Windows 10 Passwort schützen können. Wenn Sie Windows 10 Pro, Enterprise oder Bildung haben, können Sie auch integrierte Funktionen verwenden, um Dateien oder ein USB-Gerät zu verschlüsseln. Alternativ können Sie Ordner mit einem Kennwort aufziehen oder Software mit Drittanbietern verwenden, um verschlüsselte Ordner zu erstellen.
Inhaltsverzeichnis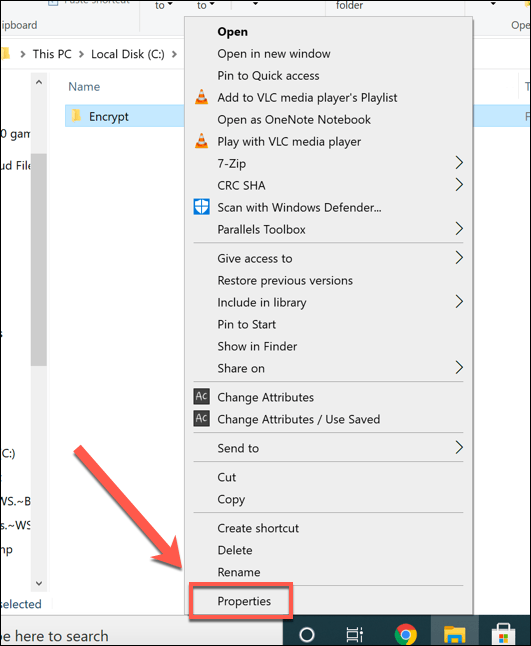
- Im Allgemein Tab der Eigenschaften Fenster, drücken Sie die Fortschrittlich Taste. Dies ist nur für Dateien auf einem beigefügten Laufwerk sichtbar. Sie werden diese Option für Ordner auf einem Netzwerklaufwerk beispielsweise nicht sehen.
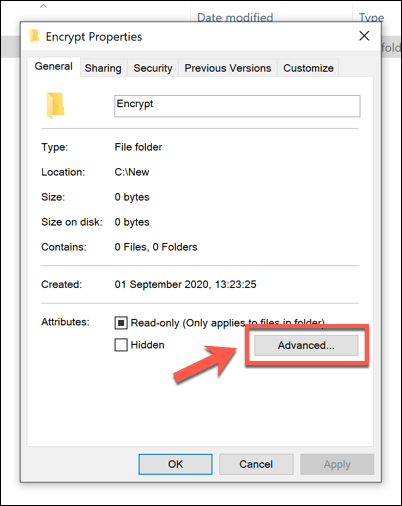
- Im Erweiterte Attribute Fenster klicken Sie auf die Den Inhalt verschlüsseln, um die Daten zu schützen Kontrollkästchen. Drücken Sie OK speichern.
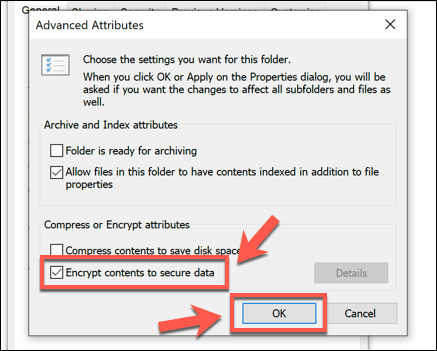
- Drücken Sie OK (oder Anwenden> ok) im Eigenschaften Fenster, um Ihre Verschlüsselungseinstellungen zu speichern.
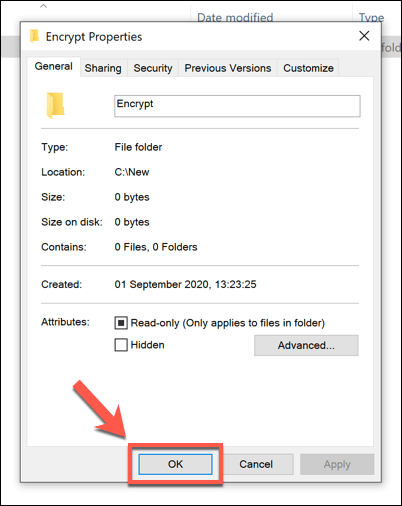
- Sobald Sie gespeichert sind, können Sie Benutzerkonten und Wiederherstellungsschlüssel anzeigen, die mit dem Ordner verknüpft sind, indem Sie mit der rechten Maustaste auf den Ordner klicken und drücken Eigenschaften> Erweitert> Details.
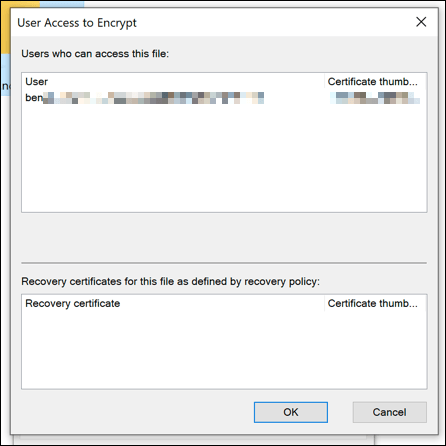
- Wenn Sie einen Ordner mit dieser Methode zum ersten Mal verschlüsseln, werden Sie aufgefordert, Ihren EFS -Verschlüsselungsschlüssel und Ihr Zertifikat zu sichern. Sie können dies auf ein externes Gerät speichern (und werden empfohlen), z. B. ein USB -Flash -Laufwerk. Drücken Sie Zurück Im Popup-Fenster, um dies zu tun, oder drücken Sie Sich später zurückziehen. Es ist nicht ratsam zu drücken Niemals zurückzahlen, Da Sie möglicherweise nicht in der Lage sind, Ihre Dateien später abzurufen.
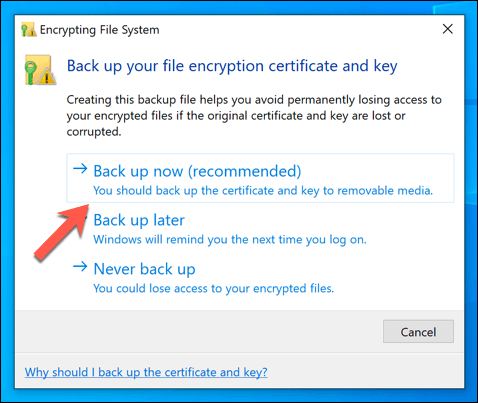
- Im Zertifikat Export -Assistent, Sie werden geführt, um ein Verschlüsselungszertifikat und ein Entschlüsselungskennwort zu erstellen. Windows wählt automatisch ein geeignetes Format für Ihr Zertifikat aus. Drücken Sie also drücken Sie also Nächste weitermachen.
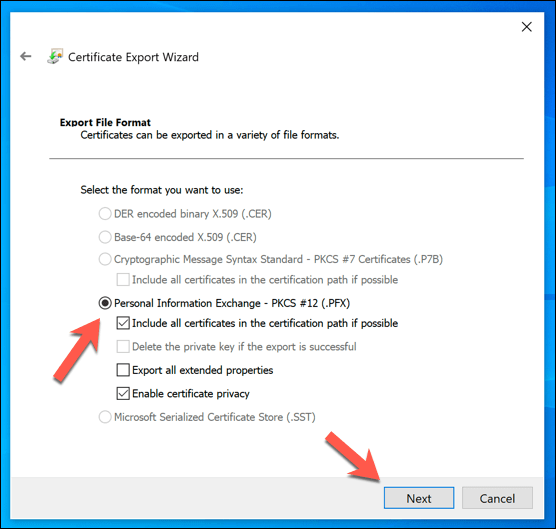
- Um Ihren Schlüssel zu schützen, müssen Sie ein starkes Passwort erstellen. Stellen Sie sicher, dass Sie das aktivieren können Passwort Kontrollkästchen und geben Sie dann ein geeignetes Passwort in der Passwort Und Bestätige das Passwort Kisten. Im Verschlüsselung Dropdown-Menü, wählen Sie AES256-Sha256. Drücken Sie Nächste weitermachen.
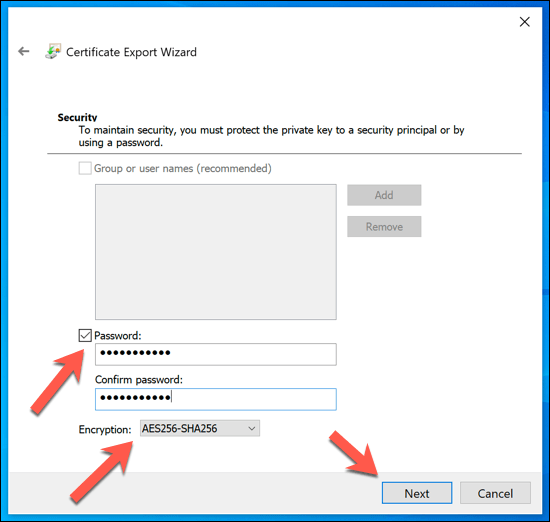
- Bestätigen Sie den Dateinamen für Ihre Datei im nächsten Menü und drücken Sie dann drücken Sie dann Nächste. Es wird empfohlen, diese Datei von Ihrem PC wegzuspeichern. Verwenden Sie also abnehmbare Medien, um Ihre Datei zu speichern.
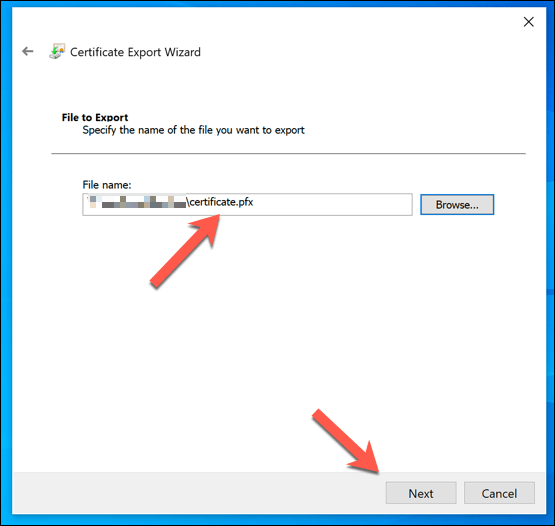
- Sie können die Optionen bestätigen, die Sie in der letzten Phase ausgewählt haben. Wenn Sie glücklich sind, drücken Sie Beenden So speichern Sie die Zertifikatendatei.
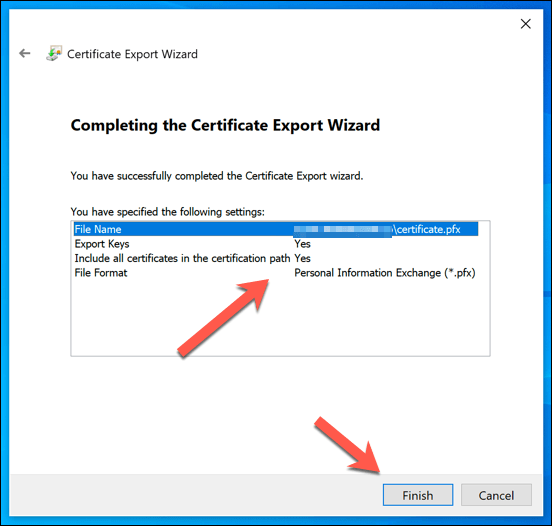
Zu diesem Zeitpunkt sollte Ihr Ordner gesichert werden. Sie sollten keinen Unterschied sehen-Sie können auf den Ordner wie gewohnt zugreifen, bearbeiten und verschieben. Für andere Benutzer benötigen sie jedoch Ihre Kontodetails oder Ihren Verschlüsselungsschlüssel, um auf den Ordner zuzugreifen oder Änderungen vorzunehmen.
Ordner mit 7-Zip verschlüsseln
Wenn Sie einen Ordner sichern möchten, ohne zu viele Änderungen daran vorzunehmen, können Sie sich entscheiden, ihn zu verschlüsseln. Eine Möglichkeit, dies zu tun.
- Dazu müssen Sie 7-Zip auf Ihrem PC herunterladen und installieren. Sobald die Software installiert ist, können Sie mit der rechten Maustaste auf einen beliebigen Ordner auf Ihrem PC (auf Ihrem Desktop oder in Windows File Explorer) klicken und drücken 7-Zip> zum Archiv hinzufügen.
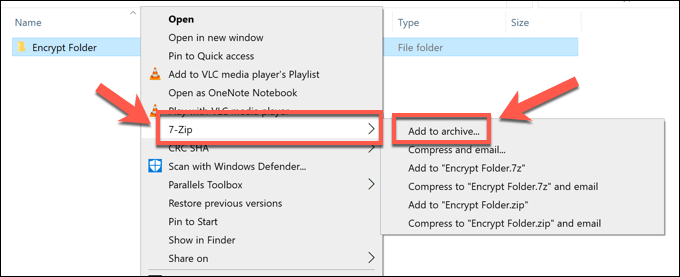
- Im Zum Archiv hinzufügen Fenster, wählen Sie sicher, dass Sie auswählen 7z von dem Archiv Dropdown-Menü. Im Verschlüsselung Abschnitt geben Sie ein sicheres Passwort in die Passwort eingeben Und Kennwort erneut eingeben Kisten. Stelle sicher das AES-256 wird als die ausgewählt Verschlüsselungsmethode, und klicken Sie, um die zu aktivieren Dateinamen verschlüsseln Wenn Sie die Namen der in Ihrem Ordner gehaltenen Dateien ausblenden möchten (dies wird empfohlen). Drücken Sie OK Um Ihr Archiv zu erstellen, sobald Sie fertig sind.
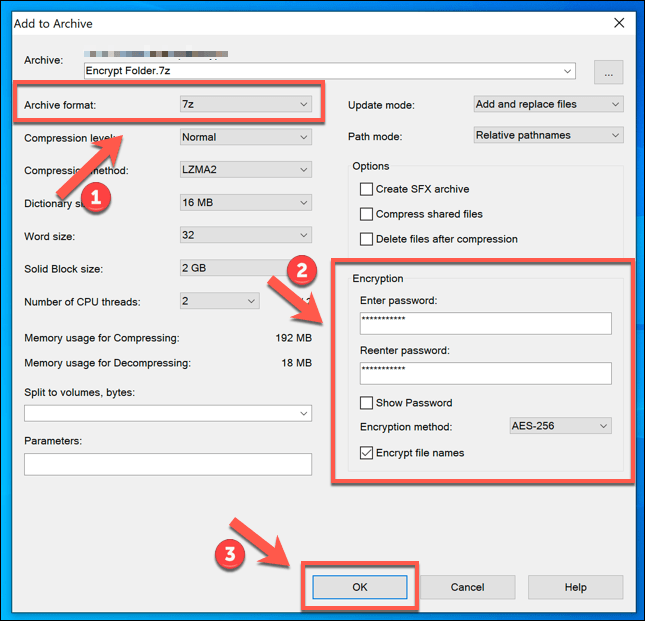
- Ihre verschlüsselte 7Z -Datei wird neben Ihrem unverschlüsselten Ordner angezeigt. Sie können jetzt den ursprünglichen Ordner sicher löschen, um sicherzustellen, dass nicht mehr zugegriffen werden kann. Wenn Sie (oder jemand anderes) versuchen, die verschlüsselte Datei zu öffnen, ist ein Passwort erforderlich, um Zugriff zu erhalten.
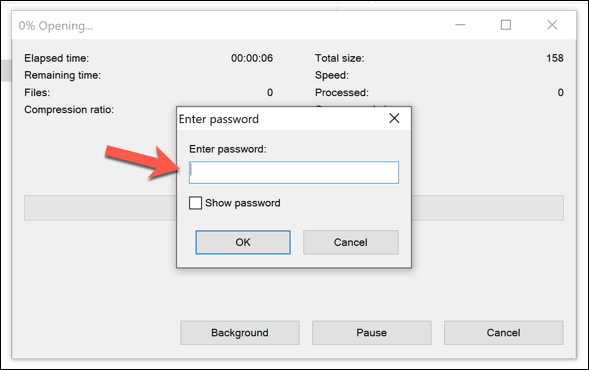
Andere Software von Drittanbietern zum Passwort schützen Ordner
Während 7-Zip ein passwortgeschütztes Archiv erstellen kann, das Ihren Ordner enthält, kann es den Ordner selbst nicht kennwort schützen. Wenn Sie Windows 10 Home verwenden (dh EFS und integrierte Ordnerverschlüsselung ist für Sie nicht verfügbar), müssen Sie Software von Drittanbietern verwenden, um Ihre Ordner zu schützen.
Eine Reihe von Antiviren -Softwarepaketen bietet eine verschlüsselte Dateispeicherfunktion, einschließlich Bitdefender Total Security. Alternative können Sie dedizierte Dateiverschlüsselungssoftware wie Axcrypt verwenden, die a bietet Gesicherte Ordner Besonderheit. Dies ist eine Premium-Funktion, aber Sie können die Software mit einer 30-tägigen kostenlosen Testversion ausprobieren.
Axcrypt überwacht diese Ordner ständig und verschlüsselt alle Dateien, die dazu hinzugefügt werden. Dies stellt sicher, dass Sie nur auf Dateien im Ordner zugreifen können. Sie können die Dateien mithilfe Ihres eigenen Verschlüsselungskennworts entschlüsseln, obwohl Sie auch ein Axcrypt -Konto benötigen, um die Software zu verwenden. Passwörter werden jedoch lokal gespeichert.
- Um Axcrypt zu verwenden, müssen Sie zuerst die Software installieren und ein neues Konto erstellen, wenn Sie sie zum ersten Mal starten. Klicken Sie nach dem Start auf die Gesicherte Ordner Tab.
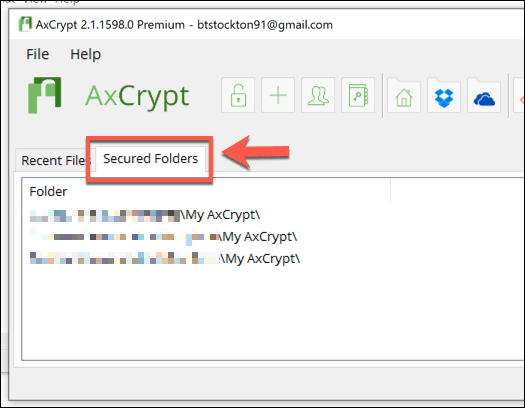
- Standardmäßig verschlüsselt Axcrypt die Mykrypt Ordner in Ihrem Dokumenteordner. Um einen neuen Ordner hinzuzufügen, klicken Sie mit der rechten Maustaste auf einen Ordner auf Ihrem Desktop oder in Windows-Dateimanager und drücken Sie dann auf Axcrypt> verschlüsseln es verschlüsseln.
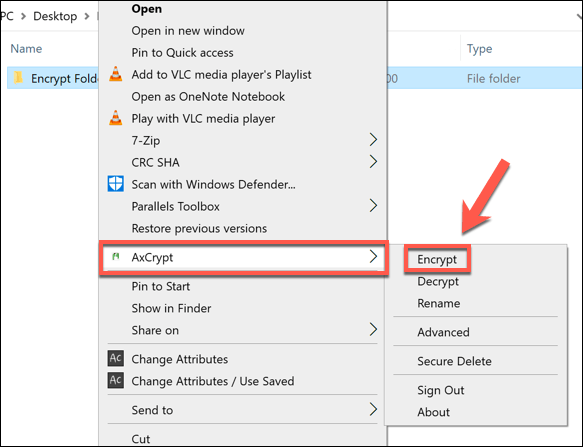
- Sobald Sie verschlüsselt sind, können Sie den Ordner eingeben, aber alle darin gehaltenen Dateien werden mit dem verschlüsselt .Axx Dateierweiterung. Der Versuch, dies zu öffnen. Wenn Sie bereits angemeldet sind, müssen Sie Ihr Passwort nicht eingeben, um Dateien zu bearbeiten.
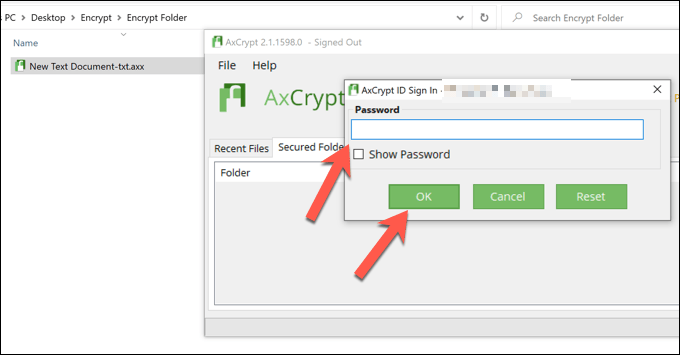
- Wenn Sie Ihre Dateien später entschlüsseln möchten, klicken Sie mit der rechten Maustaste auf einen verschlüsselten Ordner und drücken Sie Axcrypt> entschlüsseln. Dadurch wird die Verschlüsselung in diesem Ordner deaktiviert und jede vorhandene Verschlüsselung entfernt.
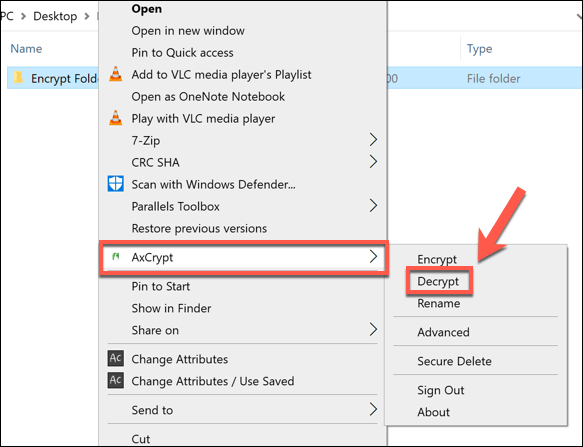
Schutz Ihrer wichtigen Dateien in Windows 10
Mit der integrierten Ordnerverschlüsselung und mehreren verfügbaren Methoden von Drittanbietern war es nie einfacher, einen Ordner zu schützen und Ihre wichtigsten Dateien in Windows 10 zu schützen. Mit der AES-Verschlüsselung für EFS- und 7-Zip-Dateien sind Ihre Dateien (nahe) unzerbrechlich, so.
Wenn Sie die Dinge weiter übernehmen möchten, hindert Sie nichts daran, alle Ihre Daten zu verschlüsseln, unabhängig davon, ob sie online oder offline sind. Dies ist eine besonders gute Idee für Online -Daten, insbesondere wenn Sie herausfinden, dass eine von Ihnen verwendete Website oder ein Dienst eine Datenverletzung erlitten hat. Sie können jedoch auch Ihre gesamte Festplatte mit Windows Bitlocker verschlüsseln.

