So pausieren Sie in der OneDrive -App in Windows 11 innehalten und fortsetzen Sie die Synchronisierung
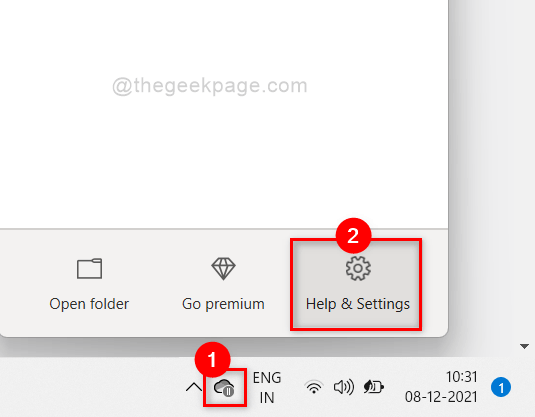
- 1052
- 134
- Aileen Dylus
OneDrive -Anwendung ist eine Cloud -Speicheranwendung, bei der Ihre Dateien automatisch gespeichert werden, wenn die Synchronisierungsoption aktiviert ist. Mit der Onedrive -App können die Benutzer ihre Daten bis zu 5 GB kostenlos und bis 1 TB Daten speichern, wenn sie Microsoft 365 abonniert haben. Einige der Benutzer verwenden es derzeit kostenlos und Reste, andere sind Microsoft 365 abonniert. Um einen Überladen von OneDrive -Speicher mit unnötigen Dateien zu vermeiden. Wenn Sie darüber nachdenken, wie das geht, werden Sie in diesem Beitrag dazu geführt.
So pausieren Sie die Synchronisierung in einer OneDrive -App in Windows 11
Schritt 1: Gehen Sie zur Taskleiste und suchen Sie nach einem OneDrive -Symbol. Wenn es fehlt, klicken Sie auf die Schaltfläche Pfeil auf die Pfeil und prüfen.
Schritt 2: Klicken Sie dann auf Eine Fahrt App und auswählen Hilfe und Einstellungen Am Ende der App wie unten gezeigt.
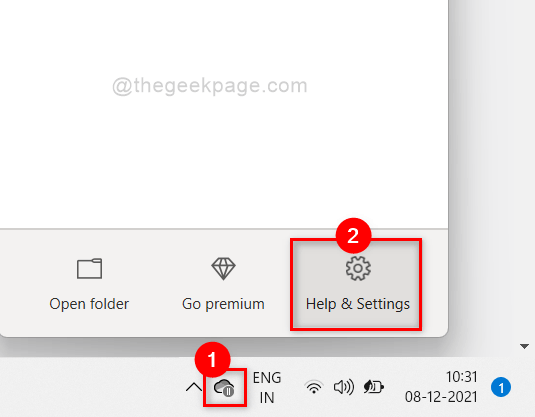
Schritt 3: Klicken Sie auf Pause synchronisieren Aus der Liste der Optionen in der Hilfe und Einstellungen der OneDrive -App, wie im folgenden Screenshot gezeigt.
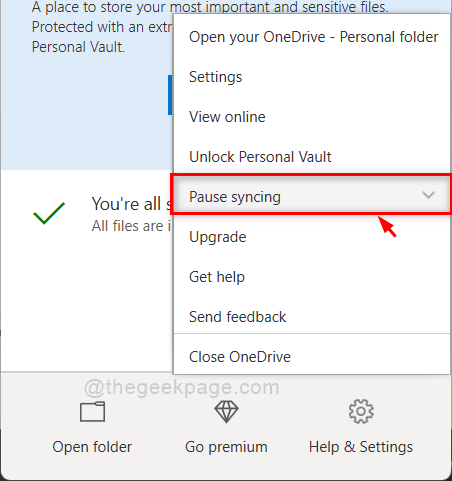
Schritt 4: Wählen Sie dann eine einmalige Dauer (2 Stunden, 8 Stunden oder 24 Stunden) Aus der Liste unter Pause synchronisiert, um die Synchronisierung von Dateien in der OneDrive -App zu pausieren, wie unten gezeigt.
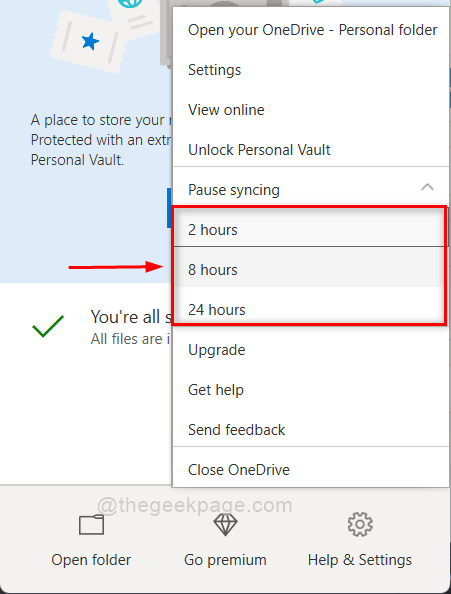
Schritt 5: Nachdem OneDrive auf die Zeitdauer unter Pause -Synchronisierung geklickt hat, wird die Dateisynchronisierung sofort pausieren.
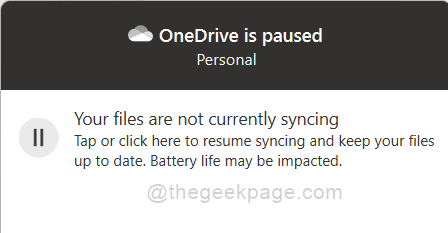
Das ist es. Auf diese Weise können Sie die Synchronisierung in einer OneDrive -App auf Ihrem Windows 11 -System pausieren.
So setzen Sie die Synchronisierung in einer OneDrive -App in Windows 11 wieder auf
Schritt 1: Gehen Sie zur Taskleiste und suchen Sie nach einem OneDrive -Symbol. Wenn es fehlt, klicken Sie auf die Schaltfläche Pfeil auf die Pfeil und prüfen.
Schritt 2: Klicken Sie dann auf Eine Fahrt App und auswählen Hilfe und Einstellungen Am Ende der App wie unten gezeigt.
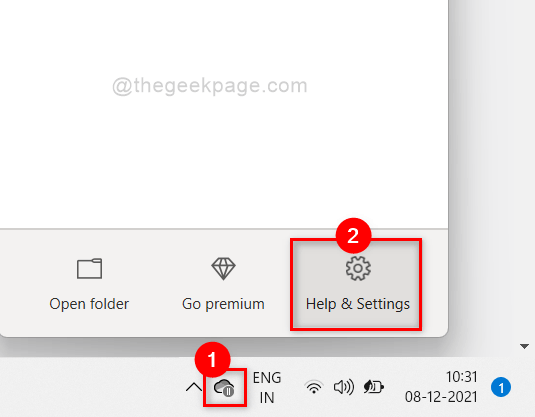
Schritt 3: Klicken Sie auf Lebenslaufsynchronisierung Option aus der Liste der Hilfe und Einstellungen in der OneDrive -App, wie im folgenden Screenshot gezeigt.
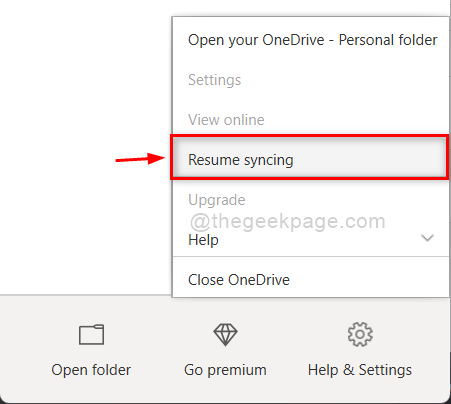
Schritt 4: Warten Sie einige Zeit, bis es mit dem Internet verbunden ist und wieder synchronisiert wird.
Schritt 5: Sobald es fertig ist, wird OneDrive angezeigt, wie unten gezeigt.
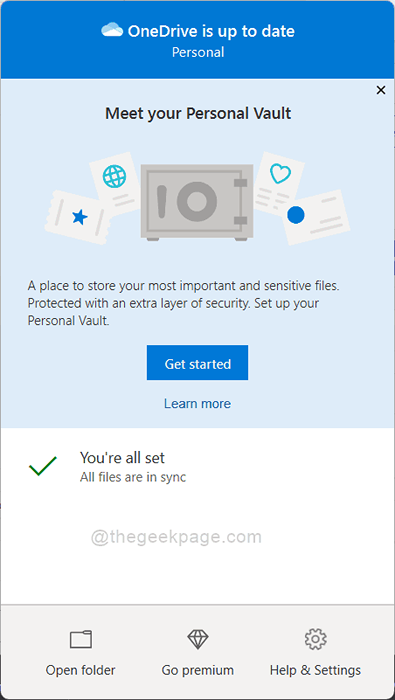
So können Sie wieder fortsetzen, alle Dateien in der OneDrive -App in Windows 11 zu synchronisieren.
Das sind Jungs.
Ich hoffe, dieser Beitrag war informativ und hilfreich.
Bitte hinterlassen Sie uns Kommentare unten.
Vielen Dank für das Lesen!
- « So holen Sie den alten Windows -Foto -Viewer unter Windows 11 zurück
- So fügen Sie eine Netzwerkkamera in Windows 11 hinzu »

