So pausieren und wieder aufnehmen Windows 11 -Updates?
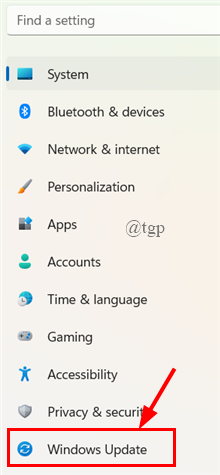
- 4501
- 416
- Marleen Weight
Windows 11 verfügt über die Funktion, um das System automatisch im Hintergrund zu überprüfen und zu aktualisieren. Dies ist wichtig, um das System mit neuen Sicherheitsbehebungen und -funktionen auf dem Laufenden zu halten. Manchmal muss das Windows 11 -Update für eine Weile pausieren, um einige wichtige Projekte und Arbeiten abzuschließen. In diesem Artikel werden Sie angegeben.
Pause Windows 11 Update
Schritt 1: Gleichzeitig drücken Win + i So öffnen Sie die Einstellungsseite.
Schritt 2: Klicken Sie auf Windows Update unten auf der linken Seite vorhanden.
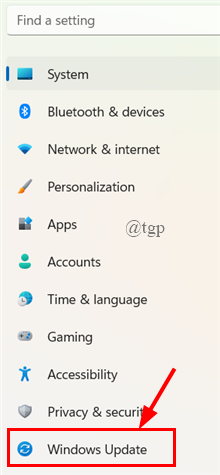
Schritt 3: Als nächstes auf der Windows -Update -Seite, gehe zu Mehr Optionen, unter Pause Updates, klicken Eine Woche innehalten.
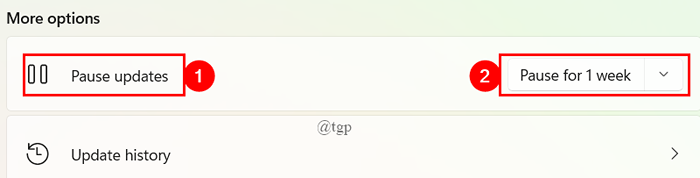
Schritt 4: Nachdem Sie es ausgewählt haben, können Sie feststellen.
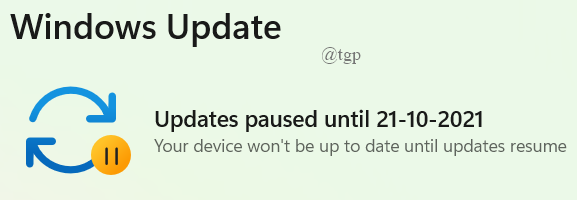
Schritt 5: Wenn Sie die Updates länger als eine Woche innehalten möchten, haben Sie Optionen im Dropdown-Menü, um die Updates für bis zu 5 Wochen zu pausieren.
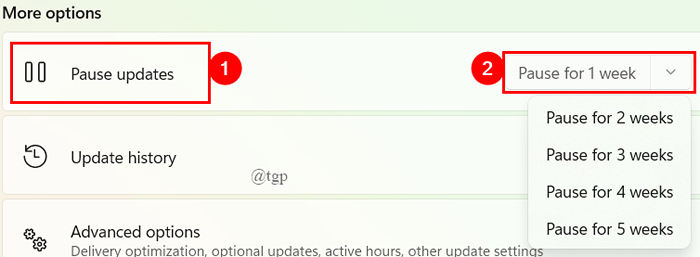
(oder)
Sie können auch die Zeit erweitern, wie unten gezeigt.
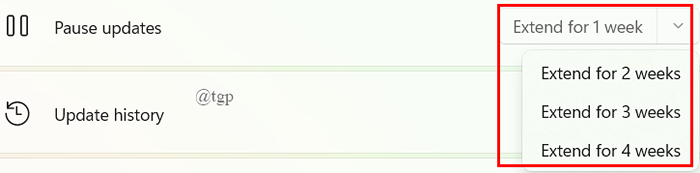
Nehmen Sie automatische Windows 11 -Updates wieder auf
Manchmal müssen Sie Ihre Updates wieder aufnehmen, um die neuen Funktionen im Auge zu behalten. Um das automatische Windows 11 -Update wieder aufzunehmen,
Schritt 1: Öffnen Sie das Windows -Update -Fenster auf ähnliche Weise wie oben angegeben. (Win+i> Windows Update)
Schritt 2: Klicken Sie im Fenster Update auf die Schaltfläche Resume Updates.
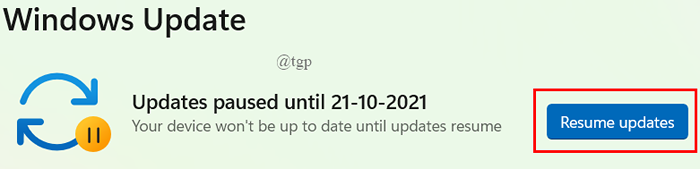
Schritt 3: Windows Update wird nun nach neuen Updates suchen. Wenn Sie Updates haben, werden Sie aufgefordert, herunterzuladen und zu installieren.
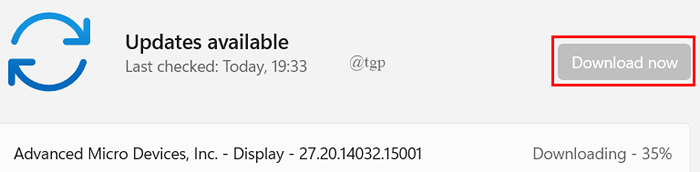
Manchmal werden die Updates automatisch heruntergeladen und installiert und werden dazu aufgefordert Jetzt neustarten. Klicken Sie auf diese Schaltfläche.
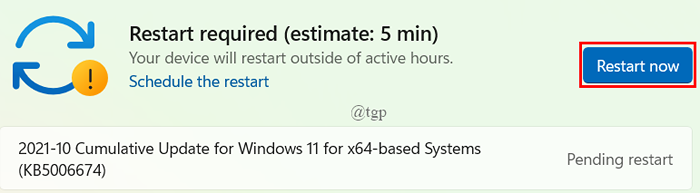
Auf diese Weise können Sie Ihr Windows 11 -Update problemlos pausieren und bei Bedarf wieder aufnehmen. Machen Sie weiter und machen Sie Ihre Updates. Viel Glück!
Ich hoffe, Sie finden diesen Artikel informativ und hilfreich.
Danke fürs Lesen.

