So pausieren oder stoppen Sie Windows -Updates und -Tufe

- 4583
- 90
- Miriam Bauschke
Möchten Sie Windows -Updates und -Tufe auf Ihrem PC stoppen? In diesem Tutorial werden Sie angezeigt, wie Sie unter Windows 10 bleiben, ohne auf Windows 11 zu aktualisieren, und Windows -Updates innehalten, wenn Sie das Upgrade bereits vorgenommen haben.
Obwohl Windows Updates und Upgrades mit neuen Funktionen, einer verbesserten Leistung und einer besseren Sicherheit verfügen, können sie auch die Benutzererfahrung verschlimmern.
Inhaltsverzeichnis
Nehmen wir jedoch an, Sie sind besorgt, dass Microsoft seine Haltung ändern kann oder dass Sie versehentlich auf Windows 11 upgraden werden. In diesem Fall können Sie sich auf einige lokale Gruppenrichtlinien-Editor- und Registrierungs-Editor-basierte Workarounds verlassen, um in Ihrer aktuellen Windows 10-Version zu bleiben.
Suchen Sie die Windows Current Windows 10 -Version
Bevor Sie fortfahren, müssen Sie Ihre Version von Windows 10 identifizieren und notieren, da Sie die Informationen später benötigen. Das zu tun:
- Klicken Sie mit der rechten Maustaste auf die Schaltfläche Start und wählen Sie Einstellungen aus.
- Gehen Sie zu System> About und scrollen.
- Überprüfen Sie die Version und notieren Sie, was Sie neben IT-E sehen.G., 21H2.
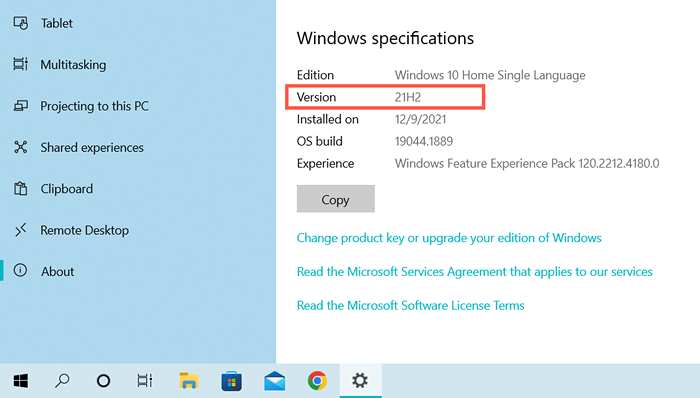
Blockieren Sie Windows 11 -Upgrade über den Gruppenrichtlinien -Editor
Wenn Ihr PC die Windows 10 Pro- oder Enterprise -Editionen ausführt, können Sie Upgrades auf Windows 11 über den lokalen Gruppenrichtlinien -Editor blockieren.
- Drücken Sie die Windows -Taste + R, um eine Run -Box zu öffnen. Geben Sie dann gpedit ein.MSC und drücken Sie die Eingabetaste.
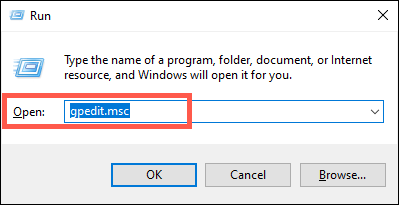
- Navigieren Sie durch die folgenden Verzeichnisse im linken Navigationsbereich des lokalen Gruppenpolitikredakteur:
Lokale Computerrichtlinie> Computerkonfiguration> Verwaltungsvorlagen> Windows -Komponenten> Windows -Update> Windows -Update für das Geschäft
- Doppelklicken Sie auf der rechten Seite des Fensters auf die Einstellung der Richtlinien für die Zielfunktion für Zielfunktionen.
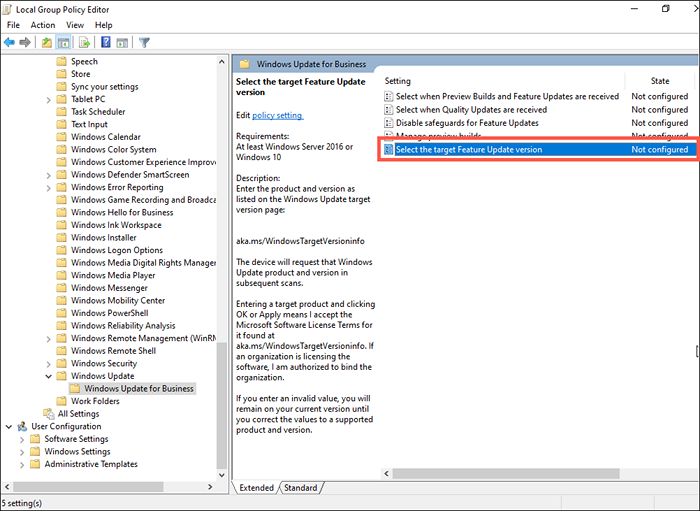
- Wählen Sie das Optionsschalter neben aktiviertem Optionsschaltbuch aus.
- Geben Sie die aktuelle Windows 10 -Version in die Feldzielversion für Feature Updates -Feld ein.
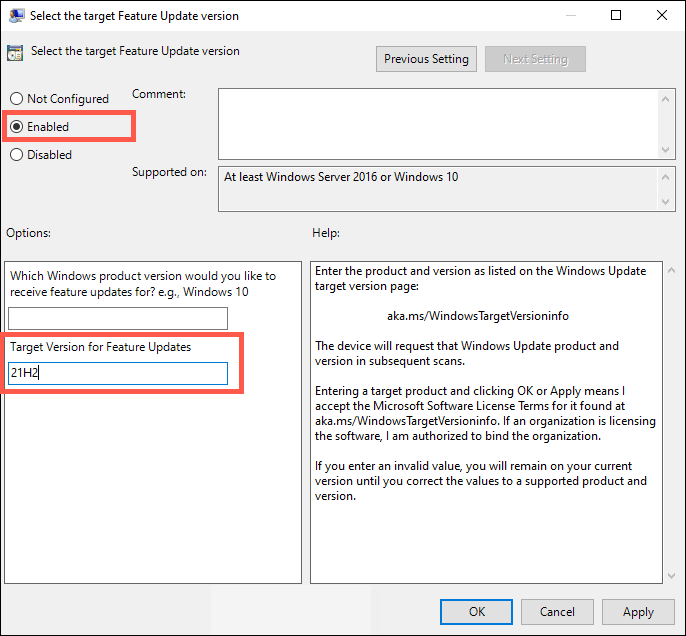
- Wählen Sie anwenden> OK.
- Beenden Sie den lokalen Gruppenrichtlinienredakteur und starten Sie Ihren Computer neu.
Blockieren Sie Windows 11 -Upgrade über den Registrierungseditor
Wenn Sie die Windows 10 Home Edition verwenden, blockieren Sie den Registrierungseditor, um Upgrades auf Windows 11 zu blockieren.
- Drücken Sie Windows + R, um eine Run -Box zu öffnen. Geben Sie dann Regedit ein und drücken Sie die Eingabetaste.
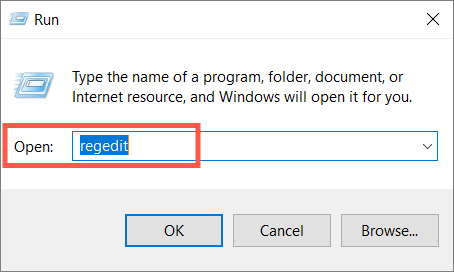
- Kopieren und fügen Sie den folgenden Pfad in die Adressleiste oben im Registrierungsfenster ein und drücken Sie die Eingabetaste:
HKEY_LOCAL_MACHINE \ Software \ Richtlinien \ Microsoft \ Windows
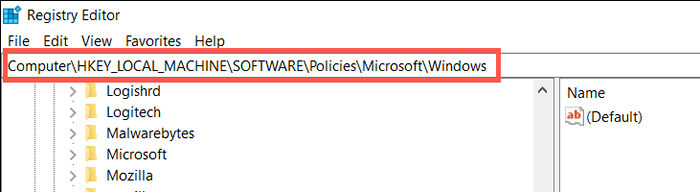
- Klicken Sie mit der rechten Maustaste auf den Windows-Ordner im linken Bereich und wählen Sie neue> Schlüssel aus.
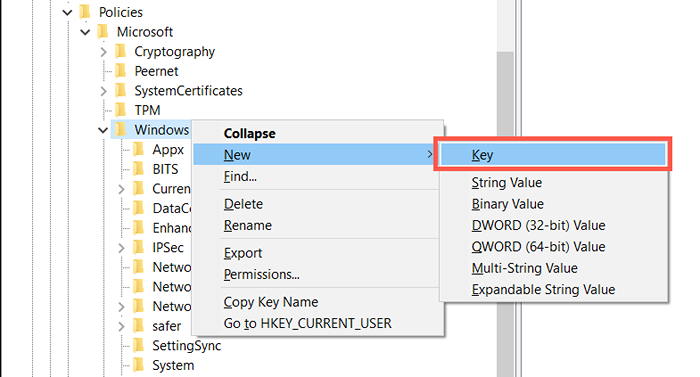
- Nennen Sie den Ordner als WindowsUpdate.
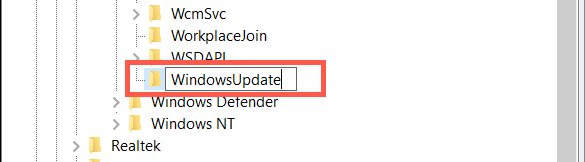
- Klicken Sie mit der rechten Maustaste auf den WindowsUpdate-Ordner und wählen Sie ein neues DWORD (32-Bit) -Worte.
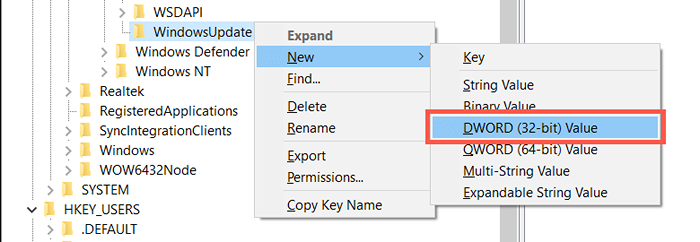
- Nennen Sie den Wert als targetReleaseversion.
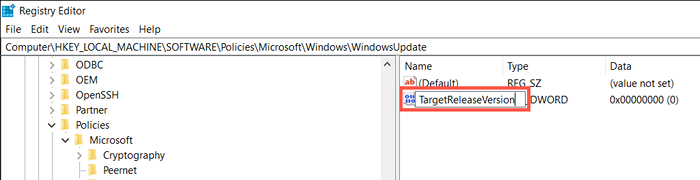
- Doppelklicken Sie auf TargetReleaseversion im rechten Bereich, geben Sie 1 in das Feld Value-Datum ein und wählen Sie OK aus.
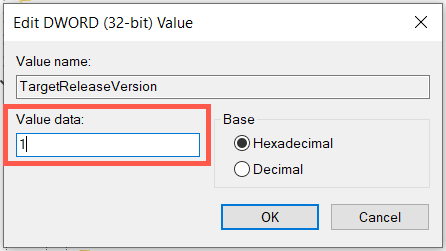
- Klicken Sie mit der rechten Maustaste auf den WindowsUpdate-Ordner und wählen.
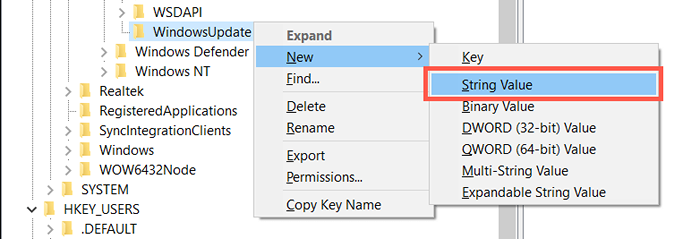
- Nennen Sie die Zeichenfolge als targetReleaseversionInfo.
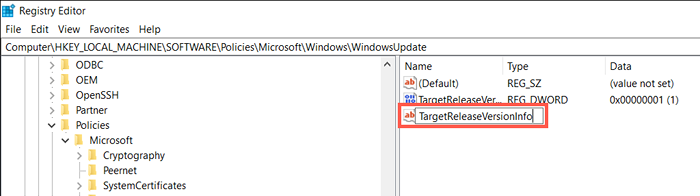
- Doppelklicken Sie auf die String targetReleaseversionInfo, geben Sie Ihre Windows 10-Version in das Feld Value-Daten ein und wählen Sie OK.
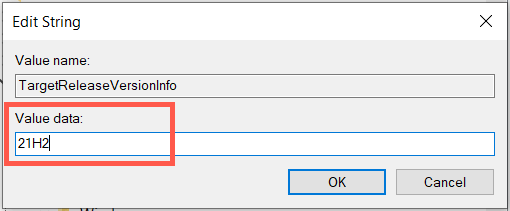
- Beenden Sie das Fenster "Registrierungseditor" und starten Sie Ihren Computer neu.
Installieren zukünftiger Windows 10 -Versionsaktualisierungen
Trotz der Blockierung von Upgrades auf Windows 11 erhält Ihre Windows 10 -Installation weiterhin Qualitäts- und Sicherheitsupdates von Microsoft. Es wird jedoch keine Funktionen für Funktionen erhalten (Major Windows 10 -Updates, die Microsoft einmal im Jahr veröffentlicht), es sei denn.
- Überprüfen Sie die Windows 10 -Versionsinformationsseite von Microsoft für die neueste Windows 10 -Version.
- Befolgen Sie die oben genannten Anweisungen und aktualisieren Sie die Versionsnummer im lokalen Gruppenrichtlinien -Editor (Schritt 5) oder des Registrierungseditors (Schritt 10).
- Starten Sie Ihren Computer neu und führen Sie Windows Update aus.
Methoden zum Pause oder Stoppen von Windows 11 -Updates
Wenn Sie bereits auf Windows 11 aktualisiert haben, können Sie die folgenden Methoden verwenden, um zukünftige Windows 11 -Updates zu stoppen. Ihr PC wird jedoch neuere Sicherheitspatches und Fehlerbehebungen verpassen, sodass wir nicht empfehlen, Windows Update für längere Zeiträume zu blockieren.
Pause Windows -Updates über Einstellungen App
Sie können neue Windows 11 -Updates über die Windows Update -Einstellungen vorübergehend pausieren. Es ist die bequemste Option und auch die sicherste Option.
- Öffnen Sie das Startmenü und wählen Sie Einstellungen> Windows Update.
- Wählen Sie unter weiteren Optionen das Dropdown-Menü neben Pause Updates aus.
- Wählen Sie 1 bis 5 Wochen lang eine Dauerpause im Dropdown-Menü.
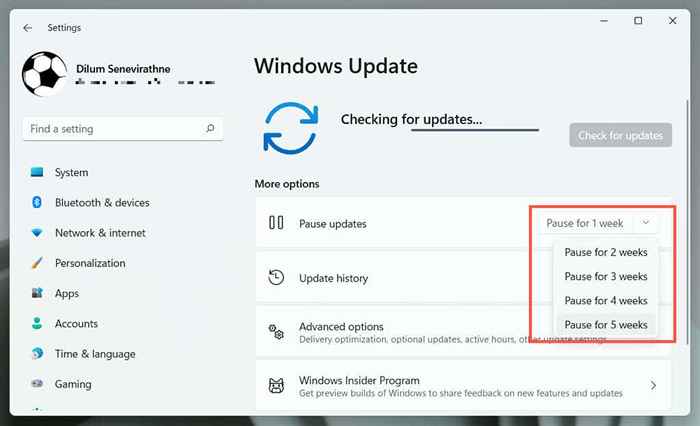
Sie können Updates wieder aufnehmen und installieren, wenn Sie möchten. Besuchen Sie Windows Update und wählen Sie Resume-Updates aus.
Richten Sie das Netzwerk als gemessene Verbindung ein
Das Einrichten Ihrer Wi-Fi- oder Ethernet-Verbindung als gemessenes Netzwerk pausiert automatisch alle Windows 11-Updates. Erwägen Sie es zu verwenden, wenn Sie die monatliche Bandbreite in einem bestimmten Netzwerk nicht überschreiten möchten.
- Öffnen Sie Einstellungen und wählen Sie Netzwerk und Internet aus.
- Wählen Sie Eigenschaften unter dem Netzwerknamen.
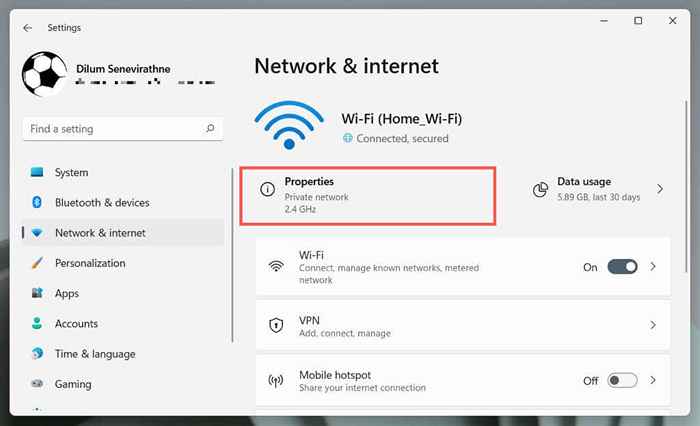
- Schalten Sie den Schalter neben der gemessenen Verbindung ein.
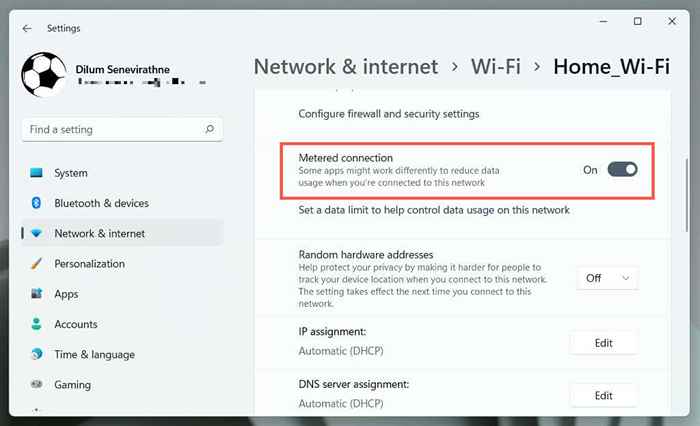
Deaktivieren Sie die Option Metered Verbindungsoption, wenn Sie Windows 11 -Updates über das Netzwerk zulassen möchten.
Deaktivieren Sie Windows -Updates über Dienste
Eine weitere Möglichkeit, neue Updates zu blockieren, besteht darin, zu verhindern, dass der Windows -Update -Dienst im Windows 11 -Hintergrund ausgeführt wird.
- Geben Sie Dienste ein.MSC in ein Run -Box und drücken Sie die Eingabetaste.
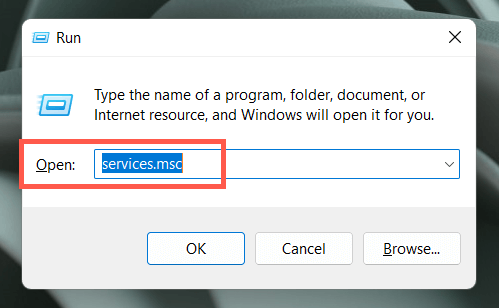
- Doppelklicken Sie auf Windows Update.
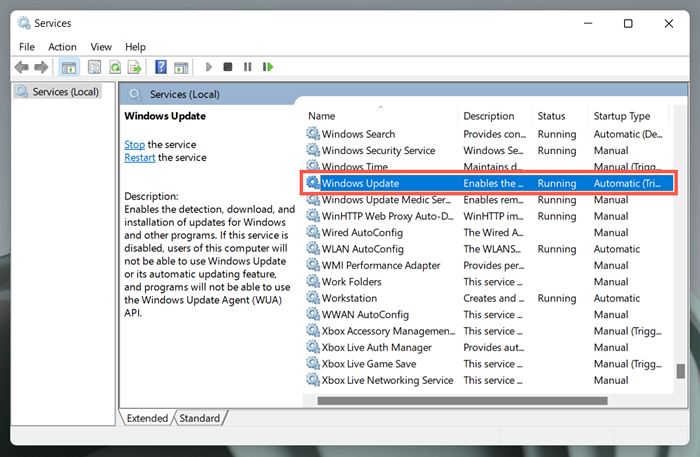
- Stellen Sie den Starttyp auf deaktiviert fest.
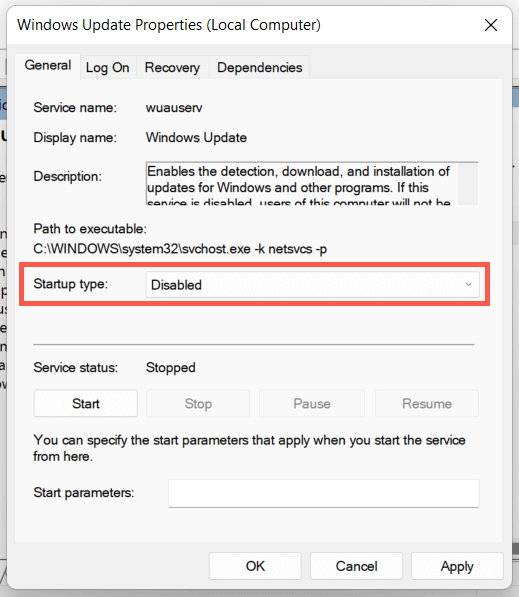
- Wählen Sie Bewerben, dann OK.
- Starte deinen Computer neu.
Wenn Sie Windows-Update wieder aufnehmen möchten, gehen Sie zurück und setzen Sie den Starttyp auf automatisch.
Pause automatische Updates über den lokalen Gruppenrichtlinienredakteur
Verwenden Sie den Gruppenrichtlinieneditor in Windows 11 Pro oder Enterprise, um automatische Windows 11 -Updates zu deaktivieren. Sie behalten weiterhin die Möglichkeit, manuelle Updates durchzuführen.
- Geben Sie gpedit ein.MSC in ein Run -Box und drücken Sie die Eingabetaste.
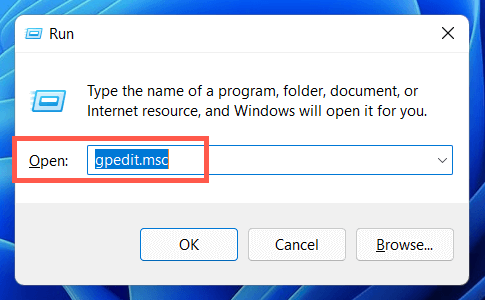
- Navigieren Sie durch die folgenden Verzeichnisse im linken Navigationsbereich des lokalen Gruppenpolitikredakteur:
Lokale Computerrichtlinie> Computerkonfiguration> Verwaltungsvorlagen> Windows -Komponenten> Windows -Update> Endbenutzererfahrung verwalten
- Doppelklicken Sie auf die Einstellung der automatischen Aktualisierungsrichtlinienkonfiguration konfigurieren.
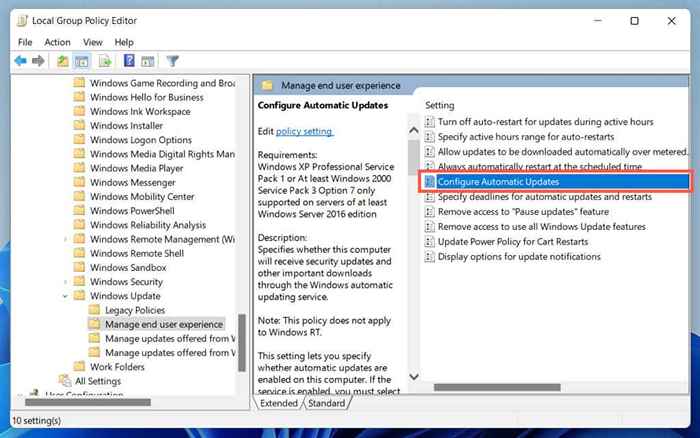
- Wählen Sie aktiviert aus.
- Öffnen Sie das Pulldown -Menü unter automatischer Aktualisierung und wählen Sie 2 - Option zum Herunterladen und automatischen Installation benachrichtigen.
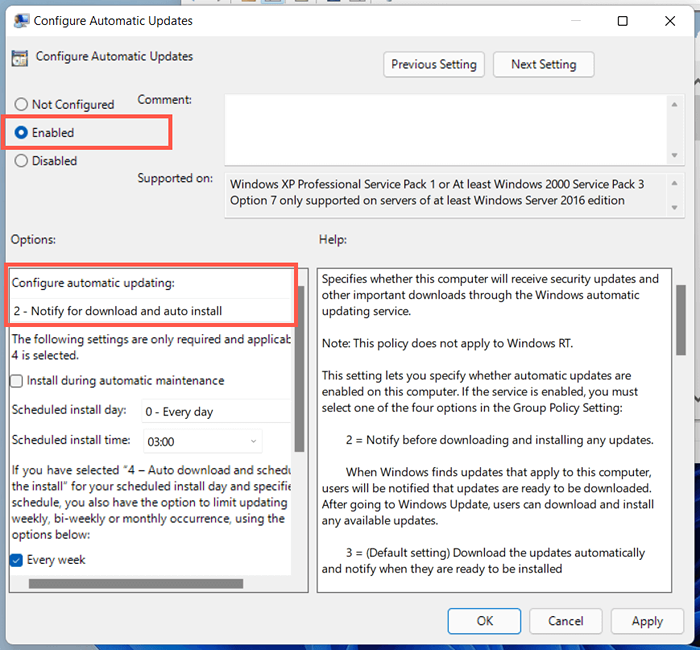
- Wählen Sie Bewerben, dann OK.
- Starte deinen Computer neu.
Setzen Sie die Einstellung der automatischen Aktualisierungsrichtlinien für automatische Windows -Updates später konfigurieren Sie die Richtlinieneinstellung für die automatische Aktualisierung, um nicht konfiguriert zu werden.
Pause automatische Windows -Updates über den Registrierungseditor
Wenn Sie ein Windows 11 Home -Benutzer sind, können Sie mit dem folgenden Registrierungseditor -Hack automatische Windows 11 -Updates deaktivieren.
- Geben Sie REGEDIT in ein Run -Feld ein und drücken Sie die Eingabetaste.
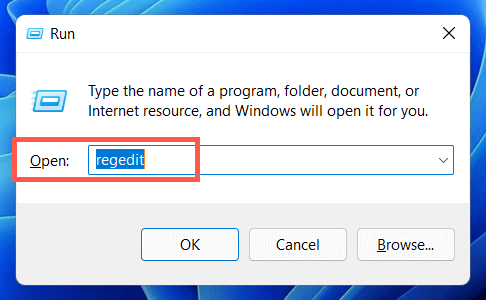
- Kopieren und fügen Sie den folgenden Pfad in die Adressleiste oben im Registrierungsfenster ein und drücken Sie die Eingabetaste:
HKEY_LOCAL_MACHINE \ Software \ Richtlinien \ Microsoft \ Windows
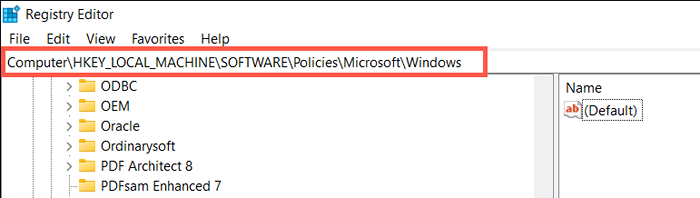
- Klicken Sie mit der rechten Maustaste auf den Windows-Ordner im linken Bereich und wählen Sie neue> Schlüssel aus.
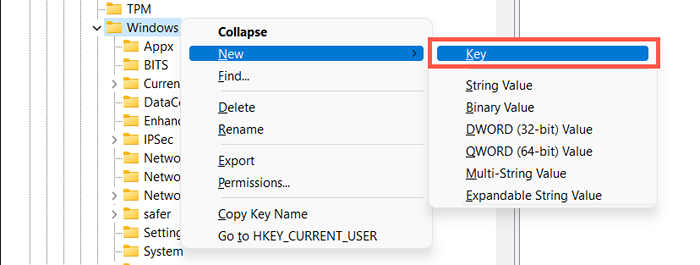
- Nennen Sie den Schlüssel als AU.

- Klicken Sie mit der rechten Maustast.
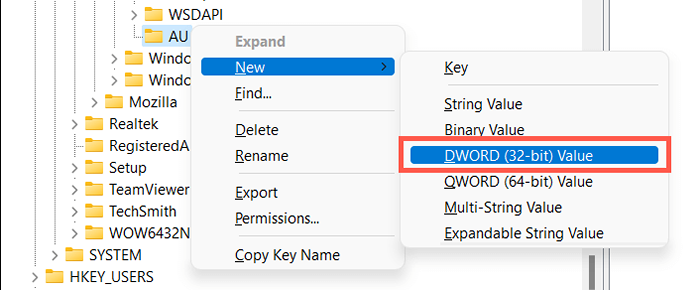
- Nennen Sie den Schlüssel als Noautoupdate.

- Doppelklicken Sie auf den neu erstellten NoAutoupdate-Schlüssel im rechten Bereich und setzen Sie den Wert auf 1. Wählen Sie OK, um die Änderungen zu speichern.
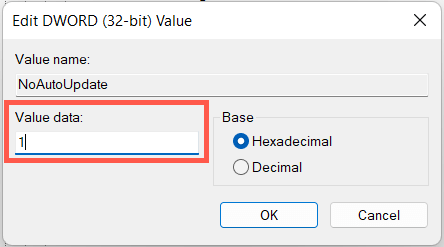
- Beenden Sie den Registrierungsredakteur.
- Starten Sie Windows 11 neu.
Wenn Sie später automatische Windows -Updates zulassen möchten, legen Sie die Einstellung der automatischen Aktualisierungsrichtlinien konfigurieren, um nicht konfiguriert zu werden.
Haben Sie die Kontrolle über Windows -Updates und -Upgrades
Obwohl Windows -Updates lustig und aufregend sind, können sie auch Dinge brechen oder andere Probleme verursachen. Verwenden Sie die obigen Methoden, wenn Sie es vorziehen, in Windows 10 zu bleiben oder inkrementelle Updates nicht an Windows 11 installieren möchten. Auch hier empfehlen wir keine dauerhaften Pause von Updates, da dies Ihren PC für mehrere Sicherheits- und Leistungsprobleme öffnet.
- « 7 Beste Möglichkeiten zur Behebung von Netflix-Fehlercode M7053-1803
- So beheben Sie TPM -Gerät wird nicht erfasst Fehler in Windows »

