So führen Sie einen sauberen Stiefel in Windows 10 durch

- 1766
- 279
- Lana Saumweber
Windows wird mit unterschiedlichen Einstellungen, Programmen und Treibern vorgeladen, die gleichzeitig interagieren, damit Ihr PC reibungslos ausgeführt wird. Leider führt diese gemischte Umgebung in der Regel zu Kompatibilitätsproblemen und Softwarekonflikten, die sich auf unterschiedliche Weise manifestieren.
Das Ergebnis besteht.
InhaltsverzeichnisDurch die Durchführung eines sauberen Bootes werden alle nicht wesentlichen Dienste deaktiviert, um zugrunde liegende Softwarekonflikte oder Probleme in Ihrem PC zu finden. In diesem Handbuch definieren wir einen sauberen Stiefel, wann Sie ihn verwenden und wie Sie den Start in Windows 10 reinigen.
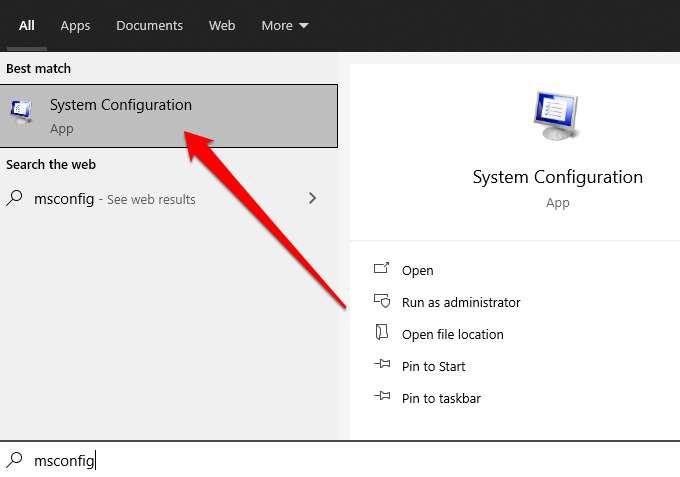
- Wählen Verstecke alle Microsoft-Dienste unter dem Dienstleistungen Registerkarte und auswählen Alle deaktivieren.
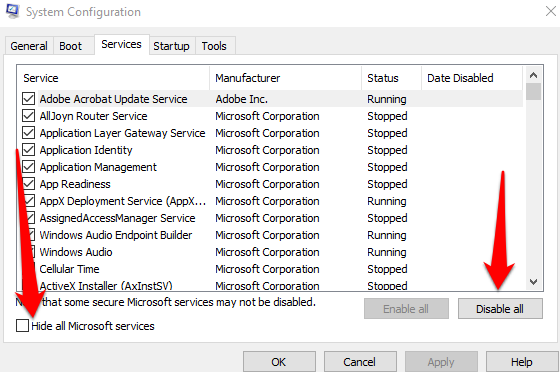
- Als nächstes wählen Sie Open Task Manager auf der Start-up Tab.
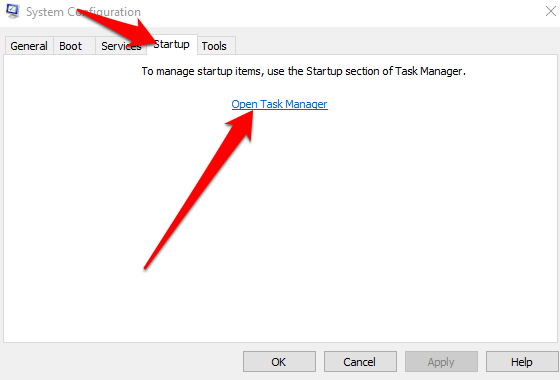
- Klicken Sie mit der rechten Maustaste auf jeden Startelement unter Start-up In Taskmanager, wählen Deaktivieren und verlassen Sie die Taskmanager.
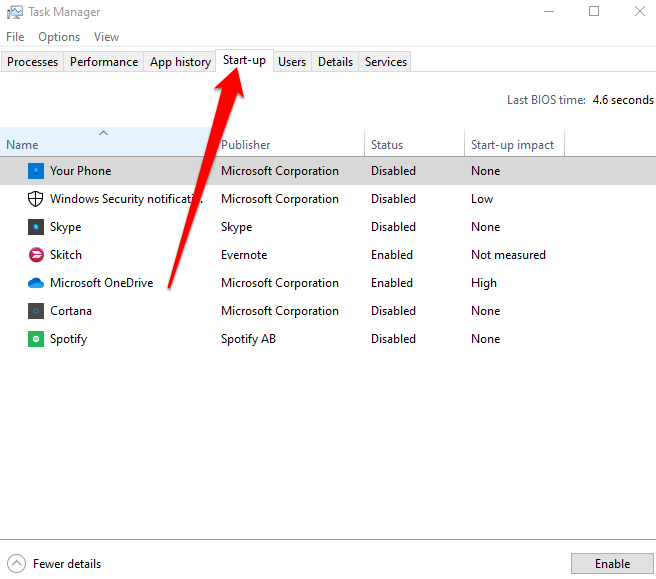
Als nächstes wählen Sie OK Auf der Registerkarte Start und starten Sie Ihren Computer neu. Sobald Ihr PC neu gestartet wird, befindet sich er in einer sauberen Startumgebung.
So setzen Sie Ihren PC zurück, um nach einem sauberen Stiefel normal zu starten
Sobald Sie mit dem Clean -Boot -Prozess fertig sind und die Ursache des Problems gefunden haben, können Sie Ihren PC zurücksetzen, um ihn wieder normal zu leiten.
- Offene Systemkonfiguration durch Eingabe msconfig im Suchfeld in der Taskleiste. Sie können auch mit der rechten Maustaste klicken Start > Laufen, Typ msconfig und drücke Eingeben.
- Wählen Normales Startup auf der Allgemein Tab.
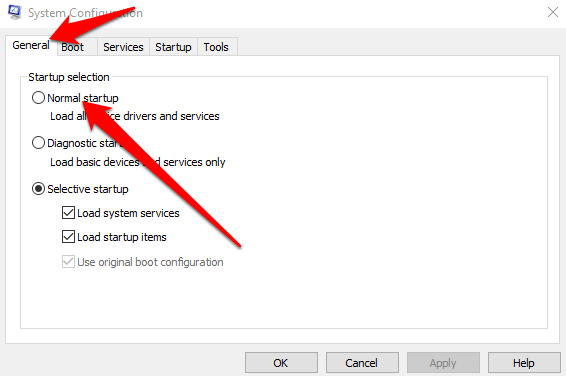
- Als nächstes wählen Sie Dienstleistungen und deaktivieren Sie dann das Feld neben Verstecke alle Microsoft-Dienste.
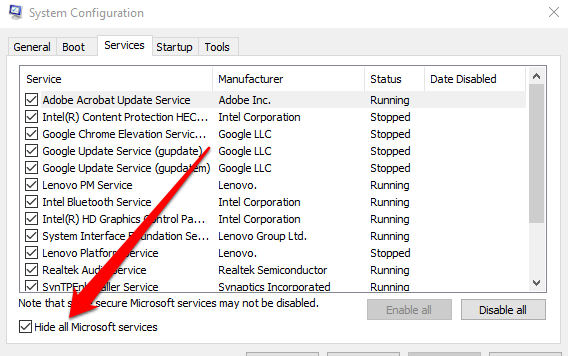
- Wählen Alle aktivieren.
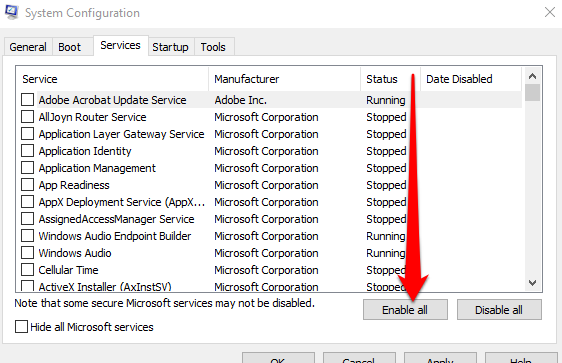
- Als nächstes wählen Sie Start-up > Open Task Manager.
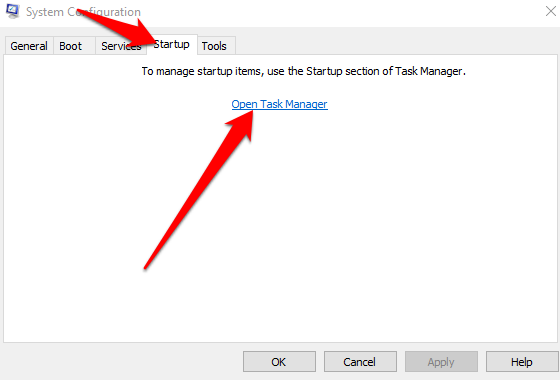
- Klicken Sie mit der rechten Maustaste auf jedes Startprogramm in Taskmanager, wählen Ermöglichen und dann auswählen OK.
- Wählen Neu starten Wenn Sie aufgefordert werden, Ihren PC neu zu starten.
So starten Sie den Windows Installer -Service nach der Ausführung eines sauberen Starts in Windows 10
Wenn Sie das Kontrollkästchen LOAD -Systemdienste im Systemkonfigurationsdienstprogramm löschen, wird der Windows Installer -Dienst nicht gestartet. Sie können den Windows Installer -Dienst manuell starten, wenn Sie ihn verwenden möchten, wenn Systemdienste nicht auf Ihrem PC geladen werden.
- Typ Computermanagement im Suchfeld in der Taskleiste und auswählen Offen Unter Computerverwaltung in den Suchergebnissen.
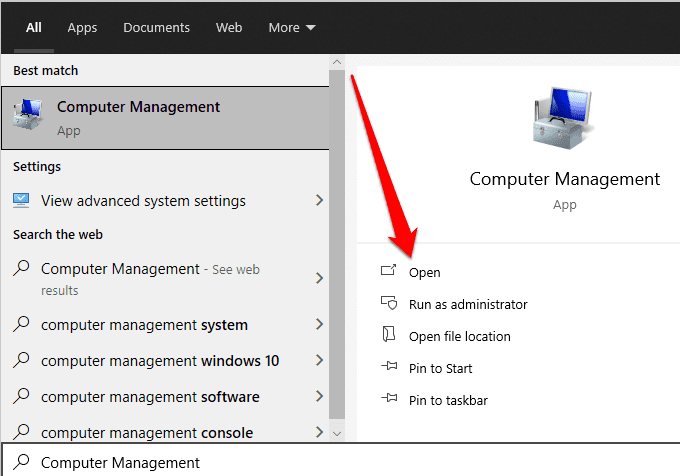
- Wählen Dienste und Anwendungen im Konsolenbaum.
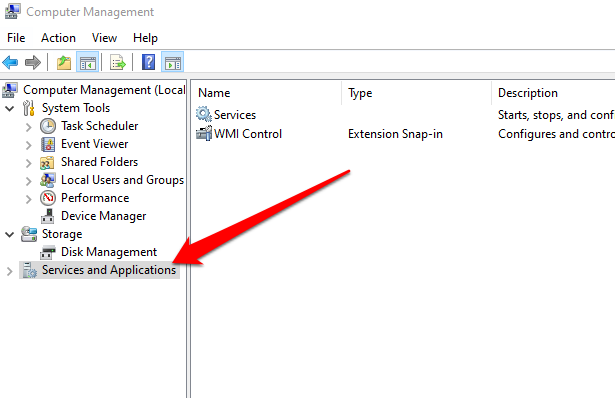
- Als nächstes wählen Sie Dienstleistungen.
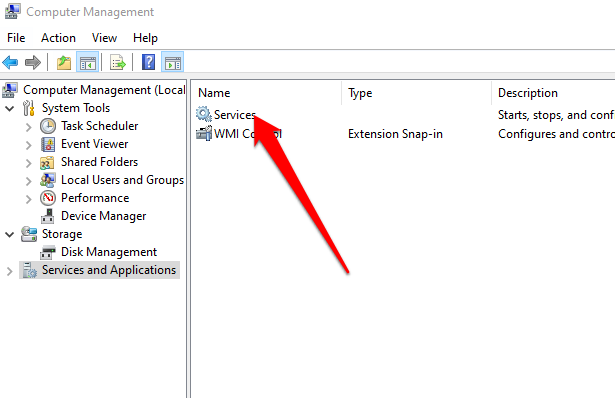
- Klicken Sie mit der rechten Maustaste auf Windows Installer im Detailbereich und dann auswählen Start.
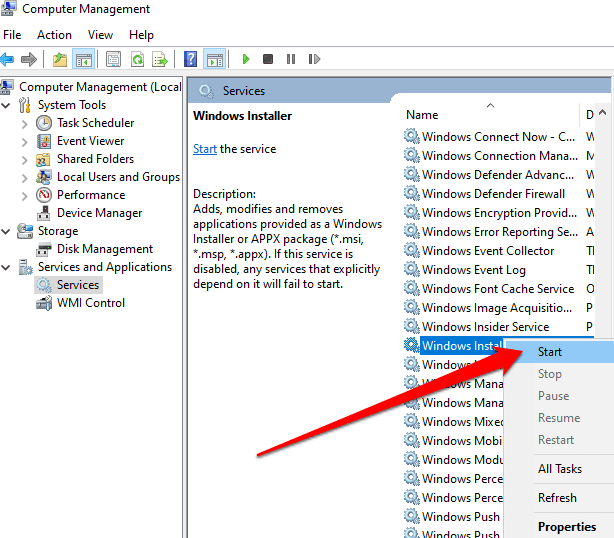
Ihr Computer sollte ohne Probleme wieder neu starten und normal funktionieren.
Lassen Sie Ihren PC wieder normal laufen
Windows 10 ist ein großes, komplexes Betriebssystem mit vielen Prozessen, Programmen und Einstellungen, die um Ressourcen konkurrieren. In einer derart unterschiedlichen Umgebung sind Sie mit dem Start oder bei der Installation von Apps und Updates auf Softwarekonflikte und andere Probleme einher. Durch das Durchführen eines sauberen Stiefels können Sie die meisten, wenn nicht alle dieser Probleme beheben.
Konnten Sie Ihren PC mit einem sauberen Stiefel reparieren? Teilen Sie uns Ihre Lösung in einem Kommentar mit.
- « Die besten tragbaren Linux -Verteilungen (aktualisiert 2021)
- Google Assistant für Chromebook, wie man es eingerichtet und verwendet »

