So führen Sie einen Notfall -Neustart in Windows 10 durch
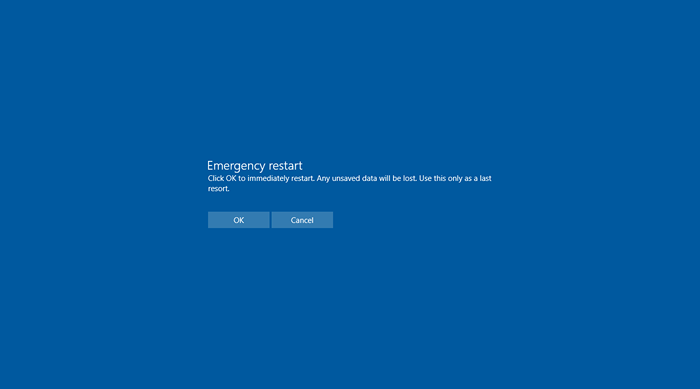
- 1564
- 283
- Tamina Liebach
Heutzutage enthalten PC -Hersteller die Taste „Reset“ nicht, sondern verlassen sich auf 8 Sekunden. Drücken Sie den Netzschalter. Das Drücken und Halten der Netzschaltfläche ist keine effiziente Möglichkeit, den PC zurückzusetzen. Aber dank Microsoft gibt es eine andere geheime Neustartmethode zum Zurücksetzen, von der ihr vielleicht nichts weiß, genannt, Notfall -Neustart.
Diese Funktion ist nicht die empfohlene Methode, um den PC abzuschalten, aber sie kann unter extremen Bedingungen nützlich sein, wenn Ihr PC nicht richtig reagiert oder Sie sie offline bringen müssen, ohne aktuelle Informationen zu speichern. Diese Funktion ist fast identisch mit dem Drücken der Reset -Taste. Es ist jedoch besser als das Drücken der RESET -Taste, da dieser Vorgang weniger schädlich ist, als die Stromversorgung Ihres Computers durch Ausführen eines harten Neustarts (Neustart) auszuschalten (Neustart).
Siehe auch : So aktivieren Sie schnelles Start in Windows 10
Das Betriebssystem beendet alle Hintergrund- und Vordergrundaufgaben, ohne die Daten zu speichern und das System herunterzufahren. Diese Funktion ist praktisch, wenn Sie nicht über die RESET -Taste verfügen oder die Ein- / Ausschalter nicht gedrückt halten möchten.
VORSICHT: Wenn Sie die folgenden Schritte ausingen. Alle ungeretteten Informationen werden verloren gehen.
Zur Demonstrationszweck verwenden wir Windows 10 Home Edition Build 10586
Folgen Sie diesem Tutorial
Schritt 1:
Drücken Sie "Strg + Alt + del" Die Schaltfläche und Sie werden mit dem Bildschirm Anmeldeinformationen angezeigt
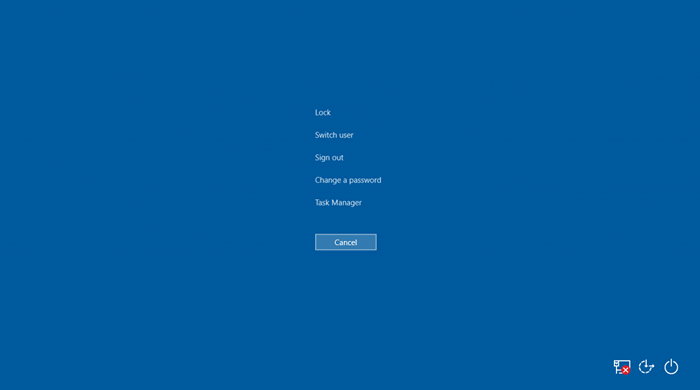 Anmeldeinformationsbildschirm
Anmeldeinformationsbildschirm Schritt 2:
Wenn der Bildschirm Anmeldeinformationen angezeigt wird, drücken Sie “StrgSchaltfläche und klicken. Jetzt drücken Sie ok. Wenn Sie fortfahren, startet Ihr Computer neu und alle nicht gespeicherten Daten gehen verloren. Verwenden Sie dies nur als letztes Ausweg.
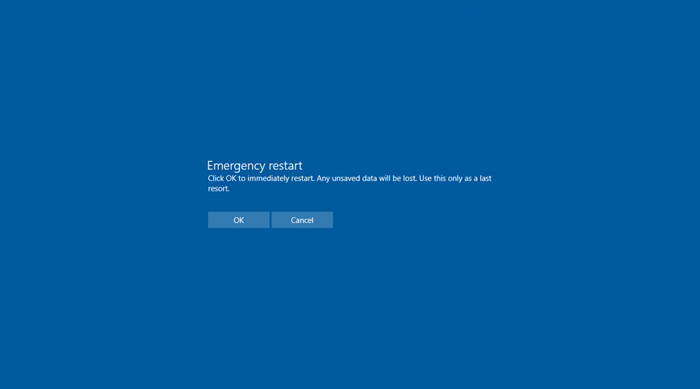 Notfall -Neustartbildschirm
Notfall -Neustartbildschirm Dies ist es, wenn Sie diesen beiden einfachen Schritten befolgen, können Sie Ihren PC zurücksetzen. Vielen Dank an Ihr Lesen, bleiben Sie dran für weitere!
- « Entfernen Sie persönliche Informationen Details von Fotos in Windows
- Suchen Sie den Akku verbrauchten Apps mit Battery Sparer unter Windows 10 »

