So führen Sie eine verbesserte Suche in Windows 10 durch
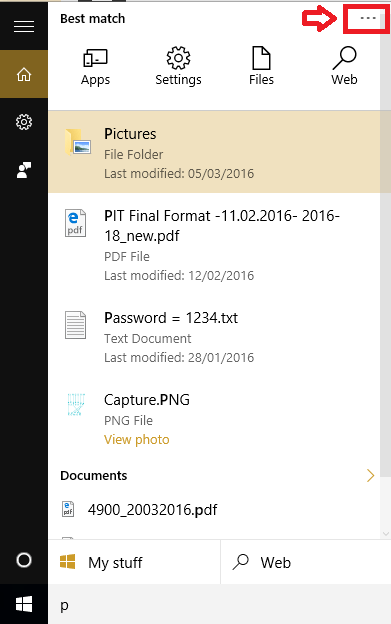
- 2101
- 240
- Susanne Stoutjesdijk
Unsere Computergeräte verfügen über viele Dateien, Ordner, Apps und andere Funktionen. Meistens erinnern wir uns nicht an den genauen Ort dessen, was wir wollen. Und wir sind oft zu beschäftigt, um unser System zu erkunden und eine umfassende Suche durchzuführen, um den Ort der von uns gesuchten Datei herauszufinden. Die Suchleiste oder die Cortana -Bar ist zu diesen Zeiten nützlich. Mit Cortana müssen Sie nur das eingeben, was Sie suchen, und in kürzester Zeit erscheinen die besten Ergebnisse. Und häufiger würden wir nicht den genauen Namen der Entität kennen, nach denen wir suchen. Deshalb geben wir einfach ein paar Buchstaben oder einen Satz ein, an den wir uns erinnern, anstatt den vollständigen Namen einzugeben. Obwohl dies eine große Hilfe ist, ist das Problem bei dieser Art von Suche, dass es zu viele Ergebnisse zeigt. Und natürlich wären die meisten dieser Ergebnisse nicht viel Hilfe. Aber hier ist ein kleiner Hack! Sie würden auf jeden Fall wissen, welche Art von Entität Sie suchen möchten, wenn nicht der genaue Name. Abhängig von dem, was Sie suchen (ich.e. App, Datei, Einstellung oder Websuche) Sie können Ihre Ergebnisse filtern. Hier ist wie:
Lesen Sie auch: - So zwingen Sie Windows 10, im Inhalt der Datei zu suchen
So führen Sie eine verbesserte Suche in Windows 10 durch
- Klicken Sie auf die Cortana -Leiste (Suche) und geben Sie den Buchstaben/Wort/die Phrase der Entität ein, nach der Sie suchen.
- Klick auf das Ellipsis -Menü(Das Symbol mit drei Punkten) in der oberen rechten Ecke der Suchleiste.
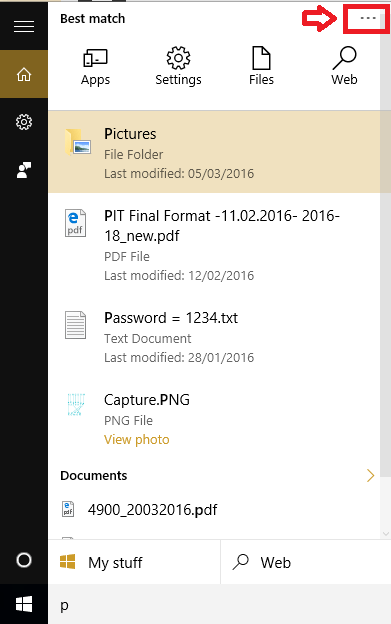
Sie werden einige Optionen sehen.
- Wenn Sie darauf klicken Apps, Alle Apps mit dem zugehörigen Ergebnis werden angezeigt.
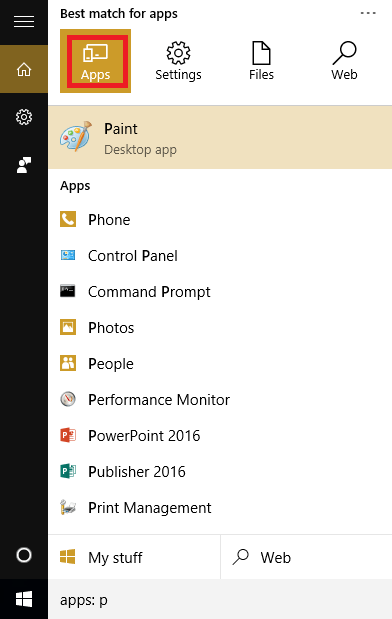
Ich habe nach dem Brief gesucht P und alle Apps mit dem Buchstaben P werden im Suchergebnis angezeigt. Die kürzlich verwendeten und häufig verwendeten Apps erscheinen oben oben.
- Wenn Sie darauf klicken Einstellungen, Die entsprechenden Einstellungsoptionen werden angezeigt.
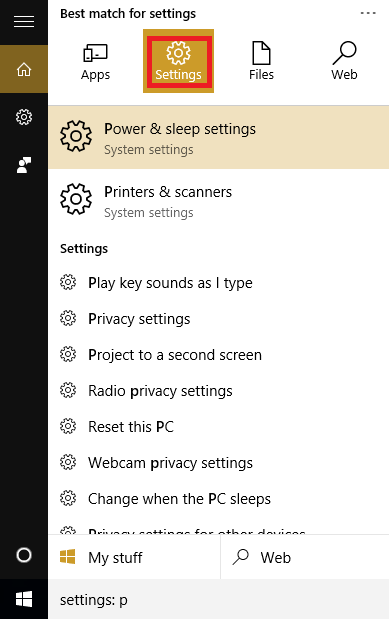
Hier auch die Einstellungen, die mit dem Brief übereinstimmen P werden in den Suchergebnissen angezeigt.
- Wenn Sie darauf klicken Dateien, Die Dateinamen, die mit dem Suchschlüsselwort beginnen oder enthalten, werden in den folgenden Ergebnissen angezeigt.
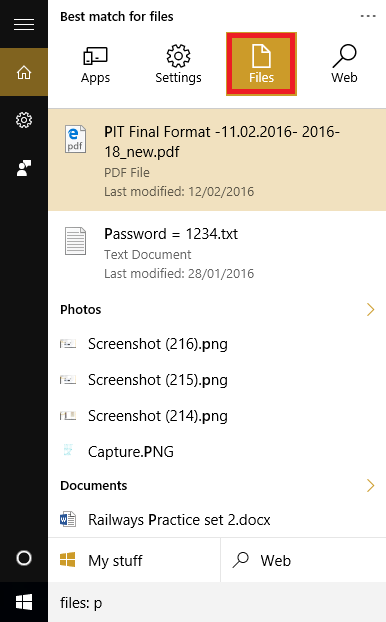
Alle Dateien beginnen mit dem Brief P oder haben P Überall im Namen werden gesehen. Die Erweiterungen sind auch in den Suchergebnissen enthalten. Sie können also Datei auswählen und tippen png Um ein Ergebnis zu erzielen, das alle Bilder enthält.
- Und schließlich klicken Sie auf die Netz Das Symbol zeigt die besten Ergebnisse der Internetsuche. Sie können auf das gewünschte Ergebnis klicken, und Sie werden zur Webseite in Microsoft Edge gelangen, die standardmäßig die Bing -Suche verwendet.
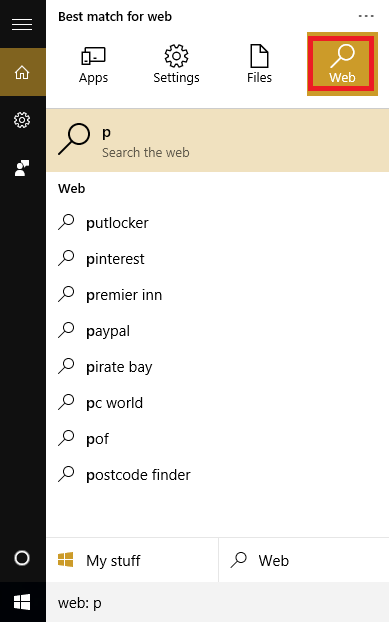
Die Websuche zeigt die Top -Ergebnisse Ihrer Suche an, was Sie suchen.
Ich hoffe, dieser Beitrag war informativ. Wenn Sie mehr von Ihrer wertvollen Zeit speichern möchten, die für Suchvorgänge aufgewendet werden, klicken Sie hier, um über gefilterte Suchoptionen in Google Mail zu lesen.
- « Methode 1 - Verwenden der Netzwerknutzungs -App in Windows 10
- Beheben Sie den DNS -Sever nicht an, wenn der Fehler in Windows nicht reagiert »

