So führen Sie eine grafische Installation von „Red Hat Enterprise oder CentOS 7 durch.0 ”mit dem VNC -Modus aus der Ferne fern
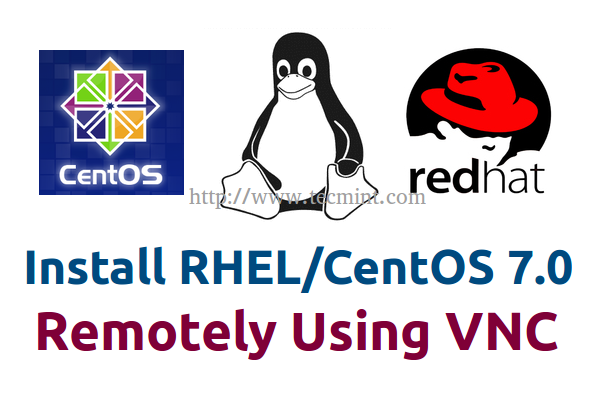
- 3877
- 406
- Henry Liebold
Dieses Tutorial konzentriert sich auf die Ausführung einer grafischen Installation von Red Hat Enterprise oder Centos 7.0 von einem abgelegenen Punkt in VNC Direktmodus Die Verwendung von Anaconda hat einen lokalen VNC-Server und die Partition eines festen Schleifens kleiner als 2 TB mit einem GPT-Partitionstabellenlayout auf Nicht-UEFI-Systemen eingeschlossen.
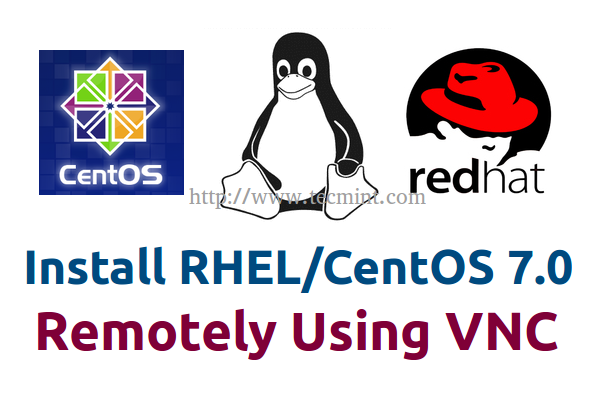 Installieren Sie RHEL/CentOS 7 mit VNC remote remote
Installieren Sie RHEL/CentOS 7 mit VNC remote remote Um auf die grafische Installation zuzugreifen, erfordert Ihr Remote -System, das den Installationsprozess steuert.
Anforderungen
- Installation von Rhel 7.0
- Installation von CentOS 7.0
- Ein VNC -Client, der auf einem Remote -System installiert ist
Schritt 1: Start -Rhel/CentOS -Medieninstallationsprogramm im VNC -Modus
1. Nachdem das Installationsprogramm erstellt wurde, platzieren Sie Ihre DVD/USB in Ihr angemessenes Laufwerk, starten Sie den Computer, wählen TAB Schlüssel und die Startoptionen sollten angezeigt werden.
Um B> Anaconda VNC Server mit einem Kennwort zu starten, um den Zugriff auf die Installation einzuschränken und Ihre Festplatte kleiner zu erzwingen 2tb in Größe mit a aufteilt werden Gpt Gültige Partitionstabelle und die folgenden Optionen zum BOOT -Menübefehlszeile anhängen.
Inst.GPT Inst.VNC Inst.vncpassword = Passwort Auflösung = 1366x768
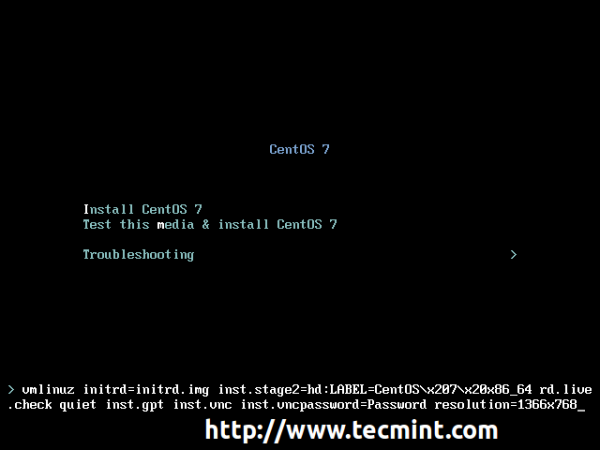 Installieren von CentOs im VNC -Modus
Installieren von CentOs im VNC -Modus Wie Sie sehen, habe ich eine zusätzliche Option hinzugefügt, um die Auflösung der grafischen Installation zu einer benutzerdefinierten Größe zu erzwingen. Ersetzen Sie die Auflösungswerte durch Ihre gewünschten Werte.
2. Jetzt drücken Eingeben Schlüssel zum Starten des Installationers und warten Sie, bis er die Nachricht erreicht, in der sie die angezeigt VNC IP -Adresse und Port Nummer zum Eingeben, um eine Verbindung herzustellen, auf clientseitig.
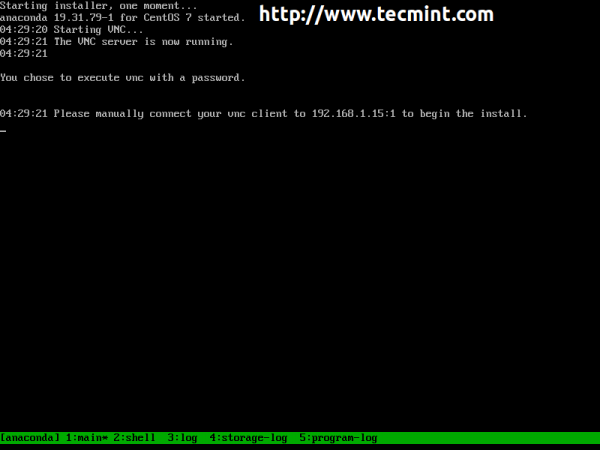 Verbinden Sie den VNC -Client
Verbinden Sie den VNC -Client Das ist es! Jetzt kann der Installationsprozess über einen VNC -Client aus einem Remote -System konfiguriert werden.
Schritt 2: Konfigurieren Sie VNC -Clients auf Remote -Systemen
3. Um zuvor erwähnt zu werden, erfordert die Remote -Systeme für VNC -Installation einen laufenden VNC -Client. Die folgenden VNC -Clients sind abhängig von Ihrem Betriebssystem verfügbar.
Für Rhel/Centos 7.0 Installiert mit einer grafischen Benutzeroberfläche Öffnen Remote -Desktop -Viewer, Schlagen Sie an Verbinden Schaltfläche und wählen Sie VNC für Protokoll und fügen Sie hinzu VNC IP -Adresse Und Hafen Präsentiert auf dem System, in dem Sie die Installation durchführen.
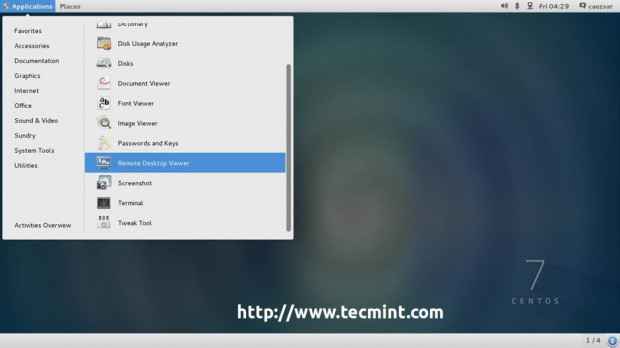 Remote -Desktop -Viewer
Remote -Desktop -Viewer 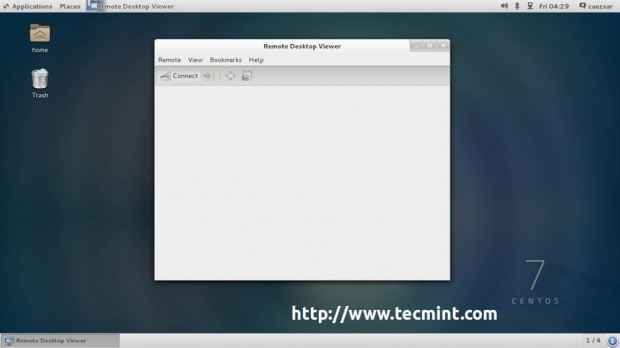 Verbindung zu Remote VNC herstellen
Verbindung zu Remote VNC herstellen 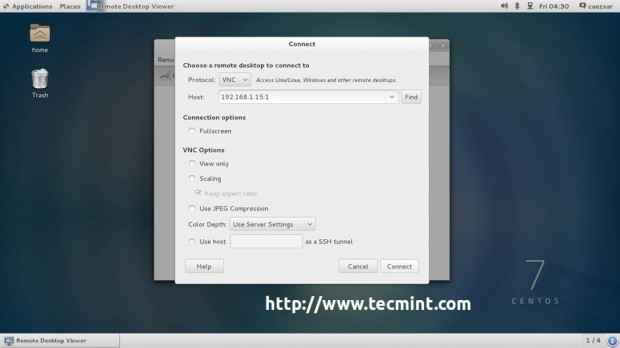 Geben Sie die VNC IP -Adresse ein
Geben Sie die VNC IP -Adresse ein 4. Nachdem der VNC -Client eine Verbindung zum Installationsprogramm hergestellt hat, werden Sie aufgefordert, das VNC -Installationskennwort einzugeben. Geben Sie das Passwort ein, klicken Sie auf Authentifizieren und ein neues Fenster mit CentOS/Rhel Anaconda Grafische Schnittstelle sollte angezeigt werden.
Von hier aus können Sie den Installationsprozess auf die gleiche Weise fortsetzen, wie Sie dies von einem direkt angeschlossenen Monitor ausführen würden, indem Sie dasselbe Verfahren wie beschrieben anhand der gleichen Prozedur verwenden Rhel/Centos 7.0 Installationshandbuch Links liefern oben.
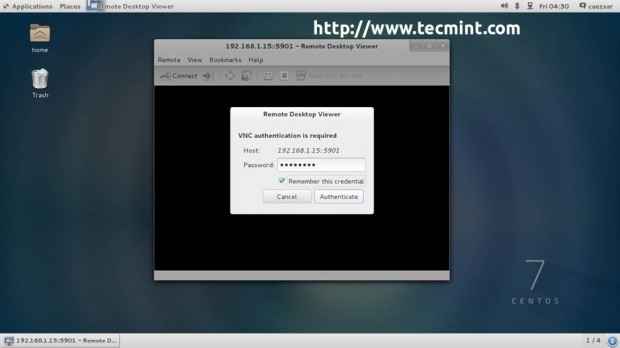 Authentifizieren zu Remote VNC
Authentifizieren zu Remote VNC 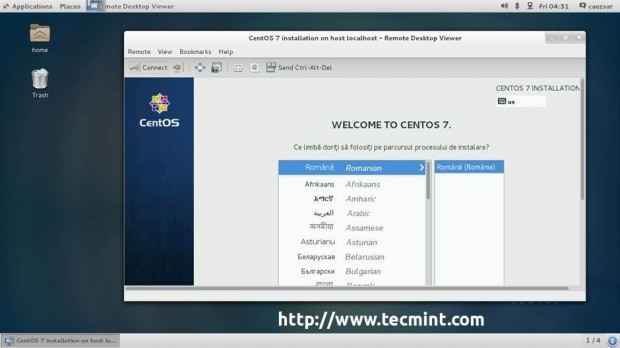 Willkommen bei CentOS 7 Installation
Willkommen bei CentOS 7 Installation 5. Für Debian -basierte Verteilungen (Ubuntu, Linux Mint usw.) Installation Vinagre Paket für die Gnome -Desktop -Umgebung und verwenden Sie dieselbe Prozedur wie oben erläutert.
$ sudo apt-get install Vinagre
 Installieren Sie das Vinagre -Paket
Installieren Sie das Vinagre -Paket  Fernenthülle 7 Installation
Fernenthülle 7 Installation 6. Für Windows -basierte Systeme installieren Sie die Cightvnc Viewer Programm, indem Sie es mit dem folgenden Link herunterladen.
- http: // www.engnc.com/download.Php
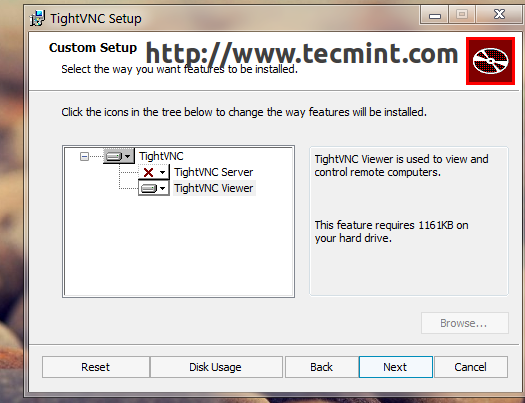 Download CightVNC Viewer
Download CightVNC Viewer 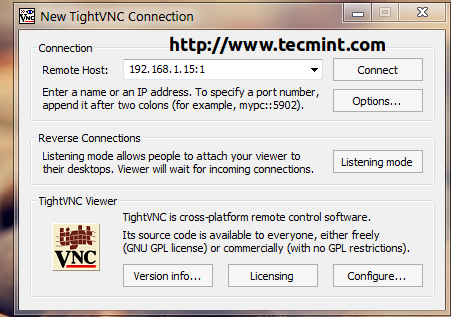 Engnnc Verbindung
Engnnc Verbindung 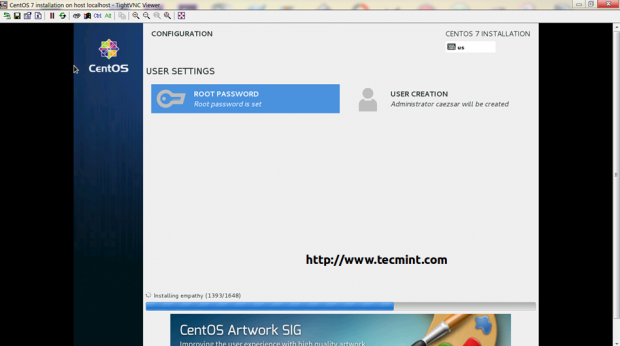 Remote CentOS 7 Installationsprozess
Remote CentOS 7 Installationsprozess 7. Wenn Sie Details zu Ihrem Festplattenpartitionslayout sehen möchten, das jetzt GPT auf einer Festplatte kleiner als 2 TB verwendet, gehen Sie zu Installationsziel, Wählen Sie Ihre Festplatte aus und die Partitionstabelle sollte sichtbar und neu sein BioSboot Die Partition sollte automatisch erstellt werden.
Wenn Sie sich entschieden haben für Erstellen Sie automatisch Partitionen, Im Gegenteil, Sie sollten einen als erstellen als Standard -Partition mit Bios Boot Als ein Dateisystem Und 1 MB Größe auf Nicht-Uefi Systeme.
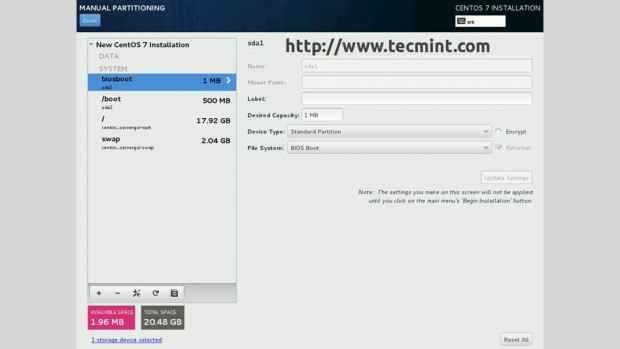 CentOS 7 Standard Partitionstabelle
CentOS 7 Standard Partitionstabelle 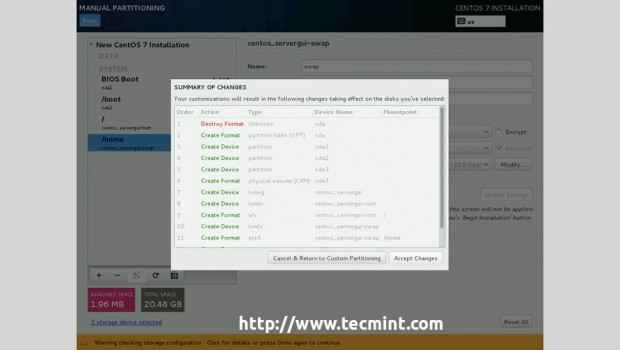 CentOS 7 Partitionstabelle Änderungen
CentOS 7 Partitionstabelle Änderungen Als letzter Hinweis, wenn Sie planen, zu verwenden MBR Partitionslayout auf einer Festplatte kleiner als 2 TB auf Uefi Basierte Systeme müssen Sie zunächst Ihre Hartscheiben neu formatieren und dann eine erstellen Standard -Partition mit EFI -Systempartition (EFI) als Dateisystem mit einem minimalen Wert von 200 MB in der Größe unabhängig von Ihrem Partitionierungsschema.
- « Kernel 3 einbauen.16 (letzte veröffentlicht) in Ubuntu und Derivate
- Installation von “CentOS 7.0 mit Screenshots »

