So führen Sie die Startreparatur unter Windows 11, 10 durch
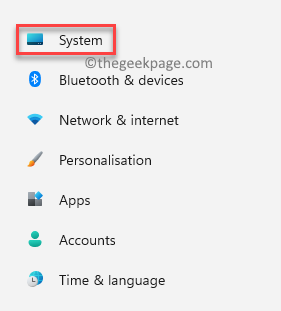
- 1786
- 351
- Miriam Bauschke
Egal, ob Sie an Windows 10 oder Windows 11 arbeiten, jeder wird mit eigenen Problemen mit sich. Zum Beispiel kann Ihr Windows -PC manchmal auf ein internes Problem ausgehen und es wird nicht mehr stoßen. Das System kann es Ihnen möglicherweise nicht ermöglichen, sich anzumelden oder überhaupt nicht zu starten, und zu anderen Zeiten kann es einfach normal booten.
Dieses Problem kann entweder hartnäckig sein oder gelegentlich angezeigt werden, wodurch der Benutzer Schwierigkeiten verursacht und Frustration erzeugt. Dieses unregelmäßige Verhalten des Windows -Systems entsteht normalerweise aufgrund von beschädigten Systemdateien, die für das Starten des Systems erforderlich sind.
Wenn Sie sich fragen, wie Sie dieses Windows -Boot -Problem beheben, ist die Startreparatur die Antwort.
Was ist Startreparatur?
Die Startreparatur ist eine integrierte Windows-Funktion, mit der Sie die beschädigten Kerndateien reparieren können, die für Windows normal ausgeführt werden können. Windows bietet Ihnen verschiedene Optionen zum Ausführen der Funktion zur Startreparatur beispielsweise. direkt vom Desktop oder von außerhalb des Windows 11 oder Windows 10. In Situationen funktioniert in Situationen, wenn die Windows 11/10 -Installation nicht vollständig funktioniert und Sie nicht die Möglichkeit haben, auf den Desktop zuzugreifen.
In diesem Beitrag wird angezeigt, wie Sie unter beiden Umständen die Startreparatur auf Windows 11/10 PC durchführen können.
Inhaltsverzeichnis
- Methode 1: Startreparatur aus Einstellungs -App ausführen
- Methode 2: Startreparatur vom Desktop/Sperrbildschirm ausführen
- Methode 3: Ausführen von Startreparaturen außerhalb Windows 10 ausführen
- Methode 4: Startreparatur von einer Installationsdiskette ausführen
Methode 1: Startreparatur aus Einstellungs -App ausführen
Dies ist die klassische Methode zur Durchführung des Startreparaturprozesses für jeden PC. Dazu muss Ihr PC jedoch starten und Sie sollten Zugriff auf den Desktop haben. Befolgen Sie die folgenden Anweisungen, um die Startreparatur aus der Einstellungs -App auszuführen:
Schritt 1: Drücken Sie die Win + i Tasten gleichzeitig auf Ihrer Tastatur, um die zu starten Einstellungen App.
Schritt 2: Im Einstellungen App, gehen Sie auf der linken Seite des Fensters und klicken Sie auf System.
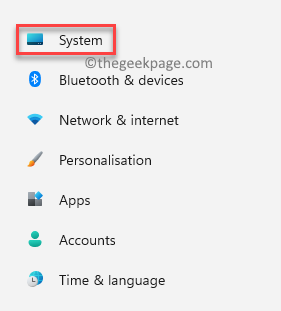
Schritt 3: Navigieren Sie nun nach rechts, scrollen Sie nach unten und klicken Sie auf Erholung.

Schritt 4: Als nächstes in der Wiederherstellungseinstellungen Fenster, navigieren Sie nach rechts Fortgeschrittenes Start-up Möglichkeit.
Klicke auf Neu starten jetzt daneben.

Schritt 5: Jetzt startet Ihr PC in den Wiederherstellungsmodus und führt Sie zur Wähle eine Option Bildschirm.
Hier wählen Sie Fehlerbehebung von der Liste.
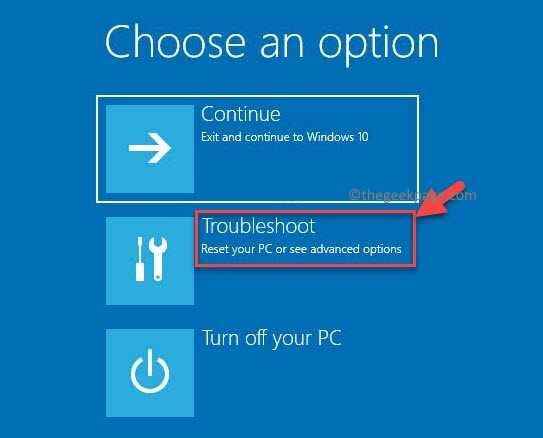
Schritt 6: Als nächstes in der Fehlerbehebung Bildschirm, klicken Sie auf Erweiterte Optionen.
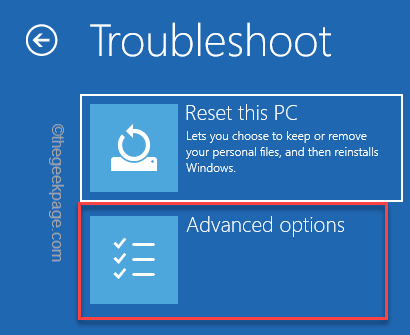
Schritt 7: Jetzt in der Erweiterte Optionen Bildschirm, klicken Sie auf Startreparatur.
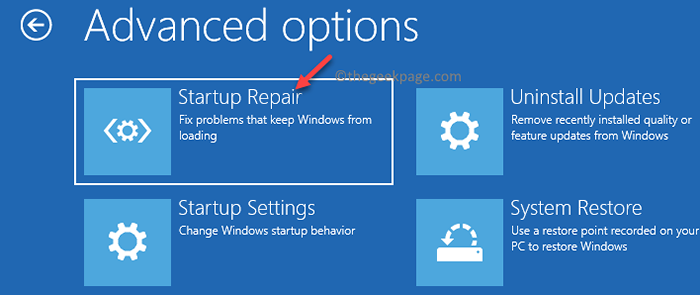
Schritt 8: Bestätigen Sie als nächstes die Aktion in der Startreparatur prompt.
Warten Sie nun, bis der Reparaturvorgang übertrifft, und sobald Sie fertig sind, startet Ihr PC normal.
Methode 2: Startreparatur vom Desktop/Sperrbildschirm ausführen
Wenn Ihr Computer manchmal aufsteigt und Sie Zugriff auf den Desktop haben, können Sie auch versuchen, den Startreparaturvorgang aus dem Menü Stromversorgungsoptionen Ihres Windows -PCs auszuführen. Sie können darauf über das Startmenü auf Ihrem Desktop oder über den Sperrbildschirm zugreifen. Sehen wir uns an, wie Sie die Startreparatur im Menü Stromoptionen durchführen:
Schritt 1: Gehen Sie auf Ihrem Desktop zur Start Klicken Sie auf die Schaltfläche und klicken Sie dann auf die Leistung Taste zum Öffnen der Stromversorgungsoptionen.
Jetzt, während Sie die behalten Schicht Taste (auf Ihrer Tastatur) gedrückt, klicken Sie auf Neu starten.
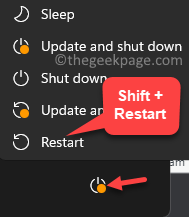
Schritt 2: Ihr PC startet nun in die Erweiterte Wiederherstellung Optionen Bildschirm - Wähle eine Option.
Wählen Sie hier die aus Fehlerbehebung Möglichkeit.
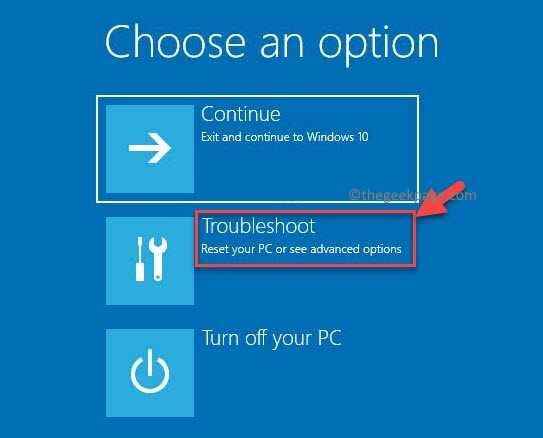
Schritt 3: Im Fehlerbehebung Menü, klicken Sie auf Erweiterte Optionen.
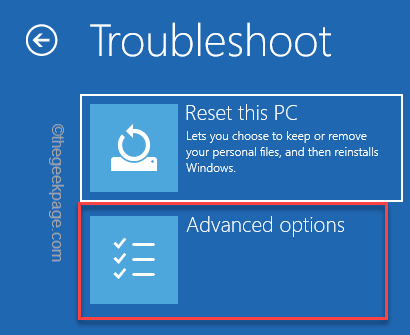
Schritt 4: Als nächstes in der Erweiterte Optionen Bildschirm, auswählen Startreparatur.
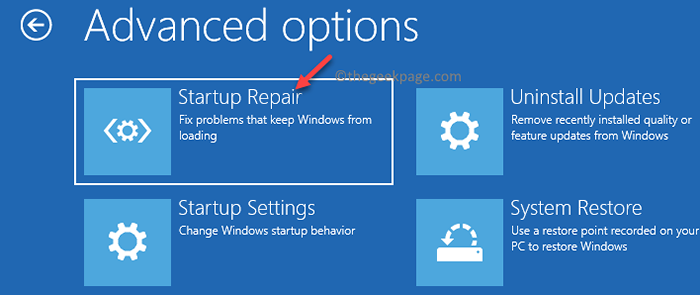
Schritt 5: Sie werden jetzt eine Eingabeaufforderung sehen.
Klicken Sie hier, um die Aktion zu bestätigen.
Ihr PC repariert nun die beschädigten Kerndateien und nach Abschluss wird es normal neu gestartet. Sie sollten sich im Folgenden nicht mit Problemen stellen.
Methode 3: Ausführen von Startreparaturen außerhalb Windows 10 ausführen
Diese Methode ist anwendbar, wenn Ihr System nicht starten kann und Sie nicht einmal den Sperrbildschirm erreichen können. Der Startreparaturprozess sollte jedoch mindestens einmal automatisch ausgeführt werden. Wenn er nicht automatisch ausführt, können Sie die folgenden Schritte ausführen, um die Startreparatur außerhalb Ihres Windows -Systems durchzuführen:
Schritt 1: Drücken Sie die Leistung Taste auf Ihrem System.
Schritt 2: Sobald Sie das Windows -Logo sehen, drücken.
Schritt 3: Wiederholen Sie die obigen Schritte 3 bis 5 Mal und wie Sie die Nachricht sehen “Windows 11/10 hat nicht starten und führt jetzt die Startreparatur durch", stoppen.
Warten Sie nun, bis der Reparaturvorgang des Starts abgeschlossen ist.
Sobald Ihr PC fertig ist, sollte Sie normal neu starten und Sie sollten auf das Problem nicht wieder auftreten.
Methode 4: Startreparatur von einer Installationsdiskette ausführen
Wie in Methode 3 erläutert, sollte die Startreparatur automatisch ausgelöst werden, wenn Ihr System einige Male nicht startet. Wenn dies jedoch nicht der Fall ist, können Sie die Startreparatur auch mithilfe einer Windows -Installationsdiskette ausführen. In diesem Fall benötigen Sie jedoch einen anderen funktionierenden PC, um ein Windows -Installationsmedium zu erstellen. Wenn Sie das Mediengerät bereit haben, probieren Sie die folgenden Anweisungen aus, um die Startreparatur durchzuführen:
Schritt 1: Mit dem PC mit Strom versorgen und sofort mit dem Drücken der F2 Schlüssel oder der zugehörige Schlüssel basierend auf Ihrem PC -Hersteller, um in die zu starten BIOS.
Sobald Sie die erreicht haben BIOS Wählen Sie das erste Startgerät als USB aus.
Schritt 2: Fügen Sie nun das Installationsgerät (USB) an Ihren PC an.
Schritt 3: Als nächstes drücken Sie die Leistung Schaltfläche Ihres Systems zum Einschalten und warten Sie dann, bis Sie den Windows 11/10 -Installationsbildschirm angezeigt werden, um sie anzuzeigen.
Schritt 4: Wählen Sie im Installationsbildschirm die Windows 11/10 Edition, die gewünschte Sprache und die andere aus einer Auswahl aus.
Schritt 5: Sobald Sie das getan haben, klicken Sie auf die Deinen Computer reparieren Option am Ende des Bildschirms und dies wird die auslösen Startreparatur Verfahren.
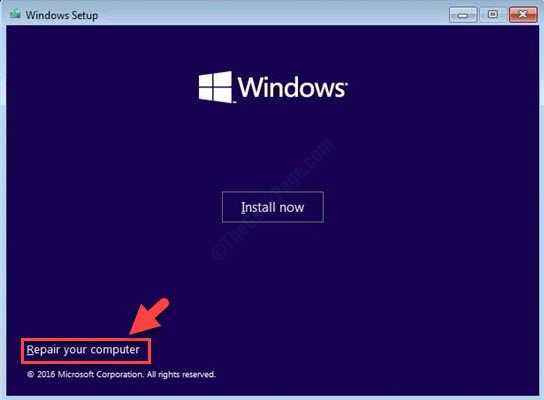
Sobald der Vorgang beendet ist, startet Ihr PC automatisch neu und Sie sollten nicht mehr auf das Startproblem stoßen.
- « So reparieren Sie Zoom ständig zum Absturz auf Windows 11, 10
- So senden Sie mit Google Chrome Webseiten von einem Gerät an ein anderes »

