So führen Sie einen Stresstest auf Ihrem PC mit freiem Werkzeug durch
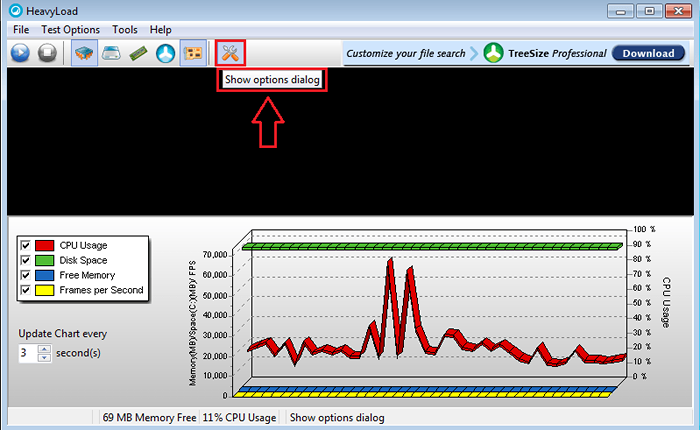
- 2816
- 488
- Phoebe Jeorga
So führen Sie einen Stresstest auf Ihrem PC mit stark ladungsfreiem Werkzeug durch: - Prävention ist immer besser als Heilmittel. Es gibt viele Software, um Sie zu erwerben, was Ihr System tatsächlich unter viel Stress versetzen und das Systemverhalten nicht analysieren kann, um vorherzusagen, wie es sich in einer stark beladenen Situation verhalten wird. Ja, diese Software werden als Spannungstestwerkzeuge bezeichnet. Spannungstestwerkzeuge belasten Ihr System häufig ausreichend, um Fehler oder Probleme mit dem Systemverhalten zu finden, um die Stabilität im normalen Arbeitsumfeld sicherzustellen. Dies geschieht normalerweise unter großem Maßstab. Es gibt jedoch einige Software, die verwendet werden können, um Ihr Computersystem auch auf individueller Ebene zu testen. Einige Beispiele für Spannungstestwerkzeuge sind Heavyload, Furmark, Stressmypc, Systemstabilitätstester, IntelburnTest usw
In diesem Artikel werden wir die Funktionen des Spannungstest -Tools untersuchen Schwere Ladung. Es kann verwendet werden, um Spannungstests zu Prozessor, Grafik, Speicher und Festplatte durchzuführen. Diese Tests können einzeln durchgeführt oder auch zusammen durchgeführt werden. Wenn diese Tests zusammen durchgeführt werden, erhöht dies die Belastung des Systems. Durch das Ausführen der Tests für längere Intervalle führt zu genaueren Ergebnissen. Lesen Sie weiter, um alles über dieses kostenlose Tool zu lernen. Und wünsche Ihrem System viel Glück für einen ultimativen Stresstest!
Siehe auch: - So reparieren Sie Windows 10 High CPU -Nutzung und RAM
SCHRITT 1
- Laden Sie das Stresstestwerkzeug herunter Schwere Ladung. Sie können es von hier aus bekommen!.
SCHRITT 2
- Start Schwere Ladung durch Doppelklicken auf das Symbol.
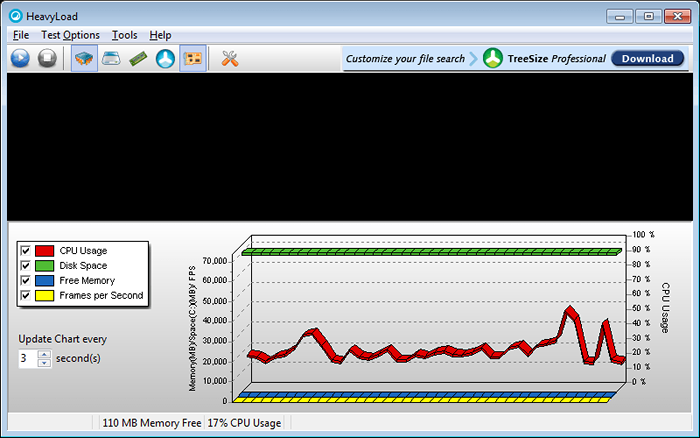
SCHRITT 3
- Wenn Sie auf die Schaltfläche Start klicken.
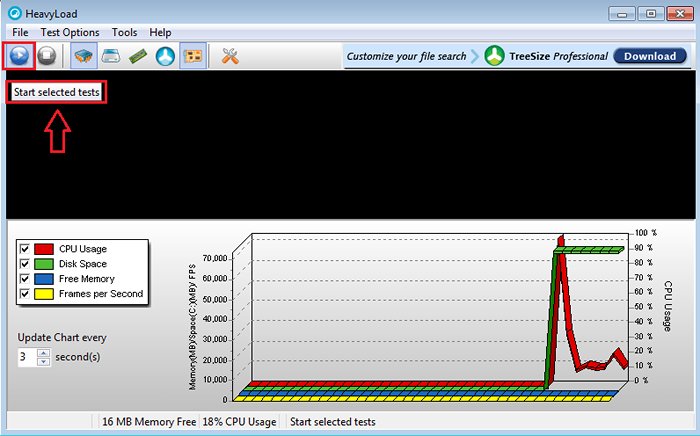
SCHRITT 4
- In ähnlicher Weise stoppt die Taste der Taste der Spannungstests.
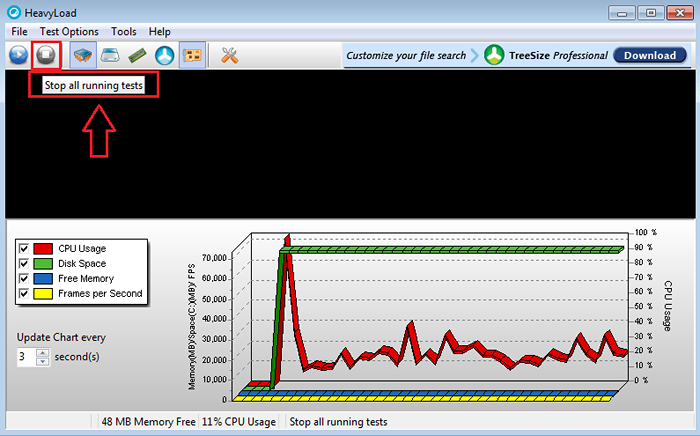
Schritt 5
- Die CPU -Taste wird verwendet, um die CPU des Computersystems zu testen. Es gibt CPU 100% Last und analysiert, wie es sich hält.
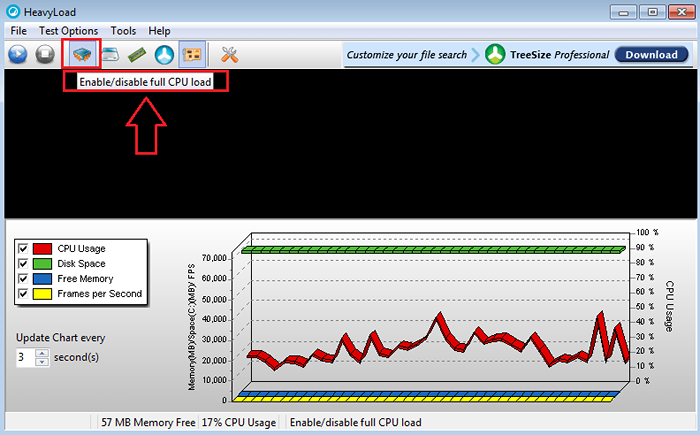
Schritt 6
- Das vierte Symbol von links ist die Schaltfläche, mit der das Schreiben einer Datei in einen temporären Ordner aktiviert/deaktiviert wird.
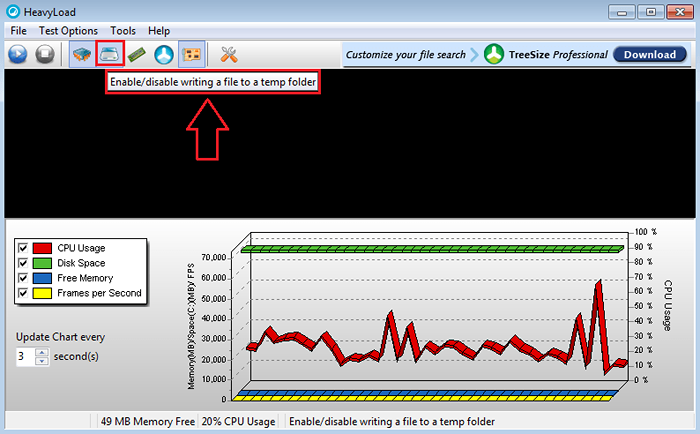
Schritt 7
- Die Speicherknopf wird verwendet, um die Zuordnung des physischen und virtuellen Speichers zu aktivieren/zu deaktivieren.
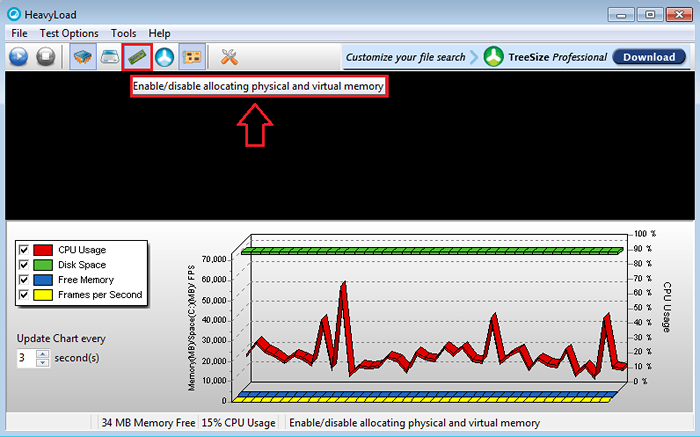
Schritt 8
- Das Treesize -Symbol wird verwendet, um Ihre Festplatten zu analysieren. Mit dieser Schaltfläche können Sie überprüfen, wo Ihr Festplattenspeicher aufgebraucht ist.
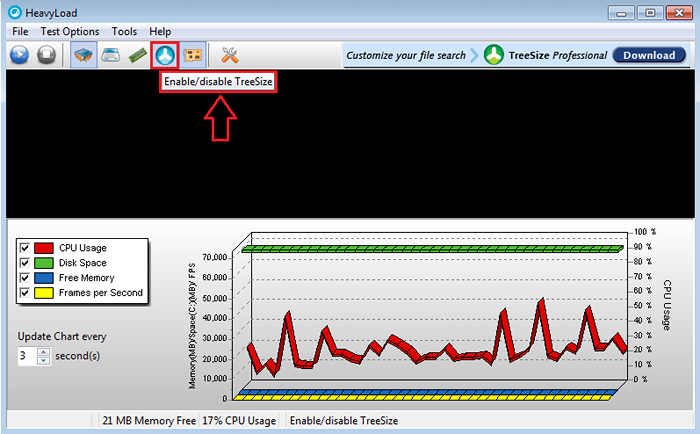
Schritt 9
- Diese Taste wird verwendet, um Spannungstests auf der Grafikverarbeitungseinheit (GPU) durchzuführen.
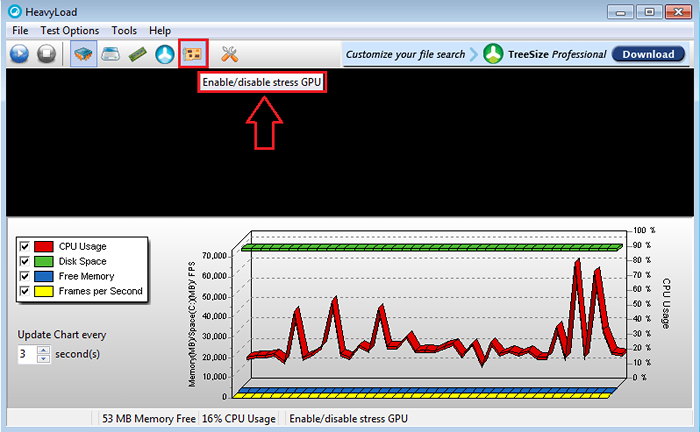
Schritt 10
- Testmethoden in Schwere Ladung kann nach Ihren Vorlieben angepasst werden. Wenn Sie auf das Spanner -Symbol klicken, ein neues Fenster mit dem Namen Optionen öffnet sich dort, wo Sie Ihre Vorlieben geben können.
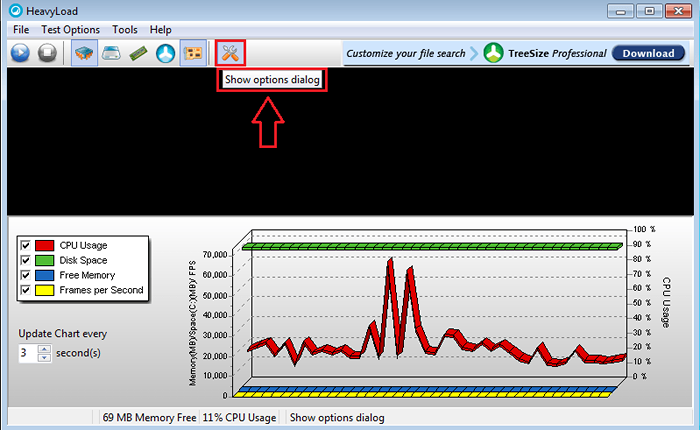
Schritt 11
- Klicken Sie auf die Registerkarte benannt Zentralprozessor von dem Optionen Fenster zum Einstellen von CPU -Einstellungen wie die Verwendung der verfügbaren Kerne.
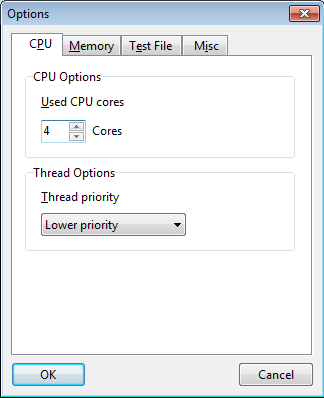
Schritt 12
- Unter der Registerkarte Speicher, Sie können das geben Schwelle Und Intensität Werte für den Speicherspannungstest.
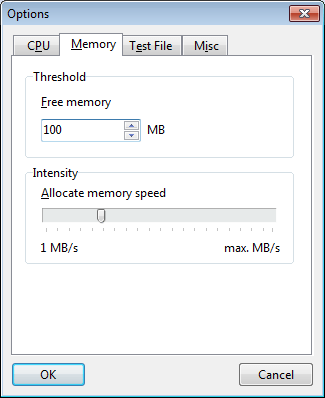
Schritt 13
- Unter dem Testdatei Registerkarte, Sie können die Geschwindigkeit ermitteln, mit der die Testdateien auf Ihre Festplatte geschrieben werden sollen.
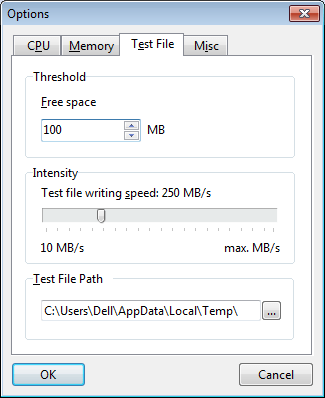
Schritt 14
- Unter Miser Registerkarte, verschiedene Einstellungen können wie die angegeben werden Testdauer, Programmeinstellungen und das Befehlszeilenoptionen.
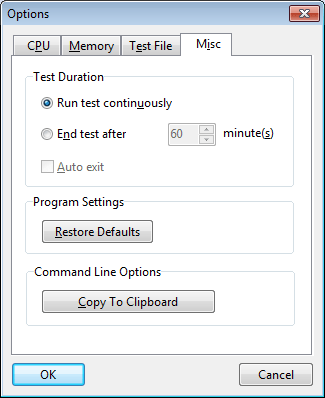
Schwere Ladung ist kompatibel mit allen Versionen von Windows und es ist kostenlos von Kosten. Ich hoffe, der Artikel wurde nützlich befunden.
- « 8 Beste Abrechnungs- und Buchhaltungssoftware zur Erstellung von Rechnungen
- 17 Beste Alternativen des XAMPP -Servers kostenlos herunterladen »

