So deaktivieren Sie den Windows Defender unter Windows 10 dauerhaft
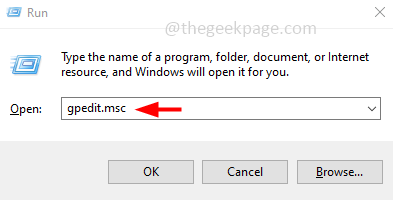
- 4605
- 600
- Levke Harnapp
Der Windows Defender wird auch Microsoft Defender genannt, um Ihren Computer vor Malware, Viren usw. zu schützen, usw. Wenn Sie einen Anti-Virus von Drittanbietern verwenden, kann Windows Defender ein Blocker in der Software-Installation von Drittanbietern werden oder es passt möglicherweise nicht gut zur Software von Drittanbietern und kann Probleme haben. Daher möchten Sie es vielleicht deaktivieren. Aus einem anderen Grund, wenn Sie den Windows-Verteidiger deaktivieren möchten, finden Sie hier die genau definierten Schritte, die Sie durch den Behinderungsprozess führen möchten. In diesem Artikel haben wir einige Methoden, um den Windows -Verteidiger auf Windows -Maschinen dauerhaft zu deaktivieren. Auch wenn Sie es vorübergehend deaktivieren möchten, können Sie es auch tun. Also lasst uns anfangen!
Inhaltsverzeichnis
- Windows Defender unter Windows vorübergehend aktivieren oder deaktivieren
- Methode 1: Deaktivieren Sie den Windows Defender unter Windows mit dem Registrierungseditor dauerhaft
- Methode 2: Deaktivieren Sie den Windows Defender unter Windows mithilfe des lokalen Gruppenrichtlinieneditors dauerhaft
Windows Defender unter Windows vorübergehend aktivieren oder deaktivieren
Schritt 1 - Öffnen Sie die Windows -Einstellungen mithilfe Windows + i Schlüssel zusammen
Schritt 2 - Klicken Sie dann auf Update & Sicherheit

Schritt 3 - Klicken Sie auf der linken Seite auf Windows -Sicherheit

Schritt 4 - Klicken Sie auf der rechten Seite auf Virus- und Bedrohungsschutz

Schritt 5 - Scrollen Sie nach unten und unter Einstellungen zum Schutz von Viren und Bedrohungen. Klicken Sie auf Einstellungen verwalten

Schritt 6 - Scrollen Sie nach unten und deaktivieren Die Manipulationsschutz Option durch Klicken auf die Umschaltleiste (blaue Farbe sollte nicht vorhanden sein)
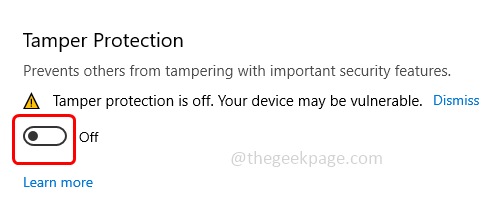
Schritt 7 - Klicken Sie auf ein Fenster zur Steuerung des Benutzerkontos. Klicken Sie auf Ja
Schritt 8 - Dann deaktivieren Alle anderen Optionen mögen Echtzeitschutz, Cloud -lieferte Schutz, Automatikprobe -Einreichung durch Klicken auf ihre Umschaltleisten. Dann ist es fertig.
Hier ist ein Beispiel für die Deaktivierung der Echtzeitschutzoption
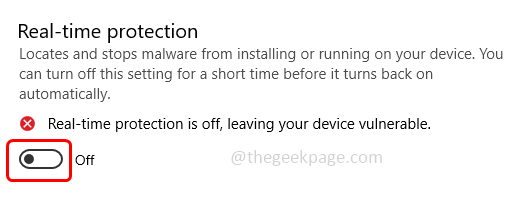
Schritt 9 - Wenn Sie sie aktivieren möchten, klicken Sie erneut auf alle Umschaltleisten (Schalterstangen aller in Schritt 8 genannten Optionen) (eine blaue Marke sollte vorhanden sein)
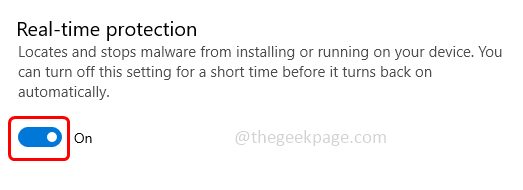
Methode 1: Deaktivieren Sie den Windows Defender unter Windows mit dem Registrierungseditor dauerhaft
Schritt 1 - Öffnen Sie die Windows -Einstellungen mithilfe Windows + i Schlüssel zusammen
Schritt 2 - Klicken Sie dann auf Update & Sicherheit

Schritt 3 - Klicken Sie auf der linken Seite auf Windows -Sicherheit

Schritt 4 - Klicken Sie auf der rechten Seite auf Virus- und Bedrohungsschutz

Schritt 5 - Scrollen Sie nach unten und unter Einstellungen zum Schutz von Viren und Bedrohungen. Klicken Sie auf Einstellungen verwalten

Schritt 6 - Scrollen Sie nach unten und deaktivieren Die Manipulationsschutz Option durch Klicken auf die Umschaltleiste (blaue Farbe sollte nicht vorhanden sein)
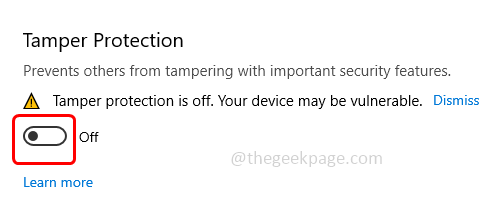
Schritt 7 - Öffnen Sie die Auslaufaufforderung mithilfe Windows + r Schlüssel zusammen
Schritt 8 - Typ reflikt in der Laufaufforderung und klicken Sie auf eingeben
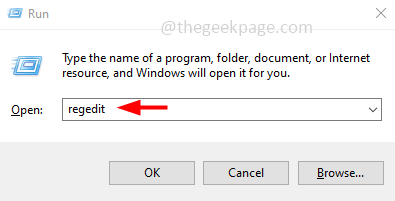
Schritt 9 - Klicken Sie auf ein Fenster zur Steuerung des Benutzerkontos. Klicken Sie auf Ja. Dadurch wird das Fenster des Registrierungseditors geöffnet
Schritt 10 - Navigieren Sie zum folgenden Weg in der Registrierung
HKEY_LOCAL_MACHINE \ Software \ Richtlinien \ Microsoft \ Windows Defender
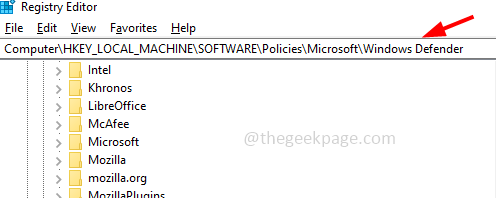
Schritt 11 - Auf der rechten Seite am Freiraum, Rechtsklick und klicken Sie auf neu
Schritt 12 - Dann auswählen DWORD (32-Bit) Wert
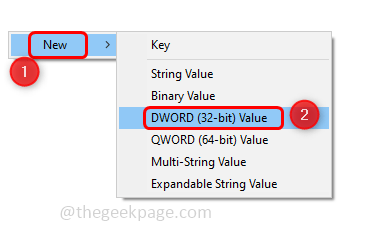
Schritt 13 - Gib ihm einen Namen DeSablantTispyware. Um umzubenennen, können Sie einfach mit der rechten Maustaste auf den erstellten Wert klicken und dann auf Umbenennen klicken. Oder Sie können einfach einmal auf den erstellten Wert klicken
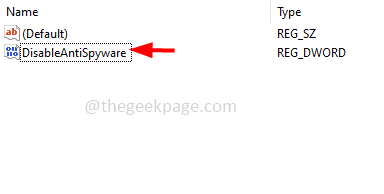
Schritt 14 - Doppelklick An DeSablantTispyware und geben Sie den Wert ein 1 im Feld Wertdaten
Schritt 15 - Klicken Sie dann auf OK
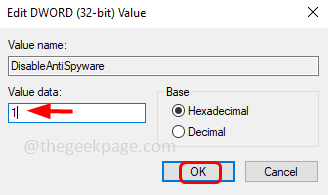
Schritt 16 - Neu starten das System
Schritt 17 - Um zu überprüfen, ob der Windows -Verteidiger dauerhaft ausgeschaltet ist [Schritt 1 - Schritt 5]
Schritt 18 - Wenn Sie dann versuchen, die Optionen dort durch Umschalten von Balken zu aktivieren, ist dies nicht aktiviert.
Notiz: Wenn Sie wieder Arbeit machen möchten oder ermöglichen Der Windows -Verteidiger folgt dann dem oben genannten [Schritt 1 - Schritt 10] . Rechtsklick An DeSablantTispyware und klicken Sie auf löschen. Eine Bestätigung Pop -up wird angezeigt. Klicken Sie auf Klicken Ja.
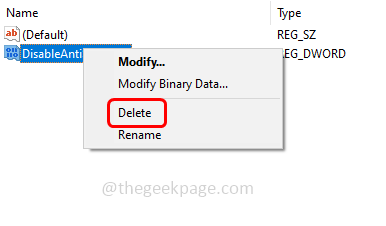
Einmal getan, Neustart Ihr System und es wird aktiviert sein.
Methode 2: Deaktivieren Sie den Windows Defender unter Windows mithilfe des lokalen Gruppenrichtlinieneditors dauerhaft
Schritt 1 - Öffnen Sie die Windows -Einstellungen mithilfe Windows + i Schlüssel zusammen
Schritt 2 - Klicken Sie dann auf Update & Sicherheit

Schritt 3 - Klicken Sie auf der linken Seite auf Windows -Sicherheit

Schritt 4 - Klicken Sie auf der rechten Seite auf Virus- und Bedrohungsschutz

Schritt 5 - Scrollen Sie nach unten und unter Einstellungen zum Schutz von Viren und Bedrohungen. Klicken Sie auf Einstellungen verwalten

Schritt 6 - Scrollen Sie nach unten und deaktivieren Die Manipulationsschutz Option durch Klicken auf die Umschaltleiste (blaue Farbe sollte nicht vorhanden sein)
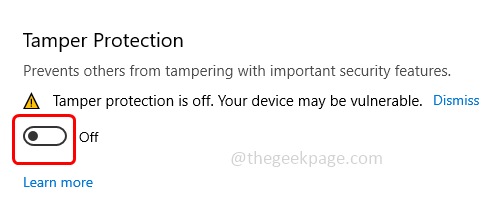
Schritt 7 - Öffnen Sie die Auslaufaufforderung mithilfe Windows + r Schlüsse zusammen und tippen gpedit.MSC in der Laufaufforderung
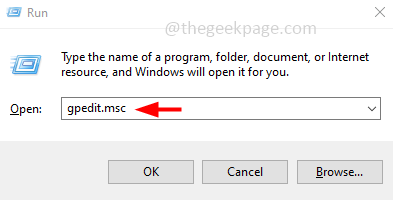
Schritt 8 - Dadurch wird das Fenster des lokalen Gruppenrichtlinien -Editors geöffnet. Auf der linken Seite Computerkonfiguration erweitern Dann navigieren Sie ebenfalls zu Verwaltungsvorlagen -> Windows -Komponenten -> Microsoft Defender Antivirus
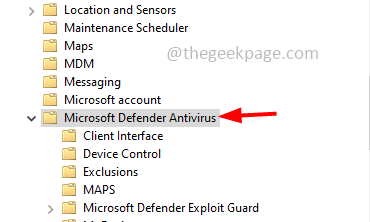
Schritt 9 - Klicke auf Microsoft Defender Antivirus dann auf der rechten Seite Doppelklick An Schalten Sie Microsoft Defender Antivirus aus
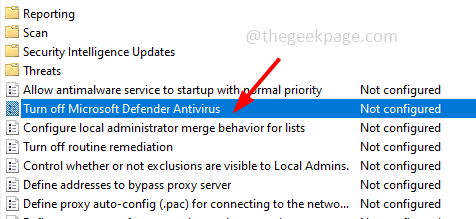
Schritt 10 - Wählen Sie im geöffneten Fenster aus ermöglicht durch Klicken auf das Optionsfeld daneben
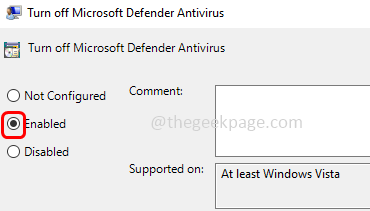
Schritt 11 - Um die Änderungen zu speichern, klicken Sie auf anwenden Und OK
Schritt 12 - Neu starten Ihr Computer und der Windows -Verteidiger werden dauerhaft ausgeschaltet.
Das ist es! Ich hoffe, die oben genannten Informationen sind hilfreich und einfach zu befolgen. Lassen Sie uns wissen, welche der oben genannten Methoden für Sie funktioniert haben. Vielen Dank und glückliches Lesen!!
- « So beheben Sie Anrufe, die auf dem iPhone kein Problem mit dem Problem haben [gelöst]
- So beheben Sie keinen Servicefehler auf dem iPhone »

