So verhindern Sie, dass Apps unter Windows 10/11 auf den Speicherort zugreifen
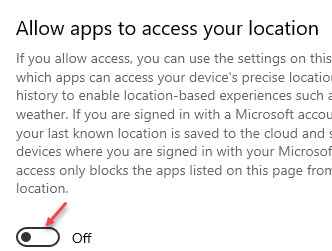
- 1268
- 81
- Madleen Vater
Windows 10 verfügt über integrierte Standortfunktion und viele Windows-Apps haben möglicherweise Zugriff auf den Standort . Mit Windows können Sie jedoch die Standorteinstellungen für Apps und Benutzer anpassen. Im neuesten Windows -Build können Sie Apps auf Ihrem Windows 10 -PC zugreifen oder verhindern, dass Apps auf den Speicherort zugreifen. Wenn dies zulässig ist, können alle Ihre Windows -Apps Ihre Standortdetails verwenden.
Die Standortfunktion in der Einstellungs -App kam von Windows 10 Build 17063 und darüber hinaus in Kraft. Zusammen mit den Standortzugriffsberechtigungen wurden auch die Steuerungsberechtigungen für Kalender, Bibliothek, Mikrofon- und Benutzerkonto -Informationen eingeführt. Mit dem neuen Einstellungs -Update können Sie den Standortzugriff für einzelne Apps oder sogar für das Betriebssystem vollständig deaktivieren.
Deaktivieren Sie den Standortzugriff für das gesamte Betriebssystem. Deaktiviert automatisch den Standortzugriff für alle Apps. Wenn Sie ihn wieder aktivieren, können Sie verhindern, dass einzelne Apps auf Ihrem Windows 10 -PC auf den Speicherort zugreifen. Da viele Windows -Dienste und Apps Zugriff auf Ihre Standortdaten haben (z. B. der Wetter -App, um das Wetter Ihres Landes oder die lokalen Nachrichten anzuzeigen, die auf Ihrer Region Nachrichtenbenachrichtigung generieren), machen Sie sich möglicherweise Sorgen um Ihre Privatsphäre und das ist Legit, besonders wenn es sich um eine App der Drittanbieter handelt.
Wenn Sie also den Standortzugriff für alle Apps oder spezifischen Apps deaktivieren möchten, können Sie so können:
Inhaltsverzeichnis
- Methode 1: Verhindern Sie, dass Apps über die Einstellungs -App auf den Speicherort zugreifen
- Methode 2: Deaktivieren Sie den App -Zugriff auf den Standort mit dem Gruppenrichtlinien -Editor
- Methode 3: Aktivieren Sie den Standortzugriff für Apps mit dem Registrierungseditor mit dem Registrierungseditor
Methode 1: Verhindern Sie, dass Apps über die Einstellungs -App auf den Speicherort zugreifen
Die Windows -Einstellungs -App ähnelt dem Bedienfeld, aber etwas fortgeschrittener und mit einer verbesserten Kategorisierung, mit der Sie Änderungen vornehmen und die Art und Weise konfigurieren können, wie Ihr Betriebssystem funktioniert. Das Ändern der Standorteinstellungen durch Privatsphäre ist eine der vielen Einstellungsoptionen, die Sie konfigurieren können. Lassen Sie uns sehen, wie es für das Gerät, für alle Apps und für einzelne Apps geht.
So deaktivieren Sie den Zugriff auf den Standort für alle Apps?
Wenn Sie jedoch den Standortzugriff für das Gerät (Windows 10 -Betriebssystem) eingeschaltet halten möchten, aber nur für alle Apps deaktivieren möchten, können Sie die folgenden Schritte befolgen:
Schritt 1: Gehe zu Start und Typ Standort In der Windows -Suchleiste.
Schritt 2: Klicken Sie auf das Ergebnis (Standort Datenschutzeinstellungen), um das Fenster "Standorteinstellungen" in der zu erreichen Einstellungen App.
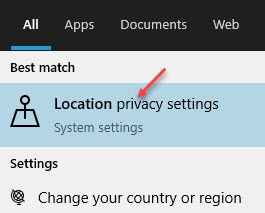
Schritt 3: Jetzt auf der rechten Seite des Scheibe unter dem Lassen Sie Apps auf Ihren Standort zugreifen Abschnitt schieben Sie den Schalter nach links, um ihn zu deaktivieren.
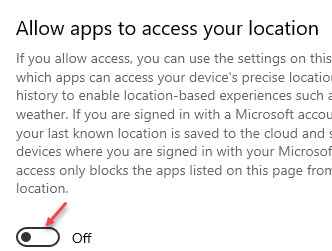
Sie haben den Standortzugriff für alle Apps erfolgreich deaktiviert.
*Notiz - Sie können auch einen Standardspeicherort festlegen, indem Sie auf die Schaltfläche Standardeinstellung in der festlegen Standardspeicherort Abschnitt.
Zusätzlich können Sie auch zur Standorthistorie Abschnitt und drücken Sie die Klar Taste, um den Standortverlauf zu löschen.
So deaktivieren Sie den Zugriff auf den Standort für einzelne Apps?
Einige von Ihnen möchten möglicherweise, dass der Standortzugriff auf das Gerät und für alle Apps eingeschaltet wird, da sie möglicherweise die Wetter- und Nachrichtenaktualisierungen basierend auf ihrem Land sowie für einige Microsoft -Store -Apps oder Windows -Funktionen wünschen. Wenn Sie also den Speicherort für bestimmte Apps blockieren möchten, z. B. nur für Skype oder Kamera, befolgen Sie die folgenden Anweisungen:
Schritt 1: Drücken Sie die Win + i Tasten zusammen auf Ihrer Tastatur, um die zu starten Einstellungen App.
Schritt 2: Im Einstellungen Fenster, wählen Sie die aus Privatsphäre Möglichkeit.
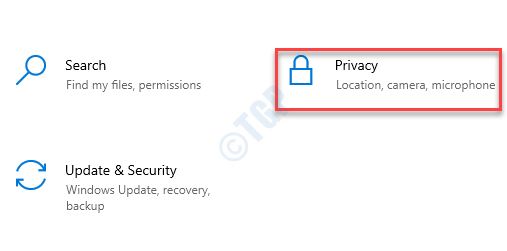
Schritt 3: Im nächsten Fenster auf der linken Seite des Scheibe scrollen Sie nach unten und darunter App -Berechtigungen, klicke auf Standort.
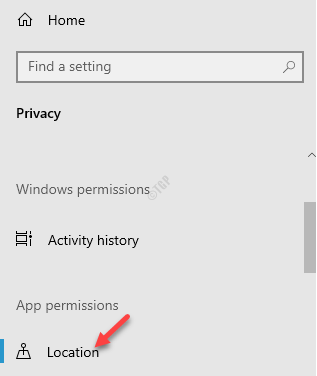
Schritt 4: Als nächstes navigieren Sie zur rechten Seite des Fensters, scrollen Sie nach unten und gehen Sie zu Wählen Sie aus, welche Apps auf Ihren genauen Standort zugreifen können Abschnitt.
Hier finden Sie die App, für die Sie den Standortzugriff deaktivieren möchten (z. B. wollten wir verhindern Skype vom Standortzugriff) und den Schalter ausschalten.
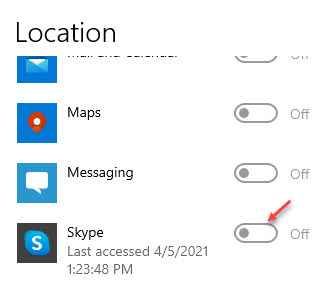
Beenden Sie nun die Einstellungs -App und die Skype -App sollte nicht mehr Zugriff auf Ihren Standort haben.
Für Windows 11 -Benutzer
1 - offen Einstellungen durch Drücken Fenster Schlüssel und ICH Schlüssel auf einmal
2 - Klicken Sie nun auf Privatsphäre & Sicherheit vom linken Menü
3 - Nun, auf der rechten Seite, stellen Sie einfach sicher Dienste Und Lassen Sie Apps auf Ihren Standort zugreifen Option, die beide eingeschaltet sind
4 - Schalten Sie nun die Standorteinstellung für die jeweilige App aus der folgenden Liste aus
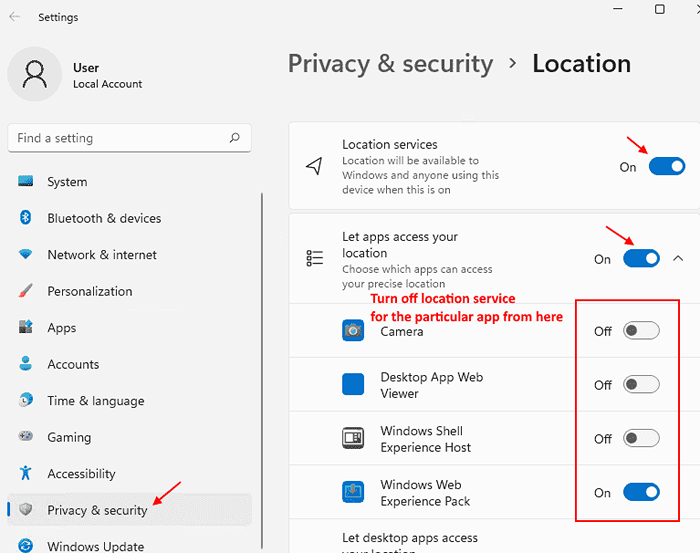
Methode 2: Deaktivieren Sie den App -Zugriff auf den Standort mit dem Gruppenrichtlinien -Editor
Mit dem lokalen Gruppenrichtlinie -Editor können Sie Änderungen an den Einstellungen Ihres Betriebssystems vornehmen und daher eine perfekte Alternative ist, wenn die Änderungen an der Einstellungs -App nicht funktionieren.
Schritt 1: Drücken Sie die Win + r Tasten zusammen auf Ihrer Tastatur, um die zu öffnen Führen Sie den Befehl aus Fenster.
Schritt 2: Im Führen Sie den Befehl aus Suchfeld, eingeben gpedit.MSC und schlagen Eingeben um die zu öffnen Gruppenrichtlinienredakteur.
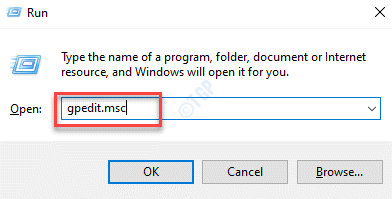
Schritt 3: Im Gruppenrichtlinienredakteur Fenster navigieren Sie zur App Privatsphäre Ordner, indem Sie den folgenden Pfad folgen:
Computerkonfiguration> Verwaltungsvorlagen> Windows -Komponenten
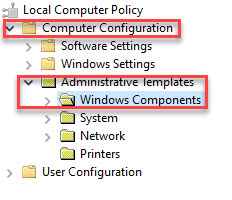
Schritt 4: Wählen Sie nun die aus App Privatsphäre Ordner und auf der rechten Seite des Scheibe sehen Sie eine Liste der Einstellungen unter dem Einstellungen Feld.
Hier klicken Sie auf die Lassen Sie Windows -Apps den Standort zugreifen Einstellung.
Schritt 5: Im Lassen Sie Windows -Apps den Standort zugreifen Fenster, wählen Sie die aus Ermöglicht Möglichkeit.
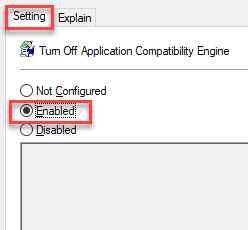
Schritt 6: Als nächstes gehen Sie zum Optionen Feld und hier können Sie eine der drei Optionen als festlegen Standard für alle Apps.
Zum Beispiel können Sie es also auf beiden einstellen Benutzer unter Kontrolle, Zwang leugnen oder Kraft erlauben.
Schritt 7: Wenn Sie diese drei Optionen jedoch für eine einzelne App/s festlegen möchten, z. B. wenn Sie das verweigern möchten Skype App, Sie müssen die eingeben Paket Family Name oder Namen für diese App.
*Notiz - So können Sie das überprüfen Pfn (Paket Family Name) einer App:
1: Drücken Sie die Win + r Schlüssel gleichzeitig, um die zu öffnen Führen Sie den Befehl aus Fenster.
2: Geben Sie in der Suchleiste ein Power Shell um die zu öffnen Windows PowerShell (Administrator).
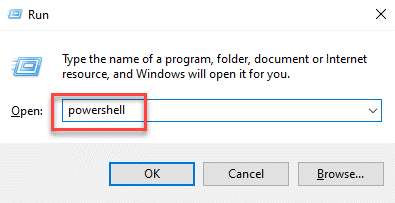
3: Kopieren und fügen Sie den folgenden Befehl in die Windows PowerShell (Administrator) Fenster:
Get -AppXpackage -Aluser | Wählen Sie den Namen, Paketfullname
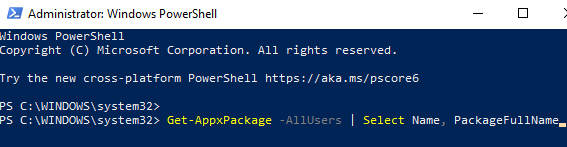
Dies ist ein Format, mit dem Sie die Paketnamen für alle Apps hochziehen können.
4: Suchen Sie nun nach dem Namen der App unter dem Name Feld.
Zum Beispiel, wenn Sie den Standortzugriff für deaktivieren möchten, für Skype, Beachten Sie den vollständigen Namen des Pakets, der rechts am Paketnamen geschrieben wurde.

5: Nun, um seine zu kopieren Paket Family Name, Wählen Sie einfach den vollständigen Paketnamen mit Ihrer Maus aus und klicken Sie mit der rechten Maustaste. Es wird kopiert
Beachten Sie die PackageFamilyName aus den generierten Details und geben Sie diese ein Pfn im Erzwingen, diese spezifischen Apps zu verweigern Feld.
Microsoft.SKYPAPP_15.92.3401.0_X86__KZF8QXF38ZG5C
Sie können auch mehr hinzufügen PFNS Für andere Apps, die Sie möchten, möchten Sie keinen Zugriff auf Ihren Standort haben.
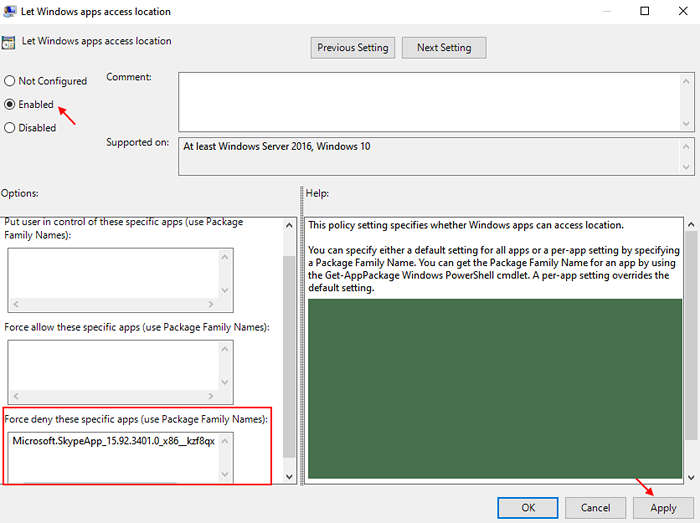
Methode 3: Aktivieren Sie den Standortzugriff für Apps mit dem Registrierungseditor mit dem Registrierungseditor
Wenn Sie keinen Zugriff auf die haben Gruppenrichtlinienredakteur, Sie können versuchen, die Standorteinstellungen mit dem zu ändern Registierungseditor. Allerdings Änderungen durch die vornehmen Registierungseditor, Sie müssen alle Schlüssel/Werte erstellen, die für die Standorteinstellungen nicht vorhanden sind. Mal sehen, wie die Änderungen vorgenommen werden können:
*Notiz - Bevor Sie fortfahren, um Änderungen am Registrierungseditor vorzunehmen, stellen Sie sicher, dass Sie eine Sicherung der Registrierungseinstellungen erstellen, damit Sie die Daten im Falle eines Datenverlusts leicht wiederherstellen können.
Schritt 1: Drücken Sie die Win + r Verknüpfungsschlüsse zum Starten der Führen Sie den Befehl aus Fenster.
Schritt 2: Im Führen Sie den Befehl aus Fenster, Typ reflikt im Suchfeld und klicken Sie auf Eingeben um die zu öffnen Registierungseditor.
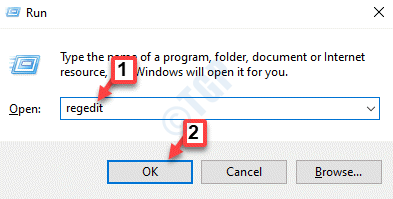
Schritt 3: Im Registierungseditor Fenster, navigieren Sie zum folgenden Pfad:
HKEY_LOCAL_MACHINE \ Software \ Richtlinien \ Microsoft \ Windows \ Appprivacy
*Notiz - Wenn der Appprivacy Taste fehlt, erstellen Sie es mit den folgenden Anweisungen:
1: Wählen Sie die Windows-Taste aus, klicken Sie mit der rechten Maustaste darauf und klicken Sie auf Neu und dann weiter Taste.
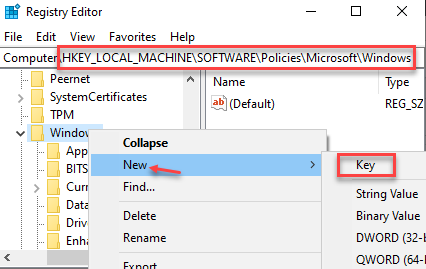
2: Benennen Sie den Schlüssel als um Appprivacy.
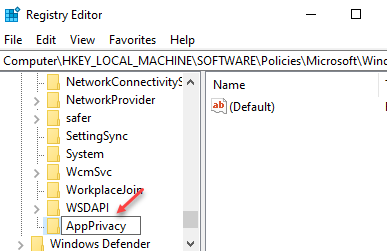
Schritt 4: Gehen Sie nun auf die rechte Seite des Fensters und klicken Sie mit der rechten Maustaste auf einen klaren Raum.
Wählen Sie nun aus Neu und dann auswählen DWORD (32-Bit-Wert).
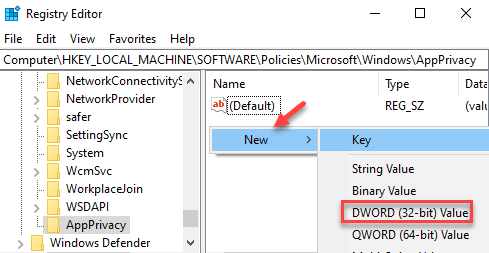
Schritt 5: Benennen die neuen um DWORD (32-Bit-Wert) als LetAppsaccessLocation.
Doppelklicken Sie darauf, um die zu öffnen DWORD bearbeiten (32-Bit-Wert) Dialog Box.
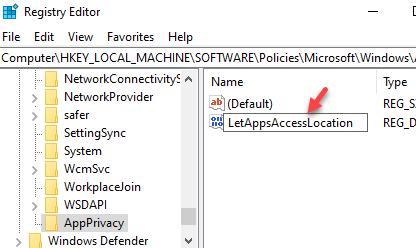
Schritt 6: Im DWORD bearbeiten (32-Bit-Wert) Dialogfeld, setzen Sie die Messwert Feld zu 2.
Drücken Sie Anwenden und dann OK Um die Änderungen zu speichern und zu beenden.
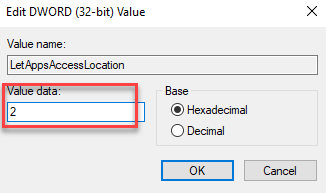
*Notiz - Der Wert, den Sie aufgenommen haben Schritt 6 wird nun der Standardwert für Anwendungen sein. Sie können den Wert auf ändern 0 für Benutzer unter Kontrolle, kann es an ändern 1 Zu Kraft erlauben, und zu 2 für zwang leugnen.
Wenn Sie Zugriff auf Gruppenrichtlinien -Editor haben
Darüber hinaus können Sie drei verschiedene Werte erstellen, die für bestimmte Anwendungen als Kästchen im Gruppenrichtlinieneditor angezeigt werden.
Schritt 1: Gehen Sie also zur rechten Seite des Scheibe, klicken Sie mit der rechten Maustaste auf einen leeren Bereich und wählen Sie dann aus Neu> Multi-String-Wert.
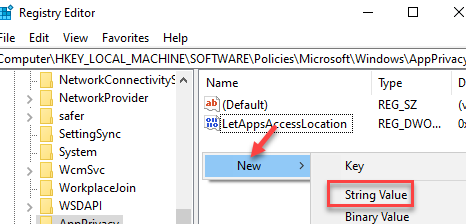
Schritt 2: Benennen Sie jetzt diese neue um Multi-String-Wert als LetappsAccessLocation_userincontroloftheseaps Für Benutzer im Steuerwert.
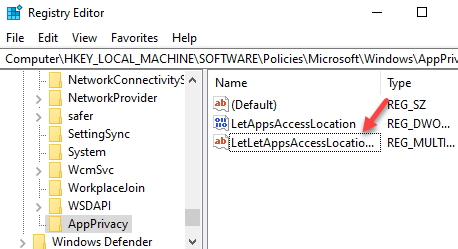
Schritt 3: Erstellen Sie auf die gleiche Weise zwei weitere Multi-String-Werte und benennen Sie sie in als um Letappsaccesslocation_forceallowtheseaps für Kraft erlauben und wie LetAppsaccesslocation_forcedenytheseaps für Force Deny, bzw.
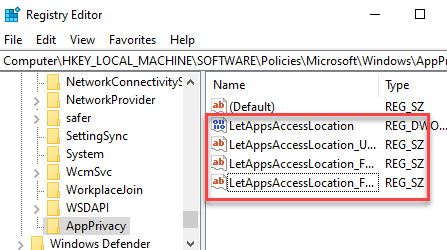
Schritt 4: Doppel klicken Paket Familiennamen (Weitere Informationen finden Sie in der folgenden Anmerkung, um zu erfahren, wie man findet Pfn einer App) in ihrem Feldwertdatenfeld.
Drücken Sie OK Um die Änderungen zu speichern und zu beenden.
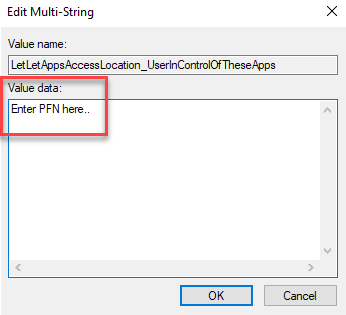
Schließe Registierungseditor und starten Sie Ihren PC neu, damit die Änderungen effektiv sind.
Beachten Sie die Paket Family Name von Skype.
Jetzt können Sie diesen PFN in der verwenden Registierungseditor Methode an Kraft erlauben, zwang leugnen oder als Benutzer in Kontrollwert.
*Notiz - Beziehen auf Methode 2 Überprüfen Sie, wie Sie das herausfinden können Paket Family Name einer bestimmten App.
- « So deaktivieren Sie die Snap -Layout -Funktion in Windows 11
- So herunterladen und installieren Sie Windows 11 über Insider -Programm »

