So verhindern Sie, dass Chrome oder Rand die Browserverlauf im Windows -PC speichern
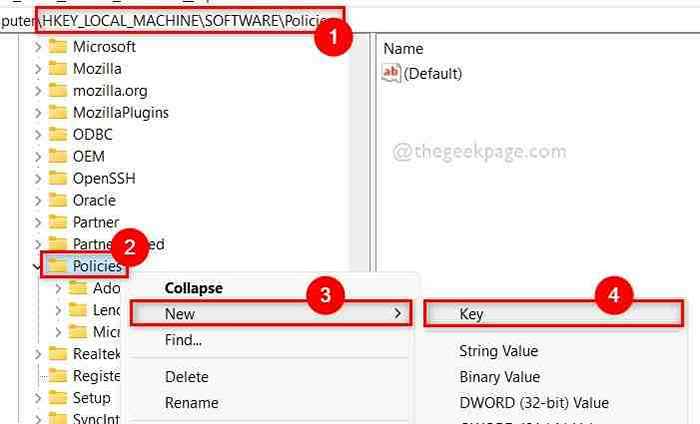
- 3106
- 480
- Tamina Liebach
Die meisten Windows -Benutzer vergessen, ihren Browserverlauf und ihre Daten aus dem Browser des Systems zu löschen, was möglicherweise gefährlich ist, wenn jemand anderes ihn ohne Erlaubnis verwendet. Sie können den Browserverlauf im Browser des Systems nur löschen, und verhindern nicht, dass der Browser Daten auf unbestimmte Zeit behalten.Infolgedessen haben wir einige Konzepte und Strategien entwickelt, um zu verhindern.
Wenn Sie nach einer Möglichkeit suchen, Chrome- und Edge -Browser daran zu hindern, Ihren Browserverlauf auf Ihrem Computer zu speichern, lesen Sie diesen Beitrag für Anweisungen.
NOTIZ: Machen Sie vor Beginn eine Sicherung der Registrierungsdatei, damit Sie sie jederzeit wiederherstellen können, wenn etwas schief geht. Weil dies das Potenzial hat, das System vollständig zu zerstören.
So verhindern Sie, dass Chrome das Browserverlauf und die Daten mit dem Registrierungseditor speichern
Schritt 1: Drücken Sie Windows + r Tasten zusammen auf Ihrer Tastatur, um die zu öffnen Laufen Befehlsbox.
Schritt 2: Typ reflikt in der Laufkiste und drücken Sie die Eingeben Schlüssel, um die zu öffnen Registierungseditor.
Schritt 3: Akzeptieren Sie die UAC -Eingabeaufforderung, indem Sie klicken Ja weitermachen.
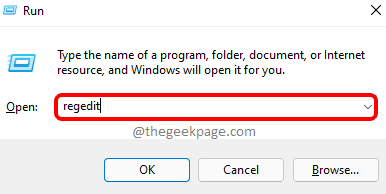
Schritt 4: Nachdem der Registrierungseditor geöffnet, den Weg unten in die leere und klare Adressleiste geöffnet, kopiert und einfügt und dann drücken Sie anschließend Eingeben.
HKEY_LOCAL_MACHINE \ Software \ Richtlinien
Schritt 5: Nach dem Erreichen des Richtlinien Registrierungsschlüssel, mit der rechten Maustaste darauf und schweben Sie über Neu und dann auswählen Taste Aus der Liste, um einen neuen Registrierungsschlüssel unter Richtlinien zu erstellen, wie unten gezeigt.
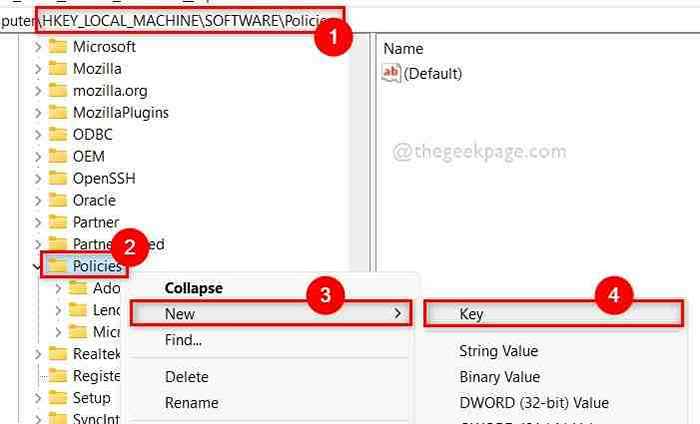
Schritt 6: Der neu gebildete Registrierungsschlüssel sollte umbenannt werden Google.
Schritt 7: Erstellen Sie dann erneut einen neuen Registrierungsschlüssel unter Google durch Klicken mit der rechten Maustaste darauf und auswählen Neu> Schlüssel Wie nachfolgend dargestellt.
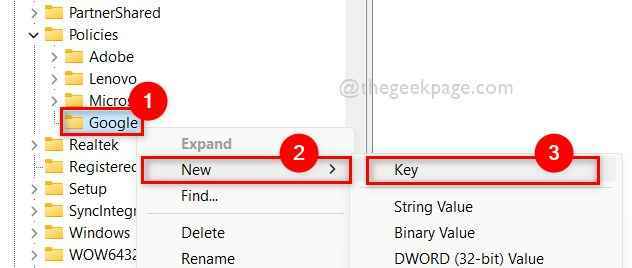
Schritt 8: Benennen Sie dies in um Chrom.
Schritt 9: Nach Abschluss klicken Sie mit der rechten Maustaste auf Chrom und klicken Sie Neues> DWORD (32-Bit) Wert Aus dem Kontextmenü.
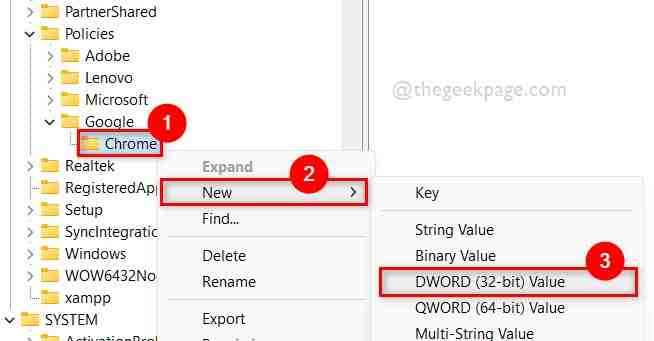
Schritt 10: Benennen Sie diesen neu erstellten DWORD -Wert wie SavingBrowserHistoryDisabled.
Schritt 11: Öffnen Sie es, indem Sie darauf klicken.
Schritt 12: Geben Sie im Fenster ein 1 im Messwert Feld und klicken OK Änderungen vornehmen.
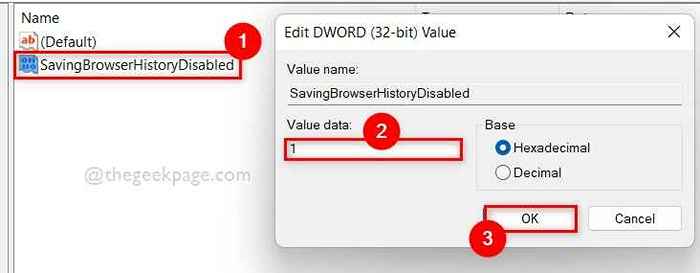
Schritt 13: Danach schließen Sie den Registrierungseditor und starten Sie Ihr System einmal neu.
Schritt 14: Sobald das System startet, verwenden Sie den Chrome -Browser und prüfen Sie, ob es den Browserverlauf und die Daten speichert oder nicht.
Ich hoffe, dies hat Ihr Problem gelöst.
So verhindern Sie, dass Microsoft Edge mit dem Registrierungseditor das Surfenhistorie und Daten speichern
Schritt 1: Drücken Sie die Fenster Taste auf der Tastatur und tippen Sie auf Registierungseditor.
Schritt 2: Wählen Sie dann aus Registierungseditor Aus den Suchergebnissen wie unten gezeigt.
Schritt 3: Klicken Sie auf Ja auf der UAC -Aufforderung, fortzufahren.
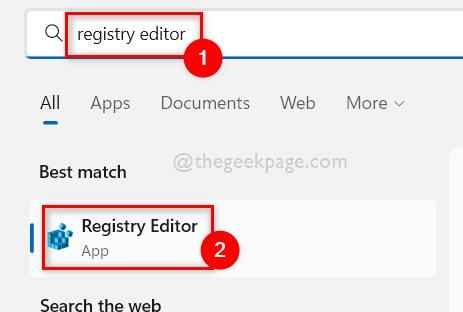
Schritt 4: Kopieren und fügen Sie den folgenden Pfad in die Adressleiste ein und fügen Sie sie ein und drücken Sie Eingeben Taste.
HKEY_LOCAL_MACHINE \ Software \ Policies \ Microsoft
Schritt 5: Klicken Sie mit der rechten Maustaste auf die Microsoft Registrierungsschlüssel und auswählen Neu> Schlüssel Um einen neuen Registrierungsschlüssel zu erstellen.
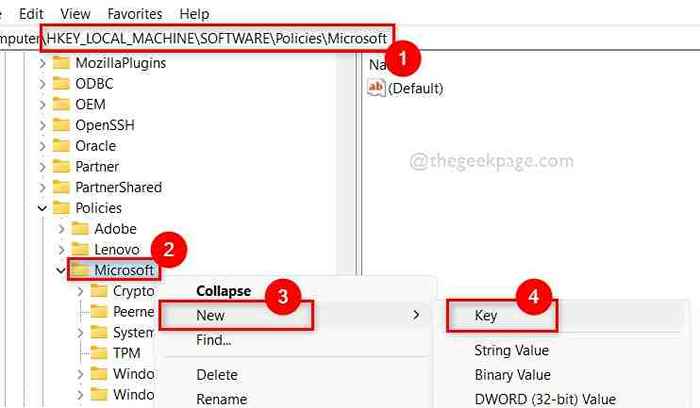
Schritt 6: Benennen Sie diesen Schlüssel in um Rand.
Schritt 7: Dann klicken Sie mit der rechten Maustaste auf die Rand Registrierungsschlüssel und auswählen Neu Und dann klicken Sie DWORD (32-Bit) Wert Im Kontextmenü wie unten gezeigt.
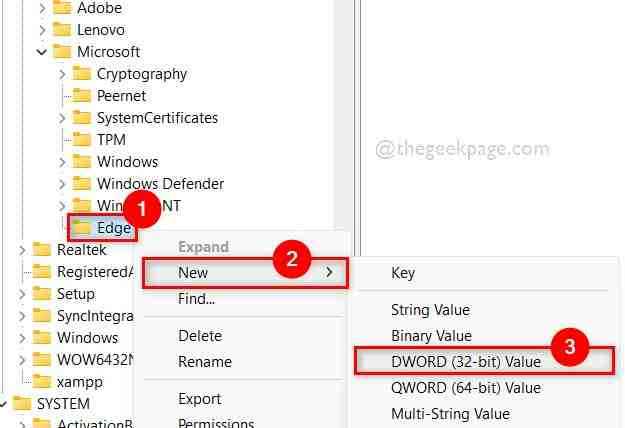
Schritt 8: Nennen Sie dieses DWORD zu SavingBrowserHistoryDisabled.
Schritt 9: Doppelklicken Sie darauf und geben Sie nach dem Öffnen ein 1 in den Wertdaten und klicken Sie auf OK.
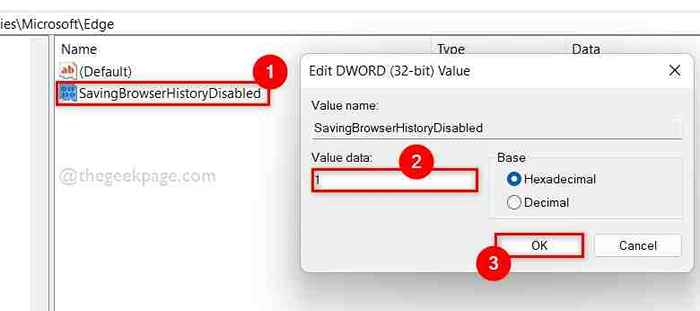
Schritt 10: Schließen Sie das Fenster des Registrierungseditors.
Schritt 11: Starten Sie Ihr System neu und warten Sie, bis es aufsteigt.
Überprüfen Sie nun, ob der Edge -Browser den Browserverlauf speichert oder nicht.
Das ist alles.
Ich hoffe, dieser Beitrag war informativ. Bitte teilen Sie uns im Kommentarbereich unten mit.
Danke!
- « So deaktivieren Sie die Anzeige Skalierung bei hohen DPI -Einstellungen in Windows 11 oder 10
- So drehen Sie die Textrichtung in MS PowerPoint »

