So verhindern Sie doppelte Werte beim Eingeben von Daten in MS Excel

- 1949
- 338
- Phoebe Jeorga
Es gibt so viele Möglichkeiten, doppelte Dateneinträge aus Ihrer Excel -Datei zu finden und zu beseitigen. Aber all diese Möglichkeiten funktionieren hauptsächlich, nachdem Sie alle Daten eingegeben haben. Aber haben Sie sich gefragt, ob Sie Excel dazu bringen können, Sie zu warnen, wenn Sie einen doppelten Wert eingeben? Haben Sie sich gefragt, ob Sie irgendwie Excel bekommen können, um zu verhindern, dass Sie einen doppelten Wert eingeben, beispielsweise möglicherweise mit Hilfe eines Fehlerfensters? Nun, wir haben Ihren Verstand perfekt gelesen!
In diesem Artikel geben wir Ihnen ausführlich an, wie Sie eine doppelte Dateneingabe -Vorbeugungregel auf einen Bereich von Zellen anwenden können, den Sie auswählen. Wir sagen Ihnen auch, wie Sie das Fenster zur Fehlermeldung anpassen können, das angezeigt wird, wenn Sie einen doppelten Wert eingeben. Und wenn Sie verwirrt sind, ob die Regel jemals zurückverkehrt werden kann, haben wir auch eine Lösung dafür. Also, worauf warten Sie noch, lassen Sie uns direkt in den Artikel eintauchen, sollen wir wir??
Lesen Sie auch: So entfernen oder hervorheben Sie Duplikate in Excel
Inhaltsverzeichnis
- Abschnitt 1: So verhindern Sie doppelte Werteinträge
- Abschnitt 2: So passen Sie die doppelte Eintragsfehlermeldung an
- Abschnitt 3: So entfernen Sie die Datenvalidierungsregel
Abschnitt 1: So verhindern Sie doppelte Werteinträge
Schritt 1: Zuerst, Wählen Sie den Zellbereich aus wo Sie nicht doppelte Dateneinträge zulassen möchten.
Sobald der Zellbereich ausgewählt ist, klicken Sie auf die DATEN Registerkarte vom oberen Band.
Klicken Sie nun auf die Schaltfläche Dropdown -Taste mit dem Namen Datenvalidierung und klicken Sie auf die Datenvalidierung Option aus der Liste der verfügbaren Optionen.

Schritt 2: Auf der Datenvalidierung Fenster, klicken Sie auf die Einstellungen Registerkarte oben.
Klicken Sie nun auf die mit der Option zugeordnete Dropdown -Schaltfläche zugeordnet Erlauben.
Klicken Sie aus der Liste der verfügbaren Optionen auf die, die sagt Brauch.
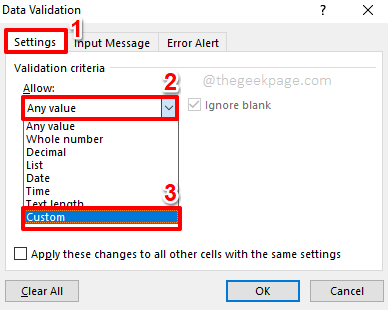
Schritt 3: Geben Sie unter dem Formelfeld ein oder geben Sie ein oder Kopieren und Einfügen Folgendes nächstes.
= Countif (
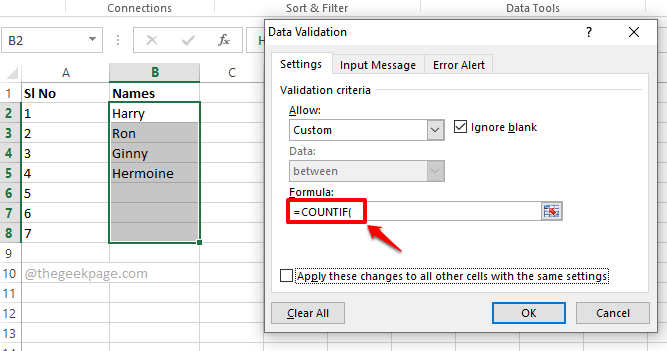
Schritt 4: Danach im Hintergrund, Wählen Sie den Zellbereich aus wo Sie die doppelte Präventionsregel anwenden möchten.
Jetzt, wenn Sie sich Ihre ansehen Datenvalidierung Fenster, Sie können den Anteil danach sehen = Countif ( ist teilweise gefüllt. Lassen Sie uns die Formel in den kommenden Schritten ausfüllen.
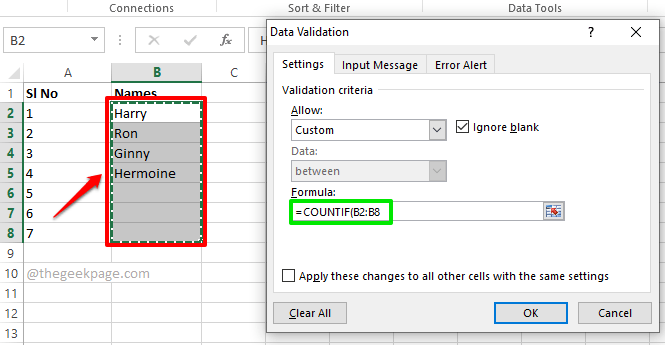
Schritt 5: Der nächste Schritt wäre, einfach die zu drücken F4 Taste. Dies würde hinzufügen $ Zeichen in Ihrer Formel, diese Werte sperren Wo $ wurde hinzugefügt.
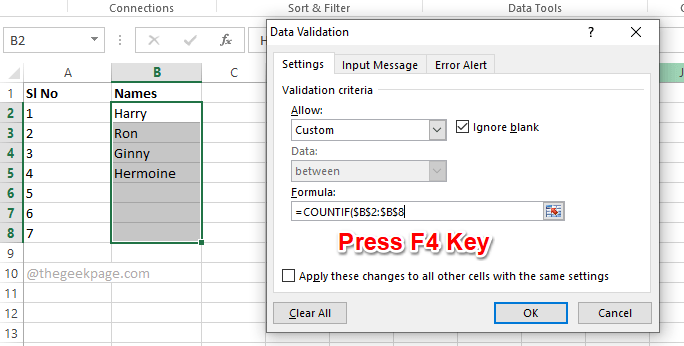
Schritt 6: Als nächstes setzen Sie eine Komma, und dann auf das Excel -Blatt klicken Sie auf die Erste Zelle in Ihrem ausgewählten Zellbereich.
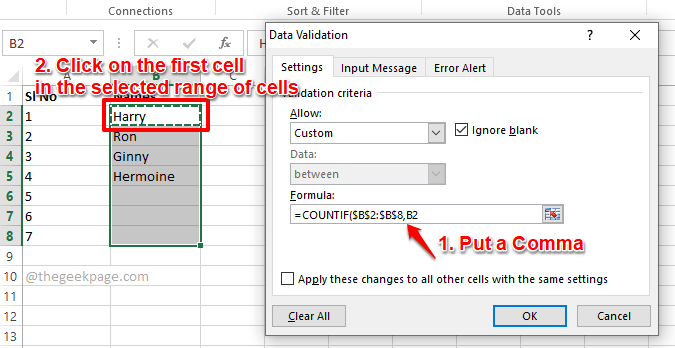
Schritt 7: Um Ihre Formel zu vervollständigen, müssen Sie jetzt nur noch eingeben oder Kopieren und Einfügen das folgende unter dem Formelfeld.
) = 1
Ihre endgültige Formel sollte wie die im folgenden Screenshot aussehen. Offensichtlich werden die Zell -IDs anders sein.
Sobald Sie alle fertig sind, schlagen Sie die OK Taste.
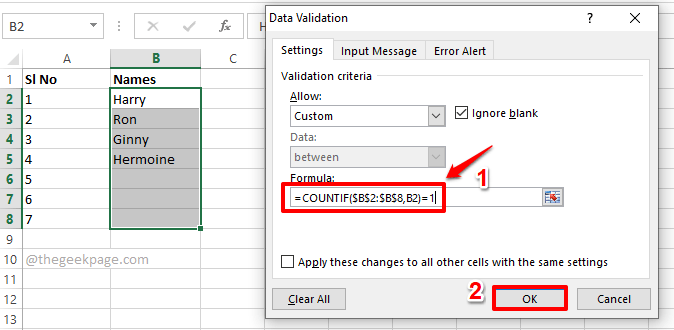
Schritt 8: Das ist es. Wenn Sie nun versuchen, einen doppelten Wert einzugeben, in eine Zelle, in der Ihre Vorbeugung zur Validierungsregel angewendet wird.
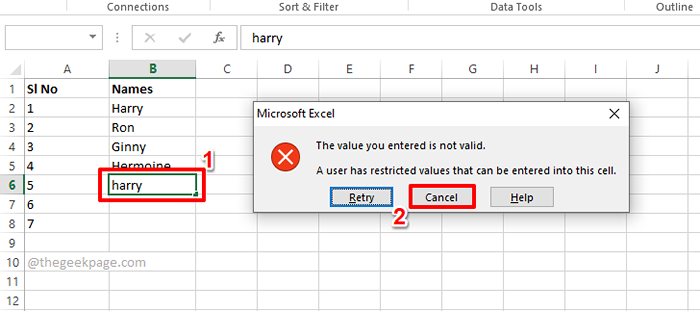
Abschnitt 2: So passen Sie die doppelte Eintragsfehlermeldung an
Wenn Sie nicht möchten, dass das Fenster "Standardfehlermeldung" angezeigt wird, während ein doppelter Eintrag erkannt wird.
Schritt 1: Noch einmal, Wählen Sie den Zellbereich aus wo Sie die Regel im obigen Abschnitt angewendet haben.
Klicken Sie dann auf die DATEN Registerkarte vom oberen Band.
Klicken Sie nun auf die Datenvalidierung Dropdown -Schaltfläche und dann auf die Datenvalidierung oPtion aus der Liste der verfügbaren Optionen.

Schritt 2: Auf der Datenvalidierung Fenster, klicken Sie auf die Fehleralarm Registerkarte am rechten Ende.
Jetzt unter dem Stil Dropdown -Menü, wählen Sie den Stil Stoppen. Dies verhindert, dass ein doppelter Wert eingegeben wird.
Notiz: Die anderen Stile in der verfügbaren Stile Stil Dropdown -Menü sind Warnung Und Information. Nur der Stil genannt Stoppen würde verhindern, dass doppelte Werte eingegeben werden. Mit den anderen beiden Stilen können Sie Ihre Dateneingabe fortsetzen, nachdem Sie eine Warn- oder Informationsnachricht angezeigt haben.
Sobald der Stil ausgewählt ist, unter dem Titel Feld können Sie einen Titel für Ihr Fehlerfenster eingeben. Ich habe meinen Titel als eingeben Doppelter Eintrag gefunden.
Sie haben auch die Möglichkeit, die Fehlermeldung festzulegen, die Sie angezeigt werden möchten, wenn ein doppelter Wert eingegeben wird. Sie können die Fehlermeldung für Ihr Fehlerfenster unter dem eingeben Fehlermeldung Feld. Die Nachricht, die ich eingegeben habe, ist Sie da! Das ist ein doppelter Eintrag, den Sie eingeben möchten!.
Schlagen Sie die OK Button, sobald Sie alle fertig sind.
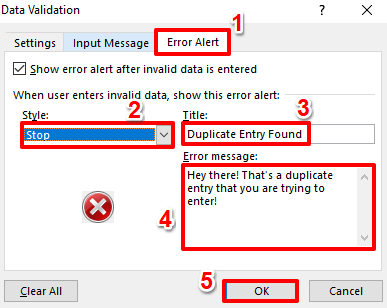
Schritt 3: Das ist es. Wenn Sie jetzt versuchen, einen doppelten Wert einzugeben. Genießen!
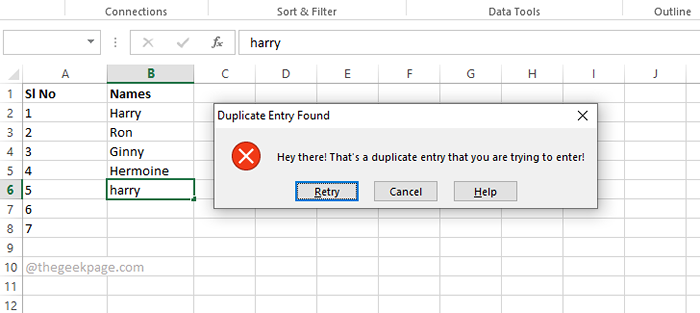
Abschnitt 3: So entfernen Sie die Datenvalidierungsregel
Wenn Sie in Zukunft doppelte Werte auf dem Bereich von Zellen zulassen möchten, in dem Sie die doppelte Präventionsregel festlegen, können Sie dies leicht tun, indem Sie die folgenden Schritte befolgen.
Schritt 1: Wählen Sie den Zellbereich aus wo die doppelte Präventionsregel angewendet wird. Klicken Sie als nächstes auf die DATEN Registerkarte vom oberen Band.
Klicken Sie nun auf die Datenvalidierung Dropdown -Taste und dann die auswählen Datenvalidierung Möglichkeit.

Schritt 2: Auf der Datenvalidierung Fenster unter dem Einstellungen Registerkarte, wählen Sie die Dropdown -Option Jeder Wert von dem Erlauben Dropdown-Menü.
Schlagen Sie die OK Taste, um fortzufahren. Das ist es. Sie können jetzt so viele doppelte Werte eingeben, wie Sie möchten.
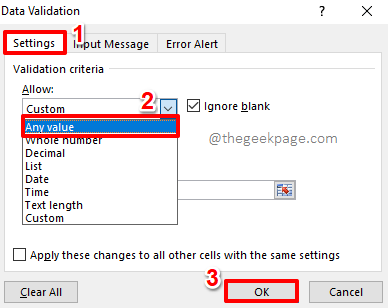
Bitte geben Sie uns im Kommentarbereich mit, ob Sie Bedenken hinsichtlich eines der Schritte haben.
Seien Sie gespannt auf weitere erstaunliche Tricks, Tipps, How-Tos und Hacks.
- « Fix kann das Problem in Windows 11/10 nicht umbenennen
- So beheben Sie Fehlercode 1058-13 in MS Office (gelöst) »

