Wie Sie die Bearbeitung der Header/Fußzeile eines Word -Dokuments verhindern
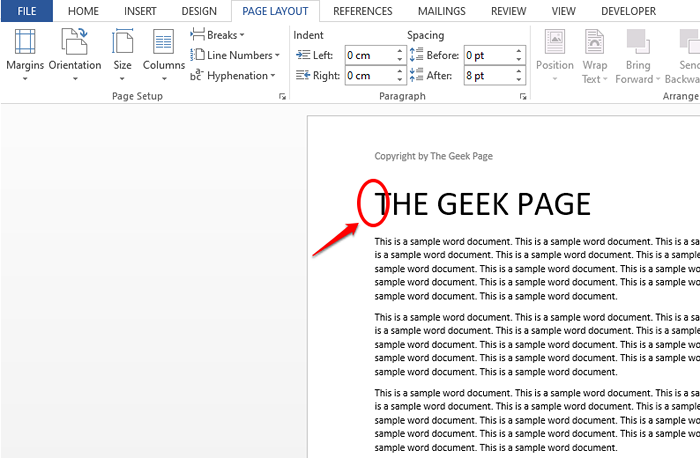
- 2269
- 250
- Miriam Bauschke
Header und Fußzeilen sind sehr wichtig, wenn es um ein Wortdokument geht. Sie können wichtige Informationen wie den Namen Ihres Unternehmens oder Ihre Website -URL in Header oder Fußzeilen einbetten. Selbst wenn das Dokument viele Menschen durchläuft, wird Ihr Kredit nicht gestohlen. Aber Word -Dokumente können immer bearbeitet werden, einschließlich der Header und Fußzeilen. Gibt es also eine Möglichkeit, wie Sie die Header und Fußzeile eines Dokuments sperren können, damit sie nicht von anderen Personen bearbeitet werden können, die es verwenden? Nun, es gibt definitiv!
In diesem Artikel erklären wir in einigen sehr einfachen Schritten, wie Sie die Header/Fußzeile eines Dokuments sperren und schützen können, damit andere es nicht bearbeiten können, ohne das Passwort zu kennen, das Sie ursprünglich festgelegt haben. Lesen Sie weiter, um zu erfahren, wie Sie diesen fantastischen Worttrick beherrschen können.
Wie man Header & Fußzeile in Wort sperrt und schützt
Schritt 1: Öffnen Sie zunächst das Wort Dokument, das Sie die Header/Fußzeile von schützen möchten.
Klicken Sie dann auf die allererster Punkt der allerersten Seite Ihres Dokuments. Wir werden Ihr Dokument basierend auf diesem Punkt in zwei Abschnitte unterteilen. Der obige Abschnitt über diesem Punkt ist der Header -Abschnitt und der Abschnitt aus/unter diesem Punkt wäre das tatsächliche Dokument.
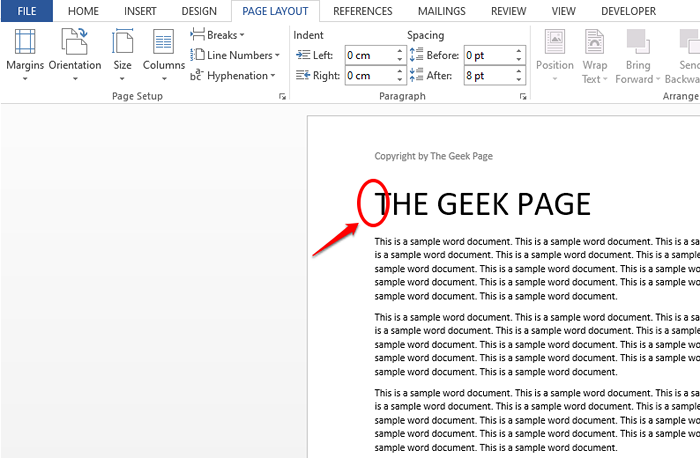
Schritt 2: Klicken Sie nun auf die SEITENLAYOUT Registerkarte am oberen Feld.
Unter dem SEITENLAYOUT Optionen, klicken Sie auf das mit dem Namen Dropdown -Menü namen Geht kaputt und wähle Kontinuierlich Aus der Liste der Optionen.
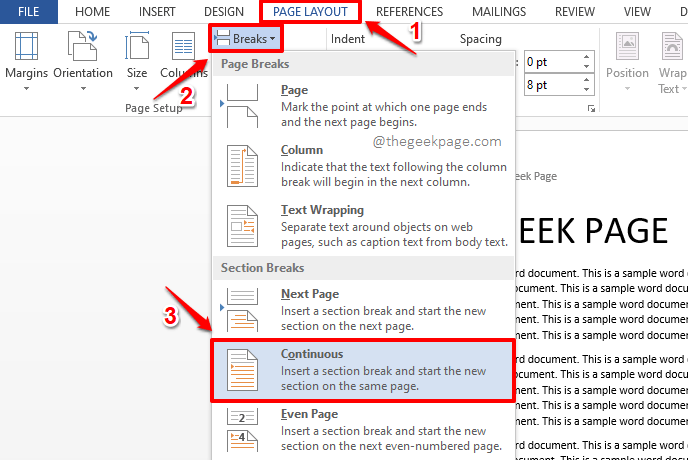
Schritt 3: Wie Sie jetzt sehen können, gibt es eine Leerer Speicherplatz in Ihrem Dokument hinzugefügt vor der Überschrift. Dies ist eigentlich die Abschnittspause, die hinzugefügt wurde.
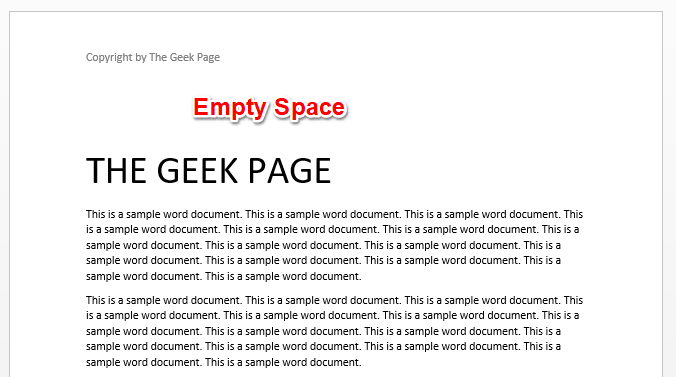
Schritt 4: Klicken Sie auf die Abschnittsabteilungsbreite, um auf die Breite der Abschnittsabteilung zu klicken HEIM Registerkarte oben. Klicken Sie als nächstes auf die Anzeigen Ausblenden Taste.
Jetzt können Sie die sehen Abschnittsbruch (kontinuierlich) das haben Sie hinzugefügt. Lassen Sie uns dies kleiner machen, um die leere Raumbreite zu verringern. Dafür, klicken auf der Anfangspunkt des Abschnitts zuerst.
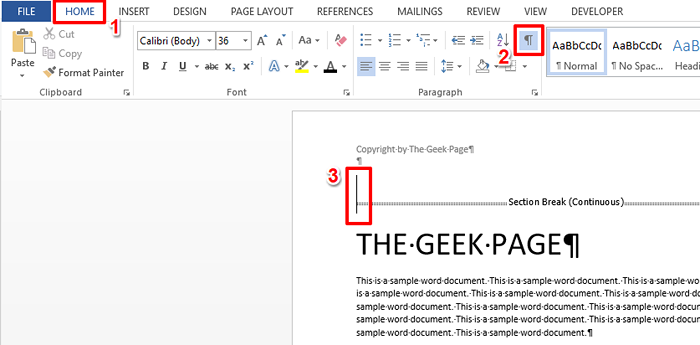
Schritt 5: Dann Typ In 1 im Schriftgröße Dropdown und treffen Sie die Eingeben Taste.
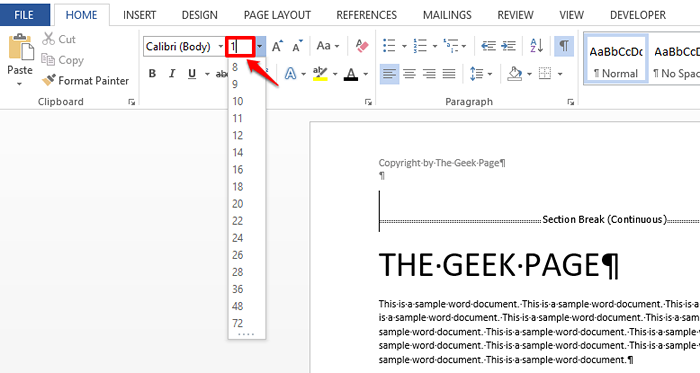
Schritt 6: Wie Sie jetzt sehen können, ist der leere Raum vor dem Kopfzeile jetzt erheblich reduziert. Lassen Sie uns nun die Abschnittspause verbergen. Dafür klicken Sie auf die Anzeigen Ausblenden Nochmals Knopf.
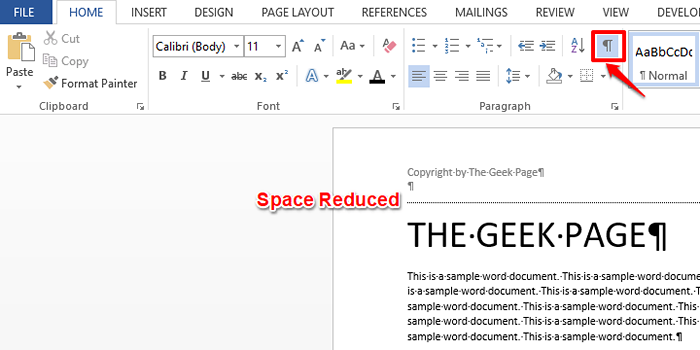
Schritt 7: Jetzt, da Ihr Dokument alles formatiert ist, lass uns weiterhin deinen Header verschließen, damit es nicht bearbeitet werden kann. Klick auf das DATEI Registerkarte oben.
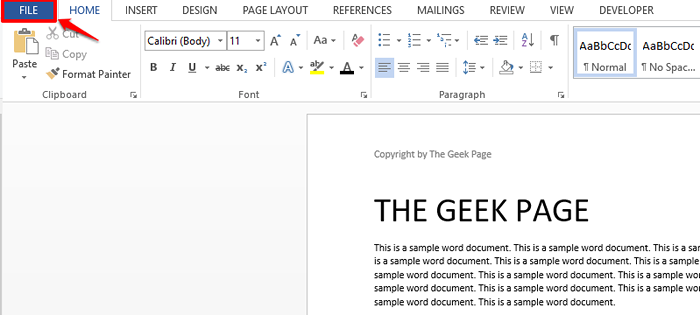
Schritt 8: Im linke Navigation Scheibe, klicken Sie auf die Die Info Fliese zuerst.
Klicken Sie nun auf die Dropdown -Option mit dem Namen Dokument schützen.
Schließlich wählen Sie die Option Bearbeitung einschränken Aus der Liste der verfügbaren Optionen.
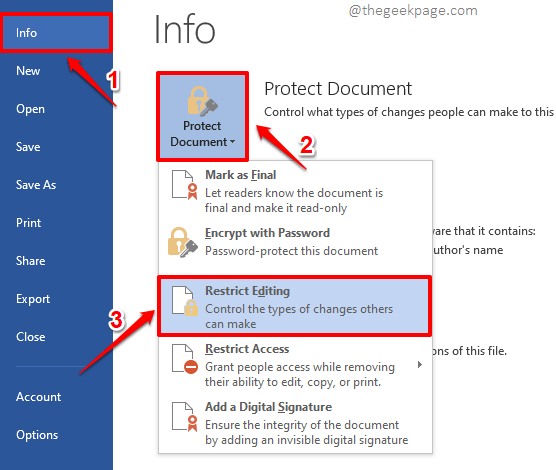
Schritt 9: Auf der rechten Seite Ihres Dokuments können Sie nun die anzeigen Bearbeitung einschränken Optionen.
Überprüfen Sie zunächst das Kontrollkästchen, das der Option entspricht Erlauben Sie nur diese Art der Bearbeitung im Dokument unter dem Abschnitt Bearbeitungsbeschränkungen.
Dann wähle Keine Änderungen (nur lesen) Im Dropdown -Menü direkt unten.
Endlich, klicken auf der Ganzer erster Punkt Ihres Wortdokuments.
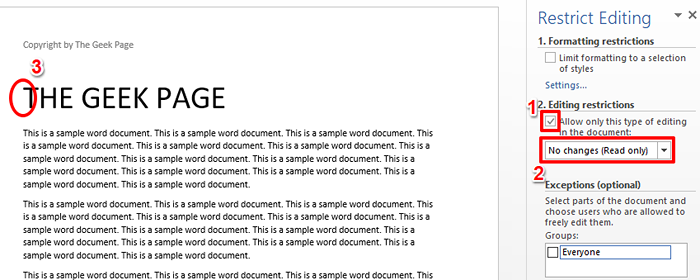
Schritt 10: Sobald Sie auf den ersten Punkt der ersten Seite Ihres Word -Dokuments geklickt haben, drücken Sie die Tasten Strg + Verschiebung + Ende zusammen zu Wählen Sie das gesamte Dokument aus auf einmal.
Sobald das gesamte Dokument ausgewählt ist, in der Bearbeitung einschränken Optionen, überprüfen Sie das Kontrollkästchen, das dem entspricht Alle Option unter der Ausnahmen (optional) Abschnitt.
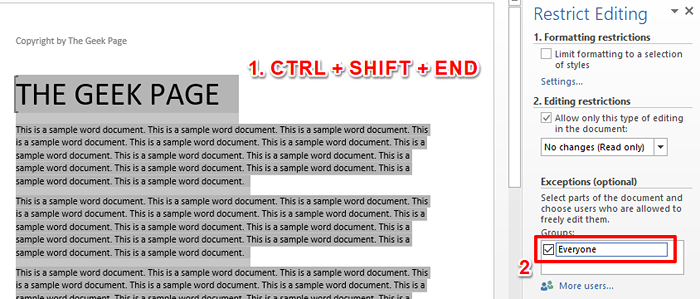
Schritt 11: Sie können jetzt sehen, dass Ihr gesamtes Dokument ausgewählt ist. Das ist es. Schlagen Sie die Ja, den Schutz beginnen Taste, um fortzufahren.
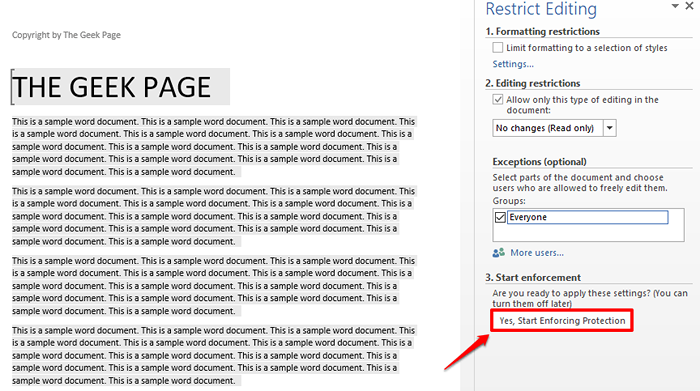
Schritt 12: Sie werden jetzt auf dem sein Beginnen Sie mit der Durchsetzung des Schutzes Fenster, in dem Sie ein Passwort eingeben und bestätigen müssen, um zu verhindern, dass andere Benutzer Ihre Einstellungen für die Sperren des Abschnitts überschreiben.
Dafür wählen Sie zunächst die Radio Taste entsprechend Passwort. Geben Sie dann ein Passwort ein, beachten Sie es später in der Geben Sie ein neues Passwort ein (optional) Feld und wiederholen Sie dasselbe Passwort in der Geben Sie das Passwort erneut ein, um dies zu bestätigen Feld. Sobald Sie alle eingestellt sind, drücken Sie die OK Taste.
Notiz: Sie haben die Möglichkeit, kein Passwort zu geben. Es wird jedoch dringend empfohlen, ein Passwort zu geben, sonst können böswillige Benutzer Ihre Einstellungen überschreiben und Ihre Header/Fußzeile kann von ihnen freigeschaltet und auch bearbeitet werden.
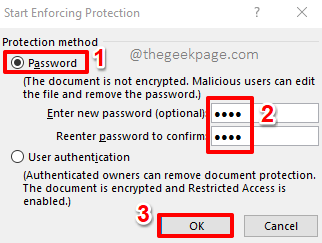
Schritt 13: Ihr gesamtes Dokument wird jetzt in Gelb und Gelb hervorgehoben, gibt die Teile an, die Sie in Ihrem Dokument bearbeiten können. Wenn Sie sich Ihren Header ansehen, können Sie sehen, dass er nicht gelb hervorgehoben ist, was bedeutet, dass der Kopfzeile nicht mehr bearbeitet werden kann.
Wenn du gerne möchtest entfernen Die Gelb hervorgehoben, Klicken Sie dann auf das Kontrollkästchen, das der Option entspricht Markieren Sie die Regionen, die ich bearbeiten kann. Dieser Wille Deaktivieren Das Kontrollkästchen.
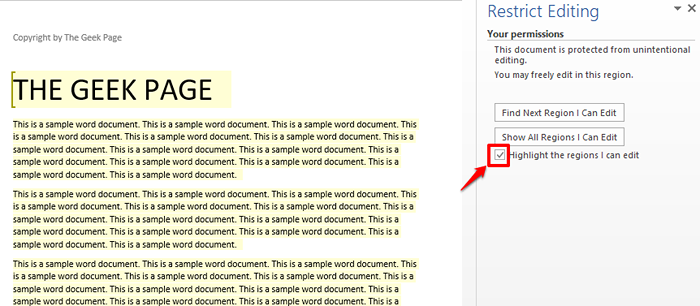
Schritt 14: Das gelbe Hervorheben wird jetzt verschwunden und Sie können sicher auf die klicken schließen Taste entspricht der Bearbeitung einschränken Optionen.
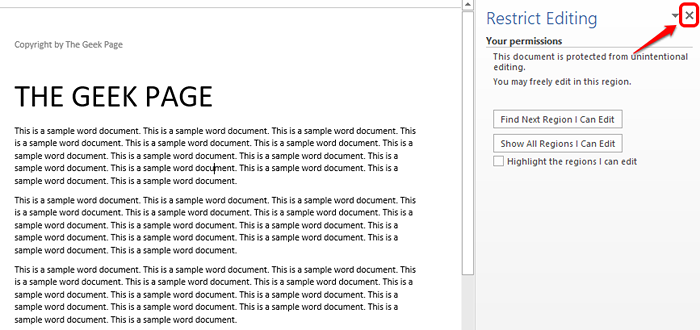
Schritt 15: Viola! Wenn Sie jetzt auf den Abschnitt über den Header doppelklicken, können Sie leicht überprüfen, ob der Header -Abschnitt nur ausgewählt werden kann und nicht bearbeitet werden kann. Während der Rest des Dokuments immer noch bearbeitbar ist.
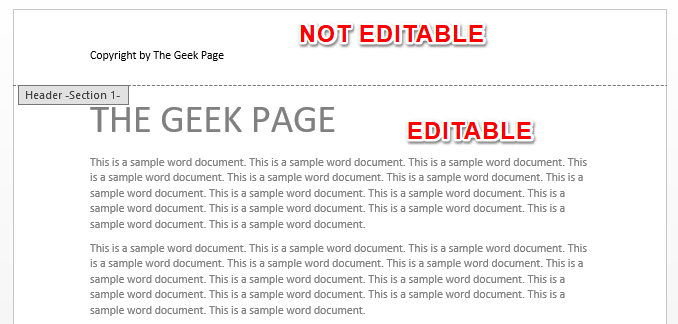
Notiz: Wenn Sie auch die Fußzeile sperren möchten, können Sie dieselben Schritte ausführen. Sie müssen nur das Dokument kurz vor der Fußzeile brechen. Und der Rest der Schritte wäre der gleiche.
Bitte teilen Sie uns im Kommentarbereich mit, ob Sie an einem der Schritte festsitzen. Bleiben Sie gespannt auf weitere Tipps, How-tos und Tricks!
- « Behebung des Modems hat einen Fehler mit einem Fehlercode 651 in Windows 11, 10 gemeldet
- So reparieren Sie das Problem mit Windows 11 Battery Drain Problem »

