So verhindern Sie, dass Dateien in Windows 10 gelöscht werden

- 3969
- 373
- Matteo Möllinger
Möglicherweise sind Sie auf eine Situation gestoßen, in der eine wichtige Datei versehentlich aus Ihrem System gelöscht wird. Wenn es im Recycle -Behälter gespeichert ist, kann es wiederhergestellt werden, wenn nicht diese Datei für immer verloren geht.Manchmal wird der Ordner bewegt oder versehentlich umbenannt und dann wird es schwierig, danach zu suchen, besonders wenn das gleiche System von vielen Menschen geteilt wird. Um eine solche Situation zu vermeiden, bietet Windows verschiedene Methoden zum Schutz.
Lassen Sie uns in diesem Artikel verschiedene zum Schutz der Dateien und Ordner vor gelöschtem Schutz entdecken.
Inhaltsverzeichnis
- Methode 1: Ändern Sie die Sicherheitsberechtigung der Datei/ des Ordners
- Methode 2: Ändern Sie die erweiterten Sicherheitsberechtigungen der Datei/ des Ordners
- Methode 3: Verstecken der Datei/des Ordners
Methode 1: Ändern Sie die Sicherheitsberechtigung der Datei/ des Ordners
Schritt 1: Suchen Sie die zu schützende Datei/ den Ordner, Rechtsklick in der Datei/im Ordner und wählen Sie Eigenschaften

Schritt 2: Im Eigenschaftenfenster, das sich öffnet,
- Gehe zum Sicherheit Tab
- Unter Gruppe oder Benutzernamen Abschnitt, Klicken Sie auf den Benutzernamen das du willst. Lassen Sie uns zum Beispiel wählen SYSTEM
- Klicken Sie nun auf die Bearbeiten Taste
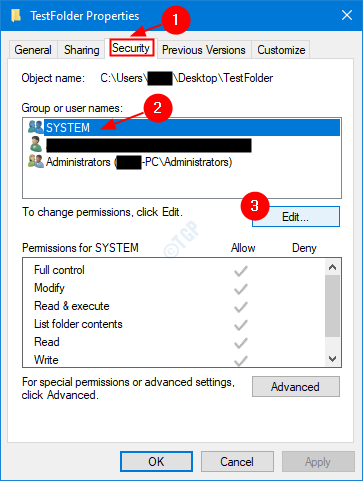
Schritt 3: Im Fenster Berechtigungen, das angezeigt wird,
- Tick Bei allen Optionen unter der Kategorie Verweigerung unten wie unten gezeigt
- Klicke auf Anwenden
- Klicke auf OK
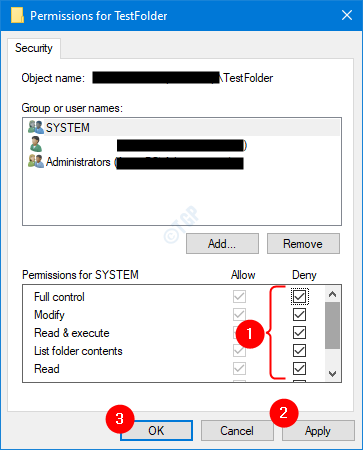
Schritt 4: Klicken Sie auf eine Warnung wie unten gezeigt. Klicken Sie auf Ja
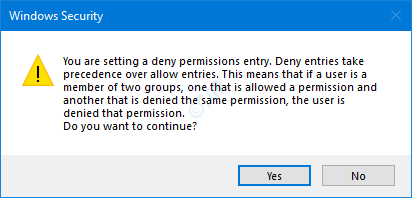
Mit diesen Änderungen kann der Benutzer mit dem oben ausgewählten Benutzernamen (System in unserem Fall) die Datei nicht löschen.
Schritt 5: Für den Fall möchten Sie die Änderungen in den Berechtigungen für das Fenster des Testbeuldens zurückversetzen,
- Unkontrolliert Bei allen Optionen unter der Kategorie Verweigerung unten wie unten gezeigt
- Klicke auf Anwenden
- Klicke auf OK
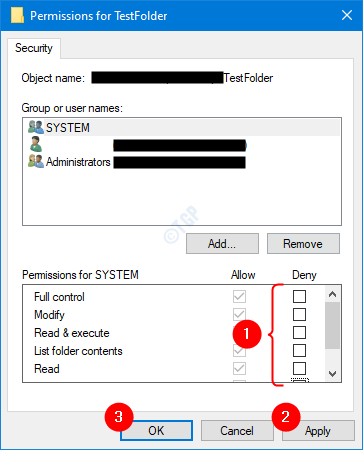
Methode 2: Ändern Sie die erweiterten Sicherheitsberechtigungen der Datei/ des Ordners
Schritt 1: Achten Sie auf die Datei/den Ordner, der geschützt werden soll, Rechtsklick in der Datei/im Ordner und wählen Sie Eigenschaften

Schritt 2: Im Eigenschaftenfenster, das sich öffnet,
- Gehe zum Sicherheit Tab
- Unter Gruppe oder Benutzernamen Abschnitt, Klicken Sie auf den Benutzernamen das du willst. Lassen Sie uns zum Beispiel wählen SYSTEM
- Klicken Sie nun auf die Fortschrittlich Taste
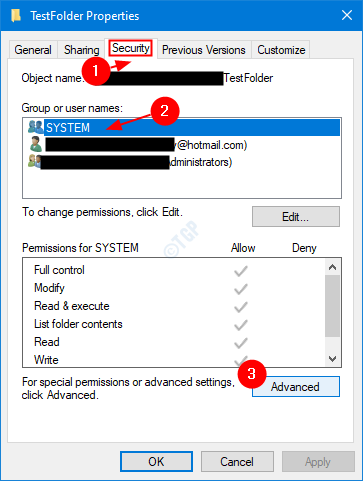
Schritt 3: Das Fenster Erweiterter Sicherheitseinstellungen wird geöffnet. Klicken Sie auf die Vererbung deaktivieren Taste in der unteren linken Ecke.

Schritt 4: Block -Erbschaftsfenster wird angezeigt. Klicke auf Umwandeln Sie erbliche Berechtigungen in explizite Berechtigungen für dieses Objekt.
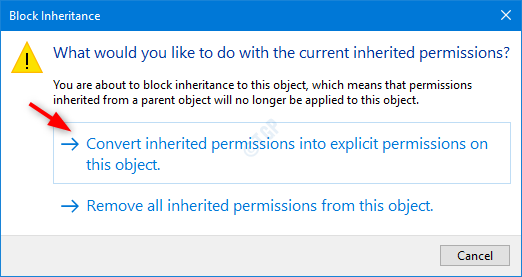
Schritt 5: Im erscheinenden Fenster,
- Klick auf das Benutzer. Dieser Benutzer kann die Datei nicht löschen.Lassen Sie uns als Beispiel das System wählen
- Jetzt drücken Sie weiter Bearbeiten Taste
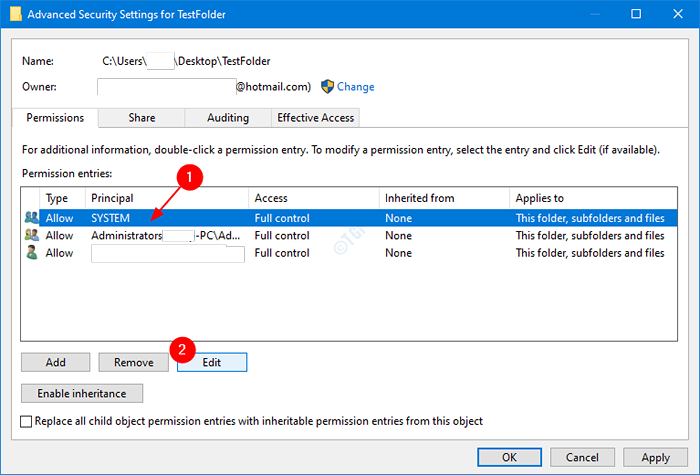
Schritt 6: Im Fenster Erlaubniseingabe,
- Wählen Leugnen im Typ Dropdown-Liste
- Klicke auf Zeigen Sie fortgeschrittene Berechtigungen Link, um mehr verfügbare Berechtigungen zu betrachten.
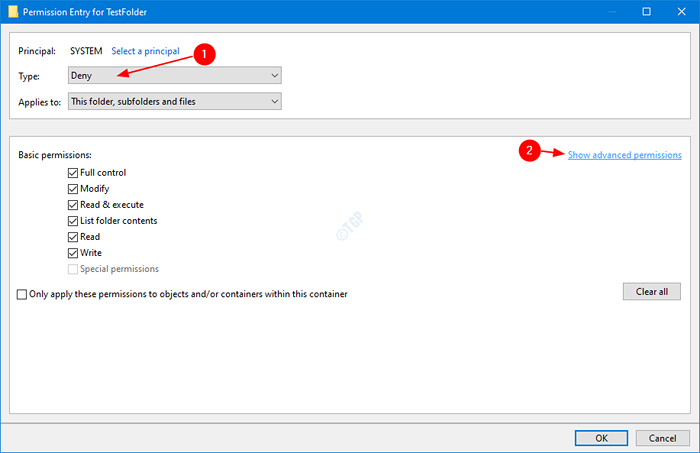
Schritt 7: Aus der erweiterten Liste der Berechtigungen,
- Ankreuzen Löschen, Berechtigungen lesen, Berechtigungen ändern, Eigentum übernehmen. Wenn Sie möchten, können Sie auch andere aus der Liste auswählen.
- Klicken Sie auf OK
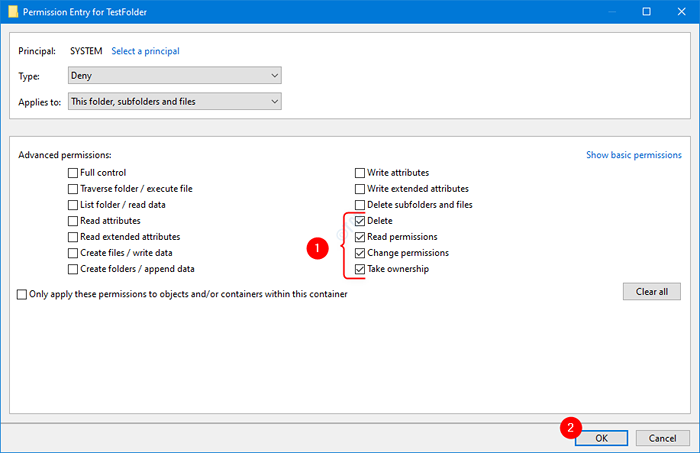
Schritt 7: Im Fenster Erweiterte Sicherheitseinstellung,
- Klick auf das Anwenden Taste
- Sie sehen eine Windows -Sicherheitswarnung wie unten gezeigt. Klicken Sie auf Ja
- Schließlich drücken Sie OK
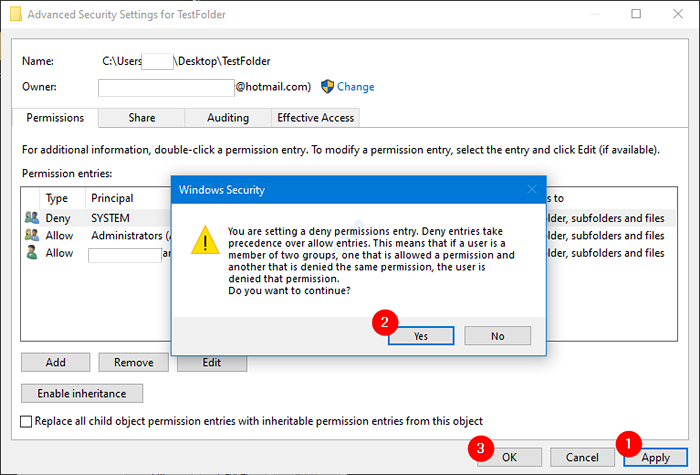
Wenn der Benutzer mit einem Benutzernamensystem mit diesen Einstellungen die Datei/ den Ordner löschen versucht, wird das Fenster Dateizugriff abgelehnt, und der Benutzer wird aufgefordert, sich als Administrator anzumelden.
Methode 3: Verstecken der Datei/des Ordners
Sie können die Datei aus der Ansicht verbergen, damit eine zufällige Löschung vermieden werden kann. Um dies zu tun:
Schritt 1: Suchen Sie nach der Datei/dem Ordner, der geschützt werden soll, Rechtsklick in der Datei/im Ordner und wählen Sie Eigenschaften

Schritt 2: Im Eigenschaftenfenster, das sich öffnet,
- Stellen Sie sicher, dass Sie in der sind Allgemein Tab
- Klicken Sie unter dem Abschnitt Attribute auf Versteckt
- Klicken Sie nun auf Anwenden
- Schließlich klicken Sie auf OK
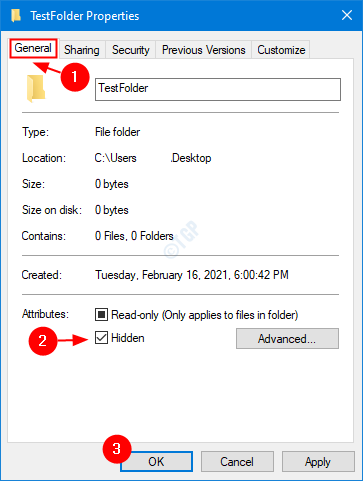
Jetzt wird dieser Ordner versteckt sein. Standardmäßig können die versteckten Dateien nicht im Datei -Explorer angezeigt werden. Mit der geringsten Einstellung kann es jedoch erneut angezeigt werden. Wenn Sie die Ansicht der versteckten Dateien deaktivieren möchten, befolgen Sie die folgenden Schritte.
1: Öffnen Sie das Auslauffenster, indem Sie sich halten Windows+r Tasten aus Ihrer Tastatur gleichzeitig.
2: Geben Sie ein Forscher im Lauffenster und klicken Sie eingeben
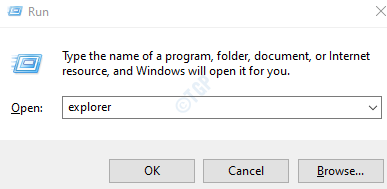
3: Im Explorer -Fenster, das sich aus den oberen Menüoptionen öffnet,,
- Wähle aus Sicht Tab
- Klicke auf Optionen
- Wählen Ändern Sie den Ordner und die Suchoptionen

4: Im Fenster Ordneroptionen, das sich öffnet,
- Gehe zum Sicht Tab
- Unter dem Versteckte Dateien und Ordner Abschnitt, überprüfen Sie die Zeigen Sie keine versteckten Dateien, Ordner oder Laufwerke an
- Klicke auf Anwenden
- Schließlich klicken Sie auf OK
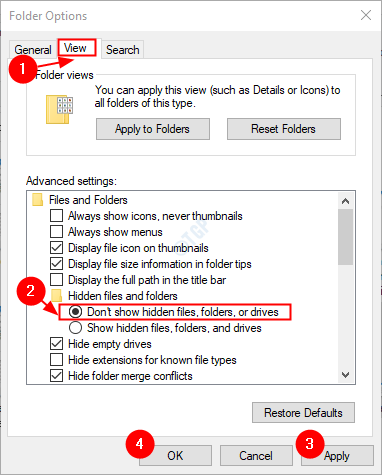
Mit diesen beiden Änderungen können die wichtigen Dateien/Ordner versteckt werden und die Option, die versteckten Dateien und Ordner anzuzeigen, können deaktiviert werden.
Das ist alles. Wir hoffen, dieser Artikel war informativ. Vielen Dank für das Lesen. Bitte kommentieren Sie und lassen Sie uns wissen, welche der oben genannten Methoden Ihnen geholfen haben.
- « So erstellen Sie die Druckbildschirmschlüssel in Windows 10 Öffnen Sie das Snipping -Tool in Windows 10
- So schalten oder deaktivieren Sie die SYNC -Einstellungen in Windows 10/11 einfach ein oder deaktivieren Sie sie einfach »

